Bài viết được tư vấn chuyên môn bởi ông Võ Văn Hiếu – Giám đốc kỹ thuật của Trung tâm sửa chữa điện lạnh – điện tử Limosa
Trong Word, có rất nhiều tính năng hữu ích cho người sử dụng. Một trong số đó là tính năng chuyển đổi hàng sang cột trong Word. Điều này giúp bạn tạo được những bảng dữ liệu chuyên nghiệp và trông gọn gàng hơn. Nếu bạn đang tìm kiếm cách chuyển hàng thành cột trong Word, thì bài viết này sẽ giúp bạn có được kỹ năng này một cách dễ dàng và nhanh chóng.

1. Cách chuyển hàng thành cột trong Word
Trước khi bắt đầu, chúng ta cần xác định rõ vấn đề cần giải quyết là gì. Bạn đang có một bảng dữ liệu trong Word, mỗi hàng là một mục khác nhau, và bạn muốn chuyển các mục này sang các cột. Vậy làm thế nào để chuyển đổi hàng sang cột trong Word? Hãy thực hiện theo các bước sau đây:
Bước 1: Chọn các hàng cần chuyển đổi
Đầu tiên, bạn cần chọn tất cả các hàng mà bạn muốn chuyển đổi sang các cột. Bạn có thể chọn nhiều hàng cùng lúc bằng cách giữ phím “Ctrl” và nhấn chuột vào từng hàng. Sau khi đã chọn hết các hàng cần chuyển đổi, bạn có thể tiếp tục sang bước tiếp theo.
Bước 2: Chuyển đổi hàng sang cột
Khi bạn đã chọn tất cả các hàng cần chuyển đổi, bạn cần chuyển đổi chúng sang các cột. Để làm điều này, bạn cần sử dụng tính năng “Chuyển đổi văn bản” trong Word.
Các bước chuyển đổi hàng sang cột trong Word như sau:
Bước 2.1: Bấm chuột phải vào bất kỳ hàng nào trong số các hàng đã chọn và chọn “Chuyển đổi văn bản” trong menu.
Bước 2.2: Trong hộp thoại “Chuyển đổi văn bản”, chọn “Cột” và sau đó nhấn OK.
Bước 2.3: Word sẽ chuyển đổi tất cả các hàng đã chọn sang các cột. Bạn có thể thấy rằng các dữ liệu trong bảng của bạn đã được sắp xếp theo cột và các mục được phân chia đều nhau.
Bước 3: Sửa đổi bảng nếu cần thiết
Sau khi đã chuyển đổi hàng sang cột, bạn có thể muốn chỉnh sửa bảng của mình một chút để nó trông đẹp hơn. Bạn có thể sửa đổi chiều rộng, cỡ chữ, màu sắc, font chữ hoặc thêm đường viền cho bảng. Để làm điều này, bạn có thể sử dụng các tính năng của Word để chỉnh sửa bảng của mình.
Bước 3.1: Chọn bảng
Để sửa đổi bảng của mình, bạn cần chọn nó bằng cách nhấp chuột vào bảng. Khi bạn nhấp vào bảng, các cột và hàng sẽ được đánh dấu và bạn sẽ thấy các tính năng của bảng được hiển thị trên thanh công cụ.
Bước 3.2: Sửa đổi bảng
Bạn có thể sửa đổi bảng của mình bằng cách sử dụng các tính năng của Word. Ví dụ, bạn có thể thay đổi cỡ chữ bằng cách chọn bảng, sau đó chọn cỡ chữ trong thanh công cụ. Tương tự, bạn có thể sửa đổi màu sắc, font chữ, đường viền và nhiều tính năng khác.
Bước 4: Lưu bảng
Sau khi sửa đổi bảng của mình, bạn có thể muốn lưu lại để sử dụng sau này. Để làm điều này, bạn có thể nhấp chuột vào nút “Lưu” trên thanh công cụ hoặc sử dụng tổ hợp phím “Ctrl + S”.
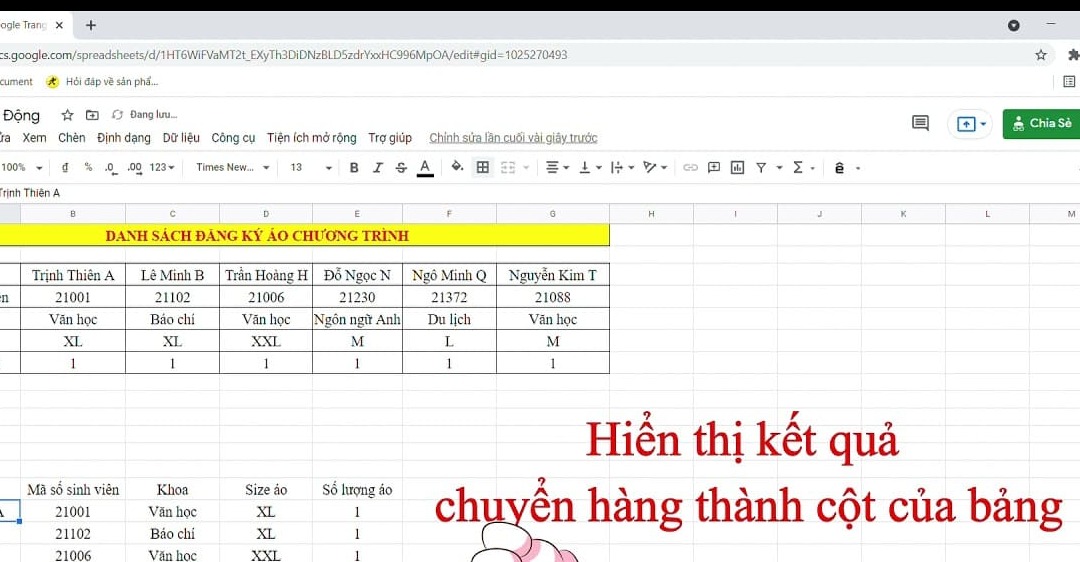
2. Một số lỗi khi chuyển hàng thành cột
Bên cạnh đó, cần lưu ý rằng việc chuyển hàng thành cột trong Word là một phương pháp giúp tăng tính hiệu quả và tiện lợi trong việc tổ chức dữ liệu. Tuy nhiên, nếu không thực hiện đúng cách chuyển hàng thành cột trong Word, nó có thể dẫn đến lỗi và khó khăn trong việc xử lý dữ liệu sau này. Do đó, khi thực hiện việc chuyển đổi hàng thành cột trong Word, bạn cần chú ý đến các lỗi thường gặp và cách khắc phục.
Một số lỗi thường gặp khi chuyển đổi hàng thành cột trong Word bao gồm:
- Dữ liệu bị lệch cột: Khi chuyển đổi hàng thành cột, có thể xảy ra trường hợp dữ liệu bị lệch cột và không được sắp xếp theo đúng cột. Để khắc phục điều này, bạn cần kiểm tra kĩ các dữ liệu và đảm bảo chúng được sắp xếp đúng cột trước khi chuyển đổi.
- Các giá trị trống hoặc bị trùng lặp: Nếu dữ liệu chứa các giá trị trống hoặc bị trùng lặp, chúng có thể gây khó khăn trong việc sắp xếp dữ liệu theo cột. Để khắc phục điều này, bạn nên loại bỏ các giá trị trống hoặc bị trùng lặp trước khi chuyển đổi.
- Dữ liệu bị mất: Trong một số trường hợp, khi chuyển đổi hàng thành cột, dữ liệu có thể bị mất hoặc không được sắp xếp đúng cột. Để tránh việc này xảy ra, bạn cần đảm bảo rằng dữ liệu đã được sao chép đúng cách và sắp xếp theo đúng cột trước khi chuyển đổi.
- Sai định dạng của dữ liệu: Khi chuyển đổi hàng thành cột, có thể xảy ra trường hợp sai định dạng của dữ liệu. Ví dụ, một số dữ liệu có thể được chuyển đổi thành dạng văn bản thay vì dạng số. Để khắc phục điều này, bạn cần đảm bảo rằng định dạng của dữ liệu được định rõ trước khi chuyển đổi.
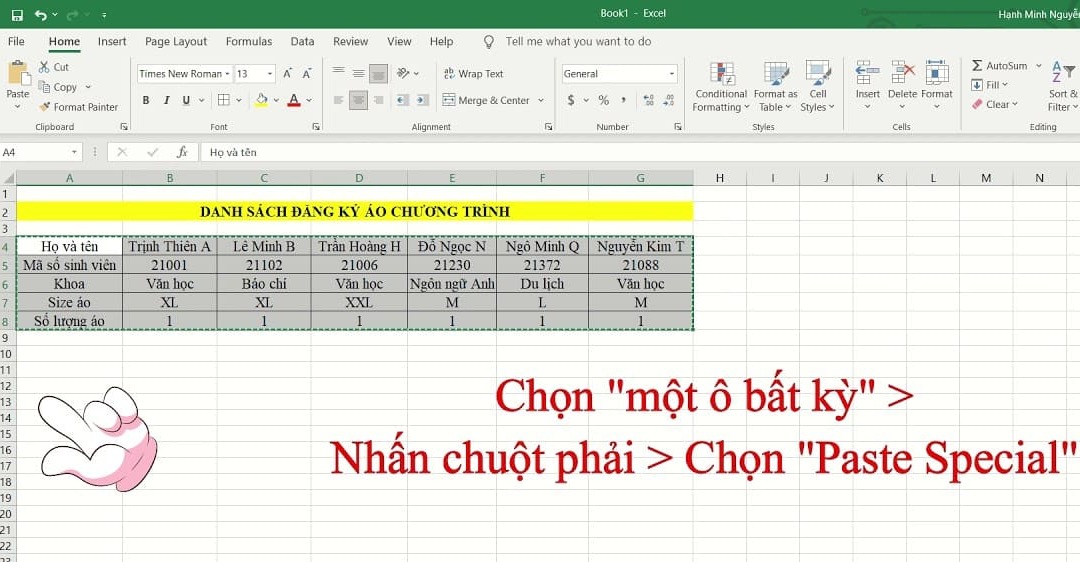
Với những lưu ý và kinh nghiệm trên, bạn sẽ có thể thực hiện cách chuyển hàng thành cột trong Word và hiệu quả.Trên đây là hướng dẫn cách chuyển hàng thành cột trong Word một cách đơn giản và hiệu quả. Nếu bạn thường xuyên phải thao tác với các dữ liệu và bảng tính, việc nắm vững kỹ năng này sẽ giúp bạn tiết kiệm thời gian và nâng cao hiệu quả công việc. Trong trường hợp bạn vẫn còn vướng mắc, hãy gọi đến Trung tâm sửa chữa điện lạnh – điện tử Limosa bằng HOTLINE 1900 2276.

 Thời Gian Làm Việc: Thứ 2 - Chủ nhật : 8h - 20h
Thời Gian Làm Việc: Thứ 2 - Chủ nhật : 8h - 20h Hotline: 1900 2276
Hotline: 1900 2276




