Bài viết được tư vấn chuyên môn bởi ông Võ Văn Hiếu – Giám đốc kỹ thuật của Trung tâm sửa chữa điện lạnh – điện tử Limosa.
Cách chuyển cảnh Smooth Ink Transition trong Premiere Pro rất cần thiết trong các video chuyên nghiệp. Thêm hiệu ứng Smooth Ink Transition để hỗ trợ quá trình chuyển đổi video giữa hai phần video liền mạch hơn. Vì vậy, hãy mở máy tính xách tay của bạn và đọc tiếp bài viết dưới đây cùng Trung tâm sửa chữa điện lạnh – điện tử Limosa để tìm hiểu cách áp dụng ngay nhé.

MỤC LỤC
1. Cách chuyển cảnh Smooth Ink Transition trong Premiere Pro
Dưới đây là cách chuyển cảnh Smooth Ink Transition trong Premiere Pro:
Bước 1: Mở Premiere Pro và nhập video cần tác động.
- Mở một Dự án hiện có hoặc bắt đầu một Dự án mới. Chọn một hoặc nhiều phim mà bạn muốn áp dụng hiệu ứng chuyển tiếp sau khi Dự án mở ra và kéo và thả chúng vào thanh Dòng thời gian.
Bước 2: Cắt video tại điểm mà bạn muốn xuất hiện hiệu ứng.
- Dùng công cụ Razor Tool (phím tắt C) > Click vào vùng cần cắt.
Bước 3: Quyết định về hiệu ứng chuyển cảnh.
- Sử dụng chuột để đến giao diện làm việc: Project and Media > Mở vùng Effects bằng cách nhấp vào hai mũi tên nhỏ.
- Bạn mở rộng thư mục Video Transition, trong đó chứa các hiệu ứng chuyển cảnh đã được cài đặt sẵn và sẵn sàng sử dụng.
Bước 4: Thêm hiệu ứng chuyển tiếp vào video của bạn.
- Chọn hiệu ứng phù hợp > Kéo hiệu ứng vào giữa hai video.
Bước 5: Xem lại kết quả.
- Để kiểm tra lần chuyển đổi cuối cùng, hãy sử dụng phím cách (Space).
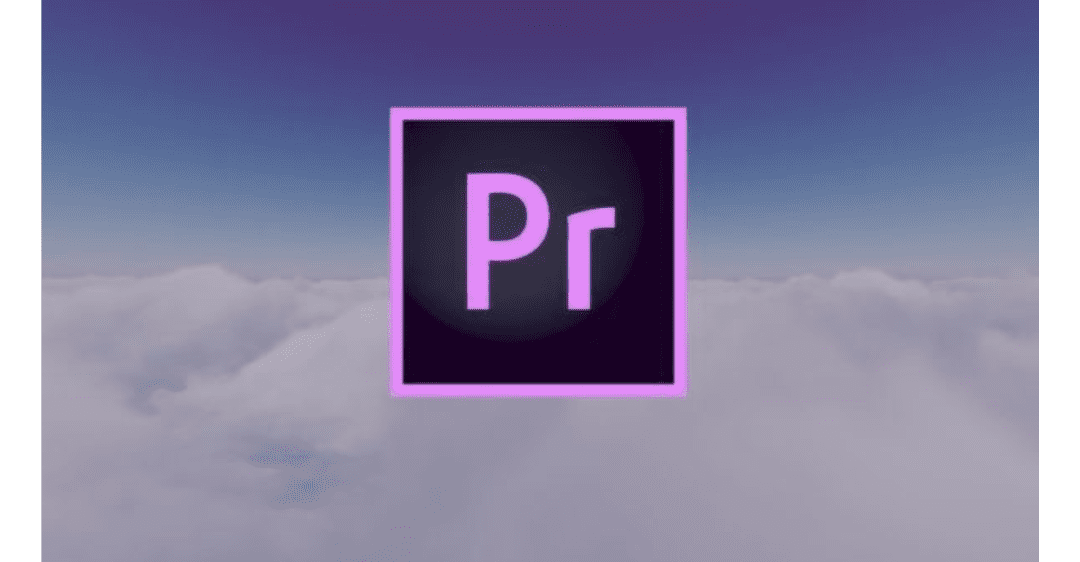
2. Một số thao tác khác về chuyển cảnh trong Premiere Pro
Hiệu ứng chuyển cảnh được sử dụng để di chuyển dễ dàng từ cảnh này sang cảnh khác đồng thời thể hiện phong cách của riêng bạn.
Trên thực tế, hầu hết chúng ta dường như đã lớn lên với sự chuyển đổi nhờ sử dụng phần mềm trình chiếu PowerPoint.
Nhiều ứng dụng, bao gồm VivaVideo, Kinemaster, Proshow Producer, Windows Movie Maker và các ứng dụng khác, có thể xử lý các hiệu ứng chuyển tiếp vì chúng là một hiệu ứng phổ biến.
Tuy nhiên, vì chương trình chỉ cung cấp các hiệu ứng hiện có (và bị hạn chế), điều quan trọng là sử dụng phần mềm có thể làm chủ, nếu không muốn xây dựng, các hiệu ứng của riêng bạn, chẳng hạn như Premiere Pro.
Cách tạo hiệu ứng chuyển cảnh không có sẵn trong Premiere
Nếu bạn thấy các hiệu ứng chuyển cảnh được cung cấp khá đơn điệu và chưa đạt yêu cầu. Ngoài việc sử dụng các hiệu ứng chuyển tiếp tích hợp sẵn, bạn có thể nhập các hiệu ứng từ nơi khác và nhanh chóng thêm chúng vào Premiere.
Bước 1: Mở Premiere và nhập video cần tác động.
- Mở một Dự án hiện có hoặc bắt đầu một Dự án mới. Chọn một hoặc nhiều phim mà bạn muốn áp dụng hiệu ứng chuyển tiếp sau khi Dự án mở ra và kéo và thả chúng vào thanh Dòng thời gian.
Bước 2: Nhập Preset vào Premiere để thêm hiệu ứng.
- Nhấp chuột phải vào thư mục Presets và chọn Import Presets…
- Sau khi thêm các hiệu ứng bên ngoài, quy trình hoàn toàn giống với mục 1 ở trên và bạn có thể bắt đầu từ bước 2.
Tạo nên chuyển cảnh trong Premiere Pro của riêng bạn.
Bạn có thể thiết kế các hiệu ứng của riêng mình và sử dụng chúng để thể hiện bản thân ngoài việc sử dụng các hiệu ứng chuyển tiếp và cài đặt sẵn cơ bản.
Phương án 1: Dựa vào kỹ thuật quay phim (Camera Transition)
Sử dụng kỹ thuật quay (Chuyển tiếp máy ảnh) Người quay phim sẽ chủ động quay hai phần vật liệu được liên kết với nhau và chỉ cần ghép chúng lại với nhau để tạo ra sự chuyển tiếp rõ rệt. Tôi sẽ chỉ cho bạn kỹ thuật đơn giản nhất để lia máy ảnh.
- Footage 1: xoay bình thường, sau đó lia vào một vị trí tối để kết thúc. Dùng tay che ống kính, lia sát lưng người, lia đến thân cây/cột, lia xuống đất, v.v.
- Footage 2: bạn lia máy từ vùng tối khác sang chỗ sáng và chụp bình thường. Kết hợp hai phần phim đã là một quá trình chuyển đổi “nghệ thuật”. Tương tự, trong băng 1, bạn có thể ném máy ảnh lên trời (vùng sáng) và bắt đầu cảnh 2 với vùng sáng mới.
Phương án 2: Tự làm hiệu ứng.
Đưa ra một hiệu ứng đơn giản đó là Light Leak
- Bước 1: Chọn nền tối và tắt hết đèn. Đổ 1 cốc nước vào lọ thủy tinh. Sau đó, hướng máy ảnh về phía phông nền màu đen, đặt máy ảnh ở phía trước lọ thủy tinh.
- Bước 2: Nhấn xoay và tận dụng nguồn sáng của đèn pin; đèn flash chiếu theo các hướng khác nhau trên cốc và bình thủy tinh, chuyển động liên tục.
- Bước 3: Tiến hành công đoạn hậu kỳ. Buổi ra mắt hiện bao gồm tài liệu Light Leak mới mua được.
- Bước 4: Bạn di chuyển phần Light Leak xuống cuối timeline, chính giữa 2 video cần chuyển cảnh.
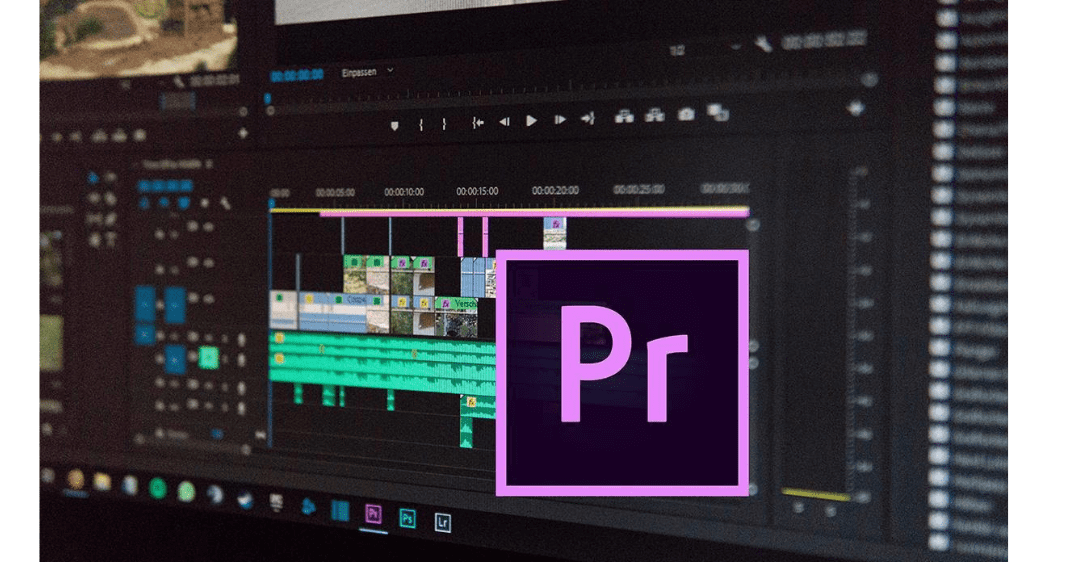
Trung tâm sửa chữa điện lạnh – điện tử Limosa hy vọng bài viết này có thể giúp bạn mang đến các thông tin hữu ích về cách chuyển cảnh Smooth Ink Transition trong Premiere Pro một cách thuận tiện và dễ dàng. Mong rằng bạn sẽ thành công dễ dàng thao tác với các kiến thức trên, nếu có thắc mắc hãy gọi đến HOTLINE 1900 2276 ngay nhé.

 Thời Gian Làm Việc: Thứ 2 - Chủ nhật : 8h - 20h
Thời Gian Làm Việc: Thứ 2 - Chủ nhật : 8h - 20h Hotline: 1900 2276
Hotline: 1900 2276




