Hiện nay, hãng máy tính Acer là một trong những hãng laptop phù hợp với đối tượng người dùng phổ thông, được nhiều người dùng lựa chọn sử dụng và tin dùng. Tuy nhiên, trong quá trình sử dụng nhiều người dùng muốn chụp màn hình laptop Acer nhưng không biết thao tác như thế nào. Bài viết dưới đây Limosa sẽ cung cấp cho bạn cách chụp màn hình máy tính Acer đơn giản, nhanh chóng nhất. Nếu có bất kỳ thắc mắc nào cần giải đáp, bạn hãy liên hệ ngay tới Limosa qua Hotline 1900 2276 để được hỗ trợ.
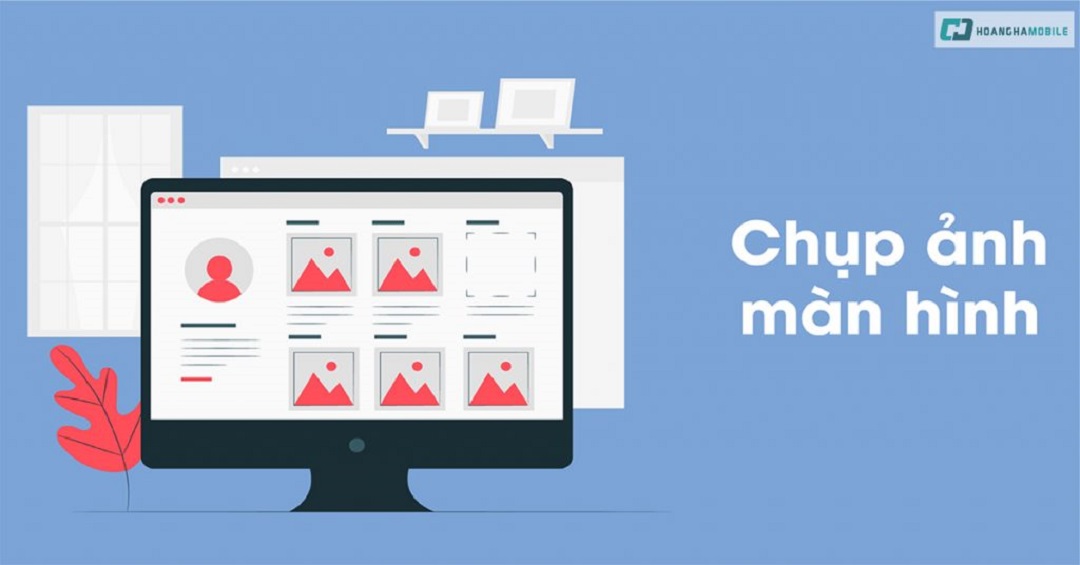
MỤC LỤC
1. Cách chụp màn hình máy tính Acer bằng phím tắt
Trên Windows 10 hoặc 8 bạn có thể chụp màn hình PC lưu tự động chỉ với những tổ hợp phím đơn giản như sau:
– Nhấn Windows
+ PrtSc hoặc Windows + Fn + PrtSc (Prtsc đi kèm với chữ có màu khác) để chụp toàn màn hình máy tính. Để xem ảnh vừa chụp bạn vào thư mục Pictures > Screenshots:
– Nhấn Windows
+ Alt + PrtSc để chụp cửa sổ đang mở. Vào C:\Users\Admin\Videos\Captures để lấy ảnh vừa chụp.
Nếu bàn phím của bạn không có PstSc thì có thể trên bàn phím của bạn nó đã bị biến đổi một chút, hãy thử tìm 1 trong số các phím sau nhé PrtScn, Prt Scr.

2. Cách chụp màn hình máy tính Acer bằng cách lưu vào bộ ghi tạm
Nếu bạn muốn chụp ảnh màn hình nhưng không muốn lưu vào bộ nhớ của máy tính, chỉ muốn gửi ngay đi hoặc đưa vào các phần mềm chỉnh sửa ảnh để ghi chú thêm trước khi gửi, thì hãy thử cách chụp màn hình nhưng lưu vào bộ ghi tạm dưới đây:
– Nhấn PrtSc để chụp toàn màn hình.
– Nhấp chuột vào cửa sổ cần chụp, nhấn Alt + PrtSc để chụp một cửa sổ trên màn hình.
– Nhấn Windows + Shift + S, rồi kéo để chụp một phần màn hình.
Ảnh chụp một phần màn hình được lưu vào Clipboard
Ảnh sau khi chụp được lưu vào bộ ghi tạm , bạn hãy nhấn Ctrl+V để dán vào các khung chat, bình luận, Word, hoặc vào các ứng dụng chỉnh sửa ảnh.
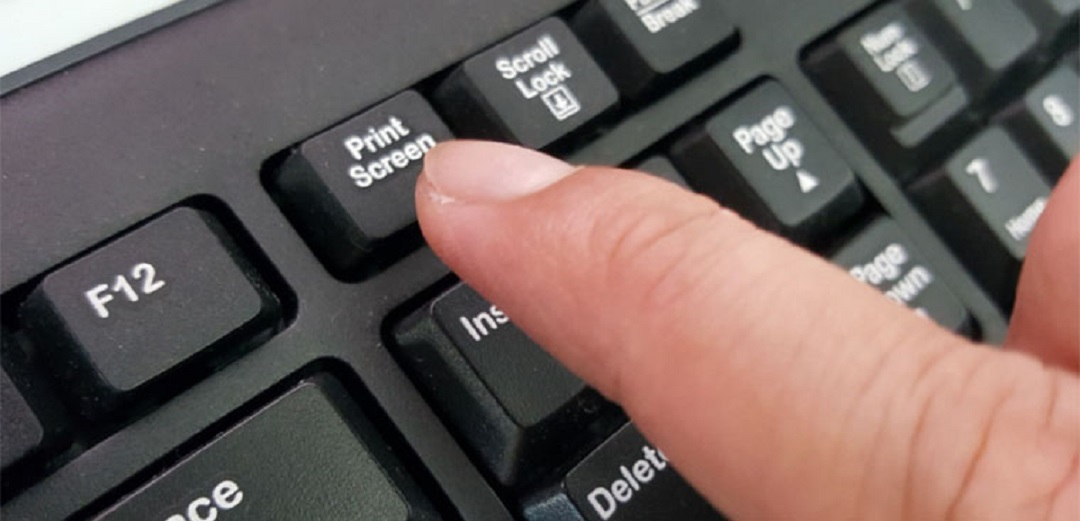
3. Cách chụp màn hình laptop bằng công cụ Snipping Tool
Snipping Tool cũng là công cụ được tích hợp sẵn trên mọi bản Windows và chụp ảnh màn hình máy tính bảng Snipping Tool phải nói là vô cùng tuyệt vời và tiện dụng. Nếu sử dụng Windows mà bạn chưa biết đến nó thì quả là một thiếu sót lớn đấy.
Bước 1: Nhập Snipping Tool vào ô tìm kiếm, nhấp vào kết quả hiện ra:
Bước 2: Chọn 1 kiểu chụp, Snipping Tool có 4 chế độ chụp:
– Free-form Snip: Chụp ảnh tự do, viền ảnh là đường bạn khoanh trên màn hình
– Rectangular Snip: Chụp ảnh thành một khung hình chữ nhật
– Window Snip: Chụp một cửa sổ đang mở
– Full-screen Snip: Chụp toàn màn hình
Bước 3: Nhấp vào New để chụp màn hình.
Bước 4: Nhấp chuột lên màn hình, giữ và kéo để bắt đầu khoanh vùng màn hình muốn chụp và nhả chuột khi khoanh xong.
Bước 5: Ảnh chụp màn hình được tạo và mở trong cửa sổ Snipping Tool
Bước 6: Nhấp vào biểu tượng cây bút như hình để đánh dấu trên ảnh chụp.
Giống như cách 2, Snipping Tool sẽ lưu ảnh vào bộ ghi tạm, bạn có thể Ctrl + V để dán ảnh vào Photoshop, Paint để chỉnh sửa tiếp (mình sẽ hướng dẫn bên dưới), dán vào ứng dụng trò chuyện như Viber, Facebook Messenger, Zalo web để gửi cho bạn bè hoặc Ctrl + S để lưu ảnh chụp vào thư mục bạn muốn trên máy tính.
Nếu bạn hay chụp ảnh màn hình, bạn nên ghim Snipping Tool trên thanh taskbar, chỉ với 2 cú nhấp chuột là có thể chụp được vùng màn hình mình mong muốn cũng như lưu lại, gửi cho bạn bè. Để ghim Snipping Tool, bạn mở Snipping Tool, nhấp chuột phải vào biểu tượng của Snipping Tool trên Taskbar rồi chọn Pin to taskbar.
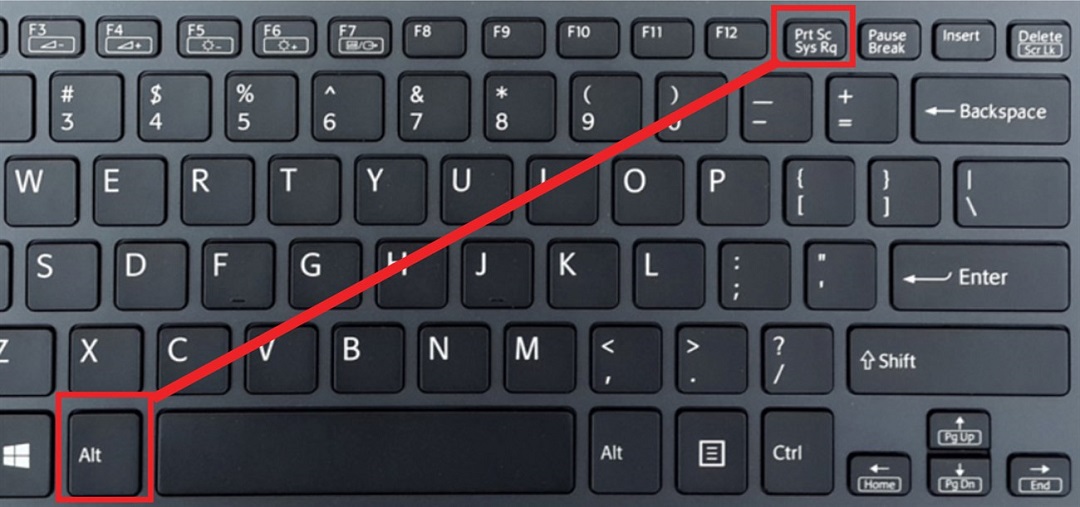
4. Cách chụp màn hình máy tính Acer và ghi chú nhanh qua Snip & Sketch
Bên cạnh những công cụ chụp màn hình Acer, Windows 10 còn có một công cụ chụp màn hình cực kỳ xịn sò khác mang tên Snip & Sketch. Bạn có thể mở Snip & Sketch bằng hai phương pháp khác khau.
Mở Snip & Sketch bằng cách ấn nút PrtScn
Windows 10 cho phép người dùng kích hoạt nhanh công cụ chụp màn hình Snip & Sketch bằng nút PrtScn. Cách làm như sau:
– Nhấn tổ hợp phím Windows + I để mở Settings
– Tìm và nhấp vào Ease of Access
– Cuộn xuống để tìm và nhấp vào Keyboard ở thanh bên trái
– Cuộn xuống để tìm sau đó gạt công tắc tại mục Print Screen shortcut sang On
Sau khi cài đặt xong, mỗi lần bạn nhấn nút PrtScn, công cụ chụp màn hình Snip & Sketch sẽ được kích hoạt.
Mở Snip & Sketch bằng Start menu
Dưới đây là cách mở công cụ Snip & Sketch khá cơ bản. Bạn làm theo các bước dưới đây
– Nhấn Windows để mở Start menu
– Nhập Snip & Sketch
– Nhấp vào kết quả đầu tiên trong ô kết quả tìm kiếm để mở công cụ Snip & Sketch
Snip & Sketch rất đa dụng. Nó cho phép bạn chụp ảnh màn hình dưới dạng toàn màn hình, chụp ô theo hình chữ nhật, chụp ô tùy chọn với hình dáng tự do, chụp cửa sổ ứng dụng. Sau khi chụp xong, Snip & Sketch cung cấp cho người dùng các tùy chọn chỉnh sửa như cắt ảnh, thu phóng.
Limosa hy vọng rằng bài viết trên đây sẽ giúp nhiều bạn đọc có thêm những thông tin để lựa chọn được cách cách chụp màn hình máy tính Acer phù hợp và hiệu quả. Nếu bạn đã tự mình khắc phục nhưng không có hiệu quả, hãy liên hệ với Limosa thông qua Hotline 1900 2276 để được hỗ trợ tư vấn nhé.

 Thời Gian Làm Việc: Thứ 2 - Chủ nhật : 8h - 20h
Thời Gian Làm Việc: Thứ 2 - Chủ nhật : 8h - 20h Hotline: 1900 2276
Hotline: 1900 2276




