Bài viết được tư vấn chuyên môn bởi ông Võ Văn Hiếu – Giám đốc kỹ thuật của Trung tâm sửa chữa điện lạnh – điện tử Limosa.
Việc sử dụng phần mềm Word trong công việc, học tập hay giải trí đang trở thành phổ biến trong xã hội hiện đại. Tuy nhiên, không phải ai cũng biết cách chỉnh file Word về mặc định để tiết kiệm thời gian và làm việc hiệu quả hơn. Hôm nay Trung tâm sửa chữa điện lạnh – điện tử Limosa sẽ cùng tìm hiểu cách chỉnh Word về mặc định.

MỤC LỤC
1. Tại sao nên chỉnh Word về mặc định?
Thứ nhất, việc chỉnh Word về mặc định giúp tiết kiệm thời gian cho người sử dụng. Ví dụ, nếu bạn thường xuyên sử dụng cùng một định dạng font, kích thước chữ, khoảng cách dòng và các thuộc tính khác, thì chỉnh Word về mặc định sẽ giúp cho Word tự động áp dụng các định dạng này mỗi khi bạn tạo một tài liệu mới. Việc này giúp bạn không cần phải thay đổi các định dạng này mỗi khi bắt đầu một tài liệu mới, giúp tiết kiệm thời gian và nâng cao hiệu quả làm việc.
Thứ hai, chỉnh Word về mặc định giúp đảm bảo tính nhất quán và chuẩn mực trong tài liệu. Nếu mỗi người sử dụng Word đều có các cài đặt khác nhau, điều này có thể dẫn đến các tài liệu được tạo ra không đồng nhất về định dạng và trông rất khác nhau. Việc chỉnh Word về mặc định giúp đảm bảo rằng các tài liệu được tạo ra sẽ có định dạng thống nhất, dễ đọc và trông chuyên nghiệp hơn.

2. Hướng dẫn cách chỉnh Word về mặc định
Để chỉnh Word về mặc định, bạn có thể làm theo các bước sau đây:
Bước 1: Tạo một tài liệu mới với định dạng mong muốn
- Mở Word và tạo một tài liệu mới.
- Thực hiện các thao tác để định dạng tài liệu theo ý muốn. Ví dụ: thay đổi font, kích thước chữ, khoảng cách dòng, và các thuộc tính khác.
- Nếu bạn muốn chỉnh lại các định dạng trong tài liệu hiện tại của mình, bạn có thể bỏ qua bước này và tiếp tục với bước 2.
Bước 2: Thay đổi các cài đặt trong tài liệu đó
- Nhấp vào tab “File” trên thanh menu của Word, sau đó chọn “Options” (hoặc “Tùy chọn” nếu bạn đang sử dụng phiên bản Word tiếng Việt).
- Trong cửa sổ Options, chọn “Advanced” (hoặc “Nâng cao” nếu bạn đang sử dụng phiên bản Word tiếng Việt).
- Cuộn xuống phần “General” và tìm kiếm mục “When creating new documents”.
- Nhấp vào nút “Set as Default” (hoặc “Đặt làm mặc định” nếu bạn đang sử dụng phiên bản Word tiếng Việt).
- Chọn “All documents based on the Normal.dotm template” (hoặc “Tất cả các tài liệu dựa trên mẫu Normal.dotm” nếu bạn đang sử dụng phiên bản Word tiếng Việt).
- Nhấp vào nút “OK” để lưu lại các thay đổi.
Bước 3: Lưu lại tài liệu với định dạng mặc định mới
- Đóng tài liệu hiện tại của bạn.
- Mở một tài liệu mới và kiểm tra các định dạng có được áp dụng đúng như ý muốn hay không.
- Nếu các định dạng được áp dụng đúng như mong muốn, hãy lưu tài liệu mới bằng cách chọn “Save as” (hoặc “Lưu dưới dạng”) và đặt tên cho tài liệu mới. Chọn “Word Document (.docx)” (hoặc “Tài liệu Word (.docx)” nếu bạn đang sử dụng phiên bản Word tiếng Việt) trong danh sách các định dạng tài liệu và nhấn nút “Save” (hoặc “Lưu”) để lưu lại tài liệu.
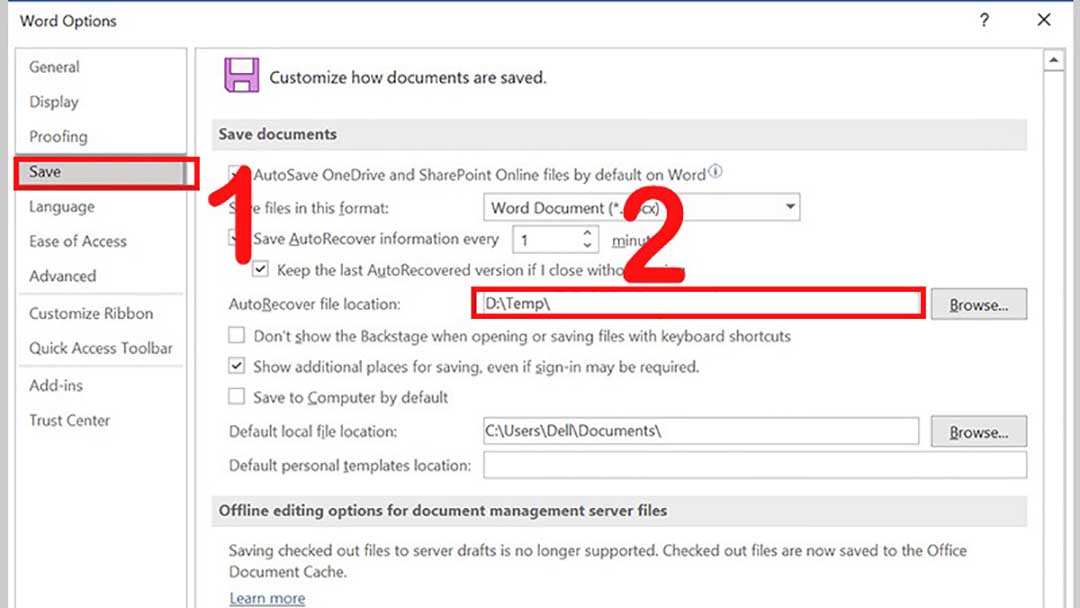
3. Một số lưu ý trong cách chỉnh Word về mặc định
Khi thực hiện cách chỉnh Word về mặc định, bạn cần lưu ý một số điểm quan trọng sau đây:
- Đảm bảo bạn đã lưu lại các tài liệu quan trọng trước khi thực hiện các thao tác chỉnh sửa.
- Kiểm tra lại các định dạng và tùy chọn của Word trước khi chỉnh sửa để tránh mất dữ liệu hoặc các vấn đề khác.
- Nếu bạn không chắc chắn về việc thực hiện các bước, hãy tìm kiếm thêm thông tin hoặc tham khảo với người có kinh nghiệm để tránh gặp phải các vấn đề không mong muốn.
- Nếu bạn làm việc trong môi trường làm việc chung, hãy đảm bảo rằng việc chỉnh Word về mặc định không ảnh hưởng đến các người dùng khác.
- Cuối cùng, nếu bạn muốn sử dụng định dạng mặc định của Word nhưng muốn thay đổi một số cài đặt, hãy tìm hiểu các tùy chọn tùy chỉnh khác mà Word cung cấp.
4. Một số lợi ích của cách chỉnh Word về mặc định
Việc chỉnh Word về mặc định mang lại nhiều lợi ích cho người sử dụng. Dưới đây là một số lợi ích của việc này:
- Tiết kiệm thời gian: Bằng cách thiết lập các tùy chọn định dạng và một số cài đặt khác của Word thành mặc định, bạn không cần phải thực hiện các thao tác định dạng mỗi khi tạo tài liệu mới. Việc này giúp tiết kiệm thời gian và nâng cao hiệu suất làm việc.
- Dễ dàng quản lý tài liệu: Khi các định dạng được áp dụng mặc định, tài liệu của bạn sẽ có cùng kiểu định dạng, giúp bạn dễ dàng quản lý và thao tác với tài liệu.
- Giảm thiểu lỗi định dạng: Khi sử dụng định dạng mặc định của Word, bạn giảm thiểu rủi ro mắc phải các lỗi định dạng, làm giảm thời gian và công sức cần thiết để chỉnh sửa lại tài liệu.
- Phù hợp với yêu cầu của người dùng: Khi cài đặt Word theo cách riêng của bạn, bạn có thể tạo ra định dạng và cài đặt phù hợp với nhu cầu và phong cách của bạn.
- Giữ được tính nhất quán: Khi sử dụng các định dạng mặc định, bạn đảm bảo rằng tài liệu của bạn có tính nhất quán, giúp tài liệu trông chuyên nghiệp hơn và giúp bạn có thể hiển thị tài liệu của mình một cách dễ dàng.
Như vậy, hi vọng qua bài viết này, bạn đã có thể hiểu rõ hơn về cách chỉnh Word về mặc định, cũng như cách thực hiện và các lưu ý khi thực hiện. Chúc bạn thành công và tiết kiệm thời gian trong công việc của mình! Nếu bạn cần sự hỗ trợ, liên hệ HOTLINE 1900 2276 để gặp Trung tâm sửa chữa điện lạnh – điện tử Limosa. Chúng tôi sẽ cung cấp hỗ trợ cần thiết cho bạn.

 Thời Gian Làm Việc: Thứ 2 - Chủ nhật : 8h - 20h
Thời Gian Làm Việc: Thứ 2 - Chủ nhật : 8h - 20h Hotline: 1900 2276
Hotline: 1900 2276




