Bài viết được tư vấn chuyên môn bởi ông Võ Văn Hiếu – Giám đốc kỹ thuật của Trung tâm sửa chữa điện lạnh – điện tử Limosa
Trong quá trình làm việc với Word, việc định dạng và thiết kế tài liệu là một công việc quan trọng và thường xuyên. Để đảm bảo tính chính xác và hiệu quả trong thiết kế tài liệu, việc sử dụng đơn vị đo lường phù hợp là rất quan trọng. Trong bài viết này, Trung tâm sửa chữa điện lạnh – điện tử Limosa sẽ cùng khách hàng tìm hiểu cách chỉnh sang đơn vị cm trong Word – một tính năng rất hữu ích giúp bạn làm việc với các tài liệu theo đúng tiêu chuẩn kích thước của nhiều quốc gia trên thế giới ở bài viết dưới đây

MỤC LỤC
1. Cách chỉnh sang đơn vị cm trong Word hiệu quả theo mong muốn
- Bước 1: Truy cập vào tab “File” trên thanh menu chính của Word.
- Bước 2: Chọn “Tùy chọn” để mở hộp thoại Tùy chọn Word.
- Bước 3: Trong hộp thoại này, chọn “Advanced” ở phía bên trái và cuộn xuống phần “Display”.
- Bước 4: Tại đây, bạn sẽ thấy một tùy chọn có tên “Show measurements in units of”, chọn “Centimeters” và nhấn OK. Đây là bước cuối cùng của cách chỉnh sang đơn vị cm trong Word
Sau khi bạn đã chọn đơn vị đo lường là cm, các kích thước trong tài liệu của bạn sẽ tự động chuyển sang đơn vị này. Bạn có thể thấy đơn vị đo lường hiện tại bằng cách kiểm tra thanh trạng thái ở phía dưới cùng của cửa sổ Word.
Nếu bạn muốn chuyển đổi đơn vị đo lường từ cm sang inch, bạn chỉ cần lặp lại các bước trên và chọn “Inches” thay vì “Centimeters” trong tùy chọn “Show measurements in units of”.
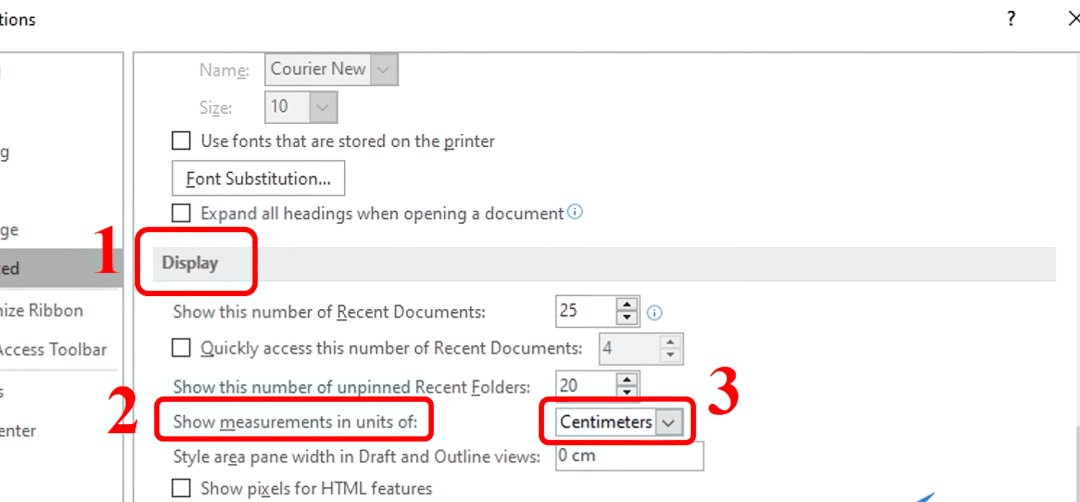
2. Làm thế nào để tạo các kích thước tùy chỉnh với đơn vị đo lường cm trong Word?
- Bước 1: Chọn “Page Layout” trên thanh menu chính của Word.
- Bước 2: Bạn có thể chọn các kích thước trang mặc định có sẵn trong danh sách “Size” hoặc chọn “More Paper Sizes” để tạo kích thước tùy chỉnh.
- Bước 3: Trong hộp thoại “Page Setup”, chọn tab “Paper” và nhập các kích thước tùy chỉnh của bạn vào các ô chiều rộng và chiều cao.
- Bước 4: Tại đây, bạn có thể chọn đơn vị đo lường là cm và nhập các giá trị kích thước mong muốn. Bạn cũng có thể chỉnh sửa các thông số khác như lề, cỡ chữ, khoảng cách giữa các dòng và các định dạng khác để tạo một tài liệu tùy chỉnh hoàn chỉnh.
Ngoài ra, bạn cũng có thể tạo các kích thước tùy chỉnh cho các bảng trong tài liệu của mình. Để làm điều này, bạn có thể làm theo các bước sau:
- Bước 1: Chọn bảng mà bạn muốn thay đổi kích thước.
- Bước 2: Chọn tab “Layout” trên thanh menu chính của Word.
- Bước 3: Tại đây, bạn có thể chỉnh sửa các thông số kích thước, bao gồm chiều rộng và chiều cao của các ô trong bảng, cũng như khoảng cách giữa các cột và hàng.
Nếu bạn muốn tạo các kích thước tùy chỉnh cho các phần tử khác trong tài liệu của mình, chẳng hạn như hình ảnh hoặc đồ thị, bạn có thể sử dụng tính năng “Size and Position” để tạo các kích thước tùy chỉnh cho chúng.
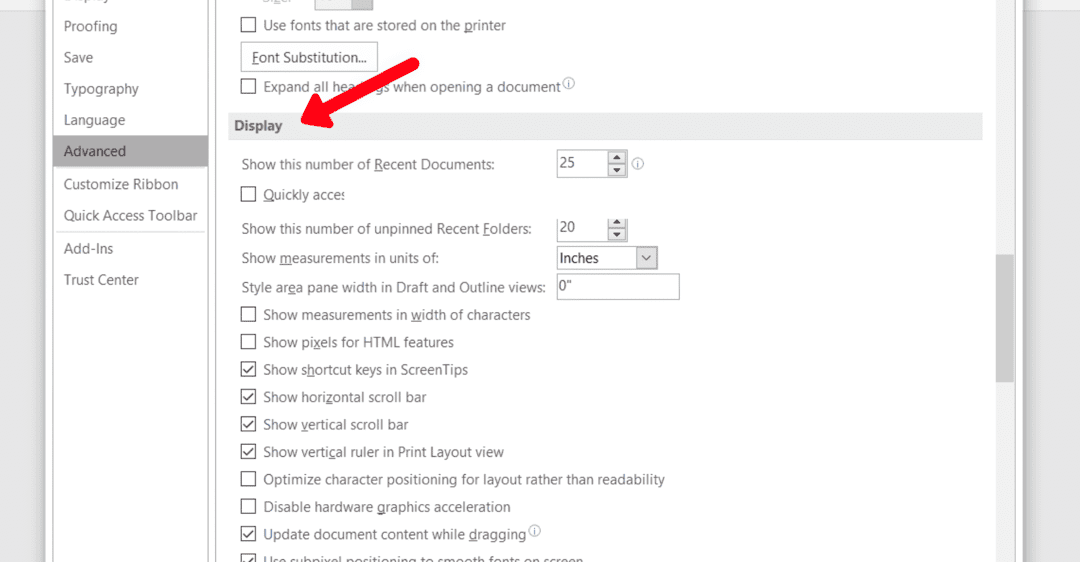
3. Làm thế nào để sử dụng đơn vị đo lường cm để tạo các lề cho tài liệu trong Word?
- Bước 1: Truy cập vào tab “Page Layout” trên thanh menu chính của Word.
- Bước 2: Chọn “Margins” để mở danh sách lề mặc định.
- Bước 3: Chọn “Custom Margins” để thiết lập lề tùy chỉnh.
- Bước 4: Trong hộp thoại “Page Setup”, chọn tab “Margins” và nhập giá trị của các lề trong các ô “Top”, “Bottom”, “Left” và “Right”.
- Bước 5: Tại đây, bạn có thể chọn đơn vị đo lường là cm và nhập các giá trị lề mong muốn. Bạn cũng có thể chọn “Apply to” để chỉ định cách áp dụng lề cho tài liệu của mình, bao gồm toàn bộ tài liệu, trang cụ thể hoặc phần tài liệu được chọn.
Ngoài ra, bạn cũng có thể sử dụng tính năng “Gutter” để thêm một khoảng trống giữa các cột khi bạn tạo một tài liệu gồm hai hoặc nhiều cột. Để làm điều này, bạn có thể làm theo các bước sau:
- Bước 1: Chọn tab “Page Layout” trên thanh menu chính của Word.
- Bước 2: Chọn “Columns” và chọn số cột mà bạn muốn sử dụng cho tài liệu của mình.
- Bước 3: Chọn “More Columns” để mở hộp thoại tùy chọn cột.
- Bước 4: Trong hộp thoại này, bạn có thể chọn “Equal column width” để tạo các cột có chiều rộng bằng nhau hoặc chọn “Custom width” để chỉnh sửa chiều rộng của từng cột. Nếu bạn muốn thêm khoảng trống giữa các cột, hãy chọn “Spacing” và nhập giá trị khoảng trống mong muốn vào ô “Gutter”.
Sau khi bạn đã tạo các lề và khoảng trống giữa các cột trong tài liệu của mình, bạn có thể sử dụng tính năng “Preview” để xem trước các thay đổi của mình trước khi áp dụng chúng vào tài liệu. Bằng cách sử dụng tính năng này, bạn có thể đảm bảo rằng tài liệu của mình đáp ứng được các yêu cầu định dạng và xuất hiện một cách chuyên nghiệp.
4. Tổng kết
Trong bài viết này, chúng ta đã tìm hiểu cách chỉnh sang đơn vị cm trong Word, một tính năng rất hữu ích giúp bạn làm việc với các tài liệu theo đúng tiêu chuẩn kích thước của nhiều quốc gia trên thế giới.
Việc chỉnh sang đơn vị cm trong Word rất đơn giản. Đầu tiên, bạn cần truy cập vào tab “File” trên thanh menu chính của Word. Sau đó, chọn “Tùy chọn” để mở hộp thoại Tùy chọn Word.
Việc chỉnh sang đơn vị cm trong Word giúp bạn làm việc với các tài liệu theo đúng tiêu chuẩn của nhiều quốc gia trên thế giới, đồng thời giúp bạn tăng tính chính xác và hiệu quả trong quá trình thiết kế và định dạng tài liệu. Chúng tôi – Trung tâm sửa chữa điện lạnh – điện tử Limosa hy vọng rằng bài viết này sẽ giúp quý khách học cách chỉnh sang đơn vị cm trong Word này một cách dễ dàng và nhanh chóng ắc mắc nào. Nếu quý khách cần trợ giúp, vui lòng liên hệ qua HOTLINE 1900 2276.

 Thời Gian Làm Việc: Thứ 2 - Chủ nhật : 8h - 20h
Thời Gian Làm Việc: Thứ 2 - Chủ nhật : 8h - 20h Hotline: 1900 2276
Hotline: 1900 2276




