Bài viết được tư vấn chuyên môn bởi ông Võ Văn Hiếu – Giám đốc kỹ thuật Trung tâm sửa chữa điện lạnh – điện tử Limosa.
Trong bài viết này, Trung tâm sửa chữa điện lạnh – điện tử Limosa sẽ cung cấp cho bạn hướng dẫn chi tiết về cách chiếu 2 màn hình vừa trình chiếu vừa xem slide Powerpoint khác. Với sự trợ giúp từ hướng dẫn này, bạn sẽ có khả năng tận dụng hiệu quả các tính năng của PowerPoint để tạo ra một trình diễn thuyết trình độc đáo và chuyên nghiệp. Hãy cùng đọc bài viết dưới đây để nắm rõ cách thực hiện và tận dụng ưu điểm của việc sử dụng hai màn hình trong trình chiếu slide PowerPoint.

MỤC LỤC
1. Cách chiếu 2 màn hình vừa trình chiếu vừa xem slide Powerpoint khách trên Windows 10
Cách chiếu 2 màn hình vừa trình chiếu vừa xem slide Powerpoint khác cho khán giả trên Windows 10, bạn có thể làm theo các bước sau đây:
Bước 1: Chuẩn bị thiết bị và kết nối màn hình
Kết nối hai màn hình với máy tính của bạn. Một màn hình sẽ được sử dụng để trình chiếu, và màn hình thứ hai sẽ được sử dụng để hiển thị các chương trình, các ghi chú hoặc các thao tác quản lý khác.
Đảm bảo rằng cả hai màn hình đã được kích hoạt và hoạt động bình thường trên máy tính của bạn.
Bước 2: Mở PowerPoint và chọn chế độ trình chiếu
Mở PowerPoint và mở tệp tin slide mà bạn muốn trình chiếu. Chọn tab “Slide Show” trên thanh công cụ trên cùng của PowerPoint.
Bước 3: Cấu hình chế độ trình chiếu
Trong tab “Slide Show”, chọn “Set Up Slide Show” trên thanh công cụ.
Trong hộp thoại “Set Up Show”, trong phần “Multiple Displays”, chọn “Presented by a speaker (full screen)” và chọn màn hình mà bạn muốn sử dụng cho trình chiếu. Điều này sẽ đảm bảo rằng slide sẽ hiển thị trên màn hình chính cho khán giả.
Bước 4: Chọn màn hình phụ
Trên màn hình chính, bạn sẽ thấy một biểu tượng màn hình xuất hiện trong góc trên bên phải của slide.
Nhấp vào biểu tượng màn hình và chọn màn hình thứ hai, mà bạn muốn sử dụng để xem các chương trình hoặc ghi chú khác.
Bước 5: Trình chiếu và quản lý slide
Bây giờ, bạn có thể bắt đầu trình chiếu bằng cách nhấp vào nút “From Beginning” hoặc “From Current Slide” trong tab “Slide Show”.
Slide sẽ được trình chiếu trên màn hình chính cho khán giả, trong khi màn hình thứ hai hiển thị các chương trình hoặc ghi chú khác mà bạn muốn xem và quản lý.
Lưu ý: Các bước trong cách chiếu 2 màn hình vừa trình chiếu vừa xem slide Powerpoint khác có thể thay đổi tùy thuộc vào phiên bản cụ thể của PowerPoint mà bạn đang sử dụng.
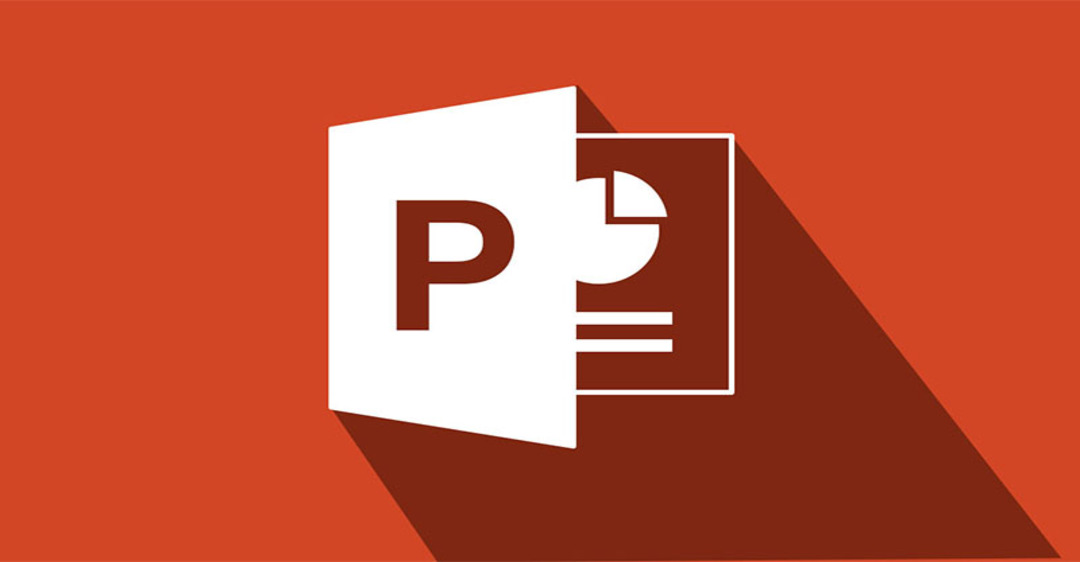
2. Tạo hiệu ứng hoạt hình cho Slide trong PowerPoint đơn giản nhất
Ngoài cách dùng màn hình chiếu slide Powerpoint, để tạo hiệu ứng hoạt hình cho slide cũng vô cùng quan trọng, bạn có thể làm theo các bước sau:
Bước 1: Mở PowerPoint và chọn slide
Mở PowerPoint và mở tệp tin slide mà bạn muốn thêm hiệu ứng hoạt hình.
Bước 2: Chọn phần tử cần áp dụng hiệu ứng
Chọn phần tử trên slide mà bạn muốn áp dụng hiệu ứng hoạt hình. Điều này có thể là một văn bản, hình ảnh hoặc các đối tượng khác trên slide.
Bước 3: Chọn tab “Animations”
Trên thanh công cụ trên cùng của PowerPoint, chọn tab “Animations”.
Bước 4: Chọn hiệu ứng hoạt hình
Trong tab “Animations”, bạn sẽ thấy một số hiệu ứng hoạt hình khác nhau. Nhấp vào hiệu ứng mà bạn muốn áp dụng lên phần tử đã chọn.
Bạn có thể thử nghiệm các hiệu ứng khác nhau bằng cách nhấp vào mũi tên xuống trong mục “Animation” để xem danh sách các hiệu ứng khác.
Bước 5: Tùy chỉnh hiệu ứng (tuỳ chọn)
Một số hiệu ứng hoạt hình có các tùy chọn để tùy chỉnh thêm. Sau khi chọn hiệu ứng, bạn có thể nhấp vào nút “Effect Options” trong tab “Animations” để mở các tùy chọn tùy chỉnh cho hiệu ứng đó.
Các tùy chọn tùy chỉnh có thể bao gồm tốc độ hoạt hình, hướng di chuyển, thời gian trễ và nhiều hơn nữa.
Bước 6: Xem trước hiệu ứng hoạt hình
Để xem trước hiệu ứng hoạt hình, bạn có thể nhấp vào nút “Preview” trong tab “Animations”. Điều này sẽ hiển thị slide với hiệu ứng hoạt hình đã chọn để bạn có thể kiểm tra trước khi trình chiếu.
Bước 7: Áp dụng hiệu ứng cho các phần tử khác (tuỳ chọn)
Bạn có thể lặp lại các bước trên để áp dụng hiệu ứng hoạt hình cho các phần tử khác trên slide hoặc các slide khác trong tệp tin PowerPoint của bạn.
Lưu ý: Hiệu ứng hoạt hình có thể tùy chỉnh theo sở thích của bạn và cần được sử dụng một cách tinh tế để trình bày.
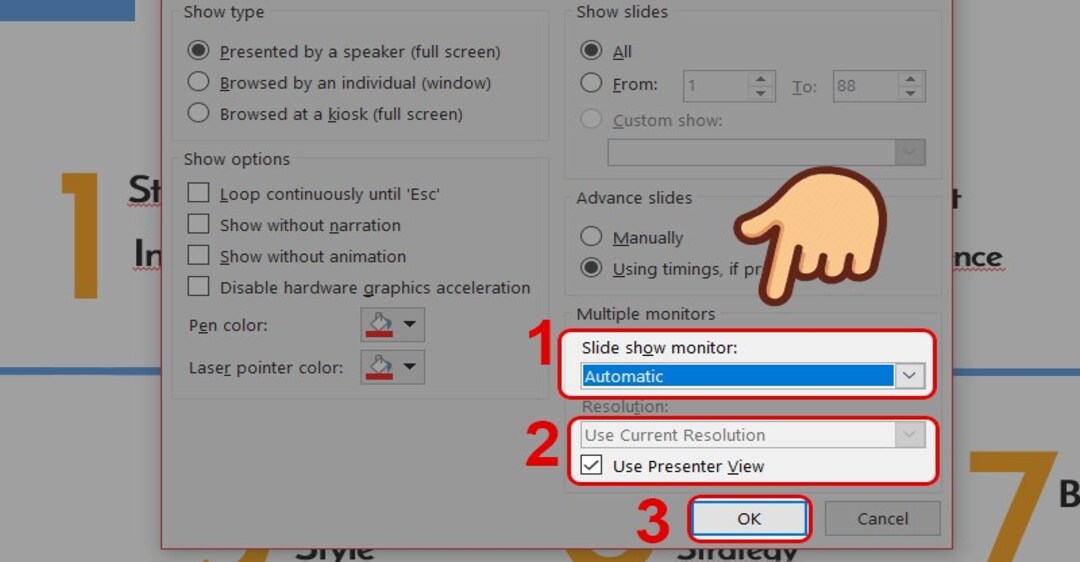
3. Lưu ý trong cách chiếu 2 màn hình vừa trình chiếu vừa xem slide Powerpoint khác
- Khi thực hiện cách dùng màn hình chiếu slide Powerpoint dảm bảo rằng cả hai màn hình đã được kết nối và hoạt động bình thường trên máy tính của bạn trước khi bắt đầu.
- Kiểm tra kỹ càng các kết nối và cài đặt để đảm bảo rằng máy tính đã nhận diện và định cấu hình màn hình phụ.
- Trước khi bắt đầu trình chiếu, đảm bảo rằng màn hình chính đã được thiết lập để hiển thị trình chiếu PowerPoint.
- Cấu hình màn hình phụ để hiển thị các chương trình, ghi chú hoặc các tài liệu khác mà bạn muốn xem và quản lý trong khi trình chiếu.
Cách chiếu 2 màn hình vừa trình chiếu vừa xem slide Powerpoint khác giúp buổi thuyết trình của bạn trở nên chuyên nghiệp và tương tác hơn. Bằng cách sử dụng màn hình phụ để quản lý các chương trình, ghi chú hoặc tài liệu khác, bạn có thể dễ dàng duy trì sự tổ chức và sự tập trung trong khi trình chiếu cho khán giả. Nếu còn bất kì thắc mắc về Powerpoint, hãy liên hệ HOTLINE 1900 2276 của Trung tâm sửa chữa điện lạnh – điện tử Limosa để được giải đáp.

 Thời Gian Làm Việc: Thứ 2 - Chủ nhật : 8h - 20h
Thời Gian Làm Việc: Thứ 2 - Chủ nhật : 8h - 20h Hotline: 1900 2276
Hotline: 1900 2276




