Bài viết được tư vấn chuyên môn bởi ông Võ Văn Hiếu – Giám đốc kỹ thuật Trung tâm sửa chữa điện lạnh – điện tử Limosa.
Lưu file là hành động quan trọng nhất trong quá trình làm việc trên máy tính. Đối với những người dùng mới, thao tác này có thể gây khó khăn và bối rối. Tuy nhiên, đừng lo lắng về việc này! Bài viết này của Trung tâm sửa chữa điện lạnh – điện tử Limosa sẽ cung cấp cho bạn hướng dẫn cách lưu bài trình chiếu trong PowerPoint chi tiết nhất.

MỤC LỤC
1. Hướng dẫn cách lưu bài trình chiếu trong PowerPoint
Dưới đây là hướng dẫn cách lưu bài trình chiếu trong PowerPoint chi tiết nhất:
Bước 1: Mở bài trình chiếu trong PowerPoint: Mở tệp tin PowerPoint (.pptx) mà bạn muốn lưu bài trình chiếu. Bạn cũng có thể tạo một bài trình chiếu mới bằng cách nhấp vào tab “File” và chọn “New” hoặc sử dụng các tùy chọn tương tự.
Bước 2: Điều hướng đến tab “File”: Trên thanh menu ở phía trên cùng của cửa sổ PowerPoint, nhấp vào tab “File”. Tab này thường nằm bên trái và có biểu tượng hình một tệp trên đó.
Bước 3: Chọn “Save As” hoặc “Lưu như”: Trong tab “File”, bạn sẽ thấy các tùy chọn liên quan đến việc lưu tệp tin. Trong một số phiên bản PowerPoint, bạn sẽ thấy nút “Save As” trực tiếp. Trong phiên bản khác, bạn có thể thấy nút “Lưu như” và sau đó chọn “Lưu bản sao” hoặc “Lưu tệp tin”.
Bước 4: Xác định vị trí lưu tệp tin và đặt tên cho nó: Khi bạn nhấp vào “Save As” hoặc “Lưu như”, một hộp thoại mới sẽ xuất hiện. Trong hộp thoại này, bạn có thể chọn vị trí để lưu tệp tin bằng cách điều hướng qua các thư mục hoặc chọn ổ đĩa từ cửa sổ bên trái. Sau đó, nhập tên cho tệp tin trong ô “File name” hoặc “Tên tệp tin”.
Bước 5: Chọn định dạng tệp tin: Dưới phần “Save as type” hoặc “Loại tệp”, bạn có thể chọn định dạng tệp tin mà bạn muốn lưu.
Bước 6: Lưu bài trình chiếu: Sau khi bạn chọn vị trí lưu tệp tin và đặt tên cho nó, nhấp vào nút “Save” hoặc “Lưu”. PowerPoint sẽ lưu bài trình chiếu của bạn với các cài đặt và định dạng đã chọn.
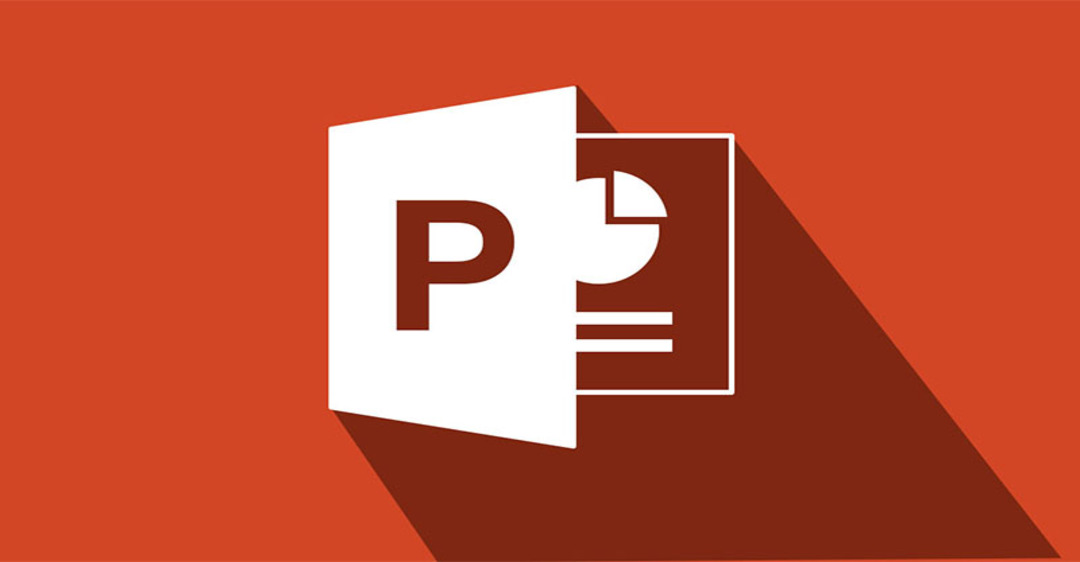
2. Cách để thay đổi vị trí lưu bài trình chiếu mặc định
Ngoài hướng dẫn cách lưu bài trình chiếu trong PowerPoint. Để thay đổi vị trí lưu bài trình chiếu mặc định trong PowerPoint, bạn có thể làm theo các bước sau:
Bước 1: Mở PowerPoint và tạo một bài trình chiếu mới hoặc mở một bài trình chiếu hiện có.
Bước 2: Điều hướng đến tab “File” ở phía trên cùng bên trái của cửa sổ PowerPoint.
Bước 3: Chọn “Options” hoặc “Tùy chọn” (tùy vào phiên bản PowerPoint của bạn). Một hộp thoại “PowerPoint Options” hoặc “Tùy chọn PowerPoint” sẽ xuất hiện.
Bước 4: Trong hộp thoại “PowerPoint Options” hoặc “Tùy chọn PowerPoint”, chọn “Save” hoặc “Lưu” từ menu bên trái.
Bước 5: Tìm phần “Save presentations” hoặc “Lưu bài trình chiếu” trong cài đặt tùy chọn. Bạn sẽ thấy các tùy chọn liên quan đến vị trí lưu bài trình chiếu mặc định và các tùy chọn khác.
Bước 6: Để thay đổi vị trí lưu mặc định, nhấp vào nút “Browse” hoặc “Duyệt” để chọn một thư mục mới trên hệ thống của bạn.
Bước 7: Sau khi chọn thư mục mới, nhấp vào nút “OK” hoặc “Đồng ý” để áp dụng thay đổi.
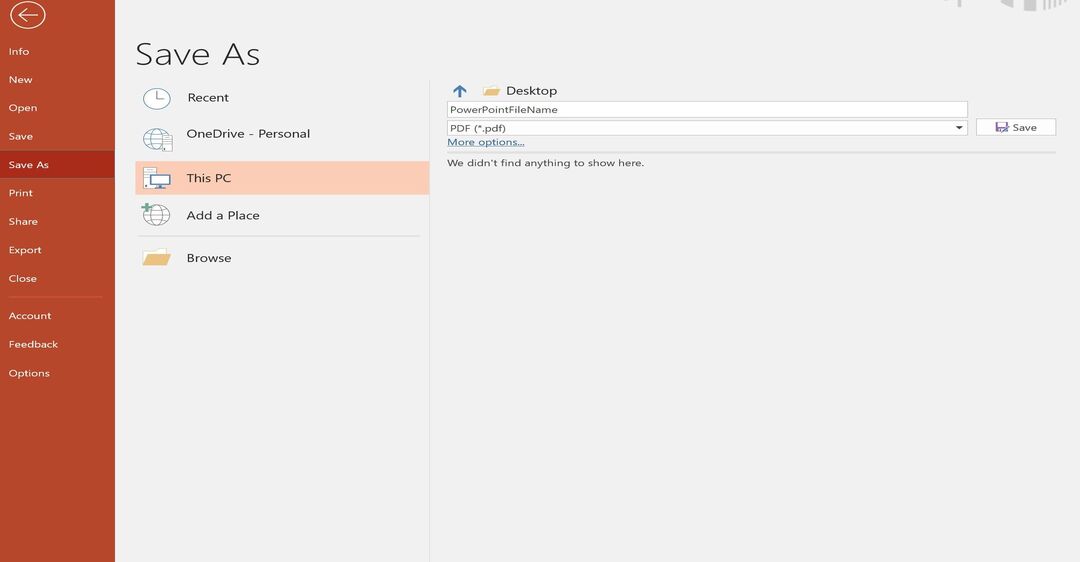
3. Sử dụng AutoRecover trong PowerPoint
AutoRecover là một tính năng trong PowerPoint (và trong các ứng dụng Microsoft Office khác) cho phép tự động sao lưu các phiên làm việc của bạn trong trường hợp xảy ra sự cố như máy tính tắt đột ngột hoặc PowerPoint bị đóng không đúng cách. Điều này giúp bạn khôi phục lại phiên làm việc gần nhất mà không bị mất công sửa đổi.
Để sử dụng tính năng AutoRecover trong PowerPoint, bạn có thể làm theo các bước sau:
Bước 1: Mở PowerPoint và truy cập vào tab “File” ở phía trên cùng bên trái của cửa sổ.
Bước 2: Chọn “Options” hoặc “Tùy chọn” (tùy vào phiên bản PowerPoint của bạn). Một hộp thoại “PowerPoint Options” hoặc “Tùy chọn PowerPoint” sẽ xuất hiện.
Bước 3: Trong hộp thoại “PowerPoint Options” hoặc “Tùy chọn PowerPoint”, chọn “Save” hoặc “Lưu” từ menu bên trái.
Bước 4: Tìm phần “Save presentations” hoặc “Lưu bài trình chiếu” trong cài đặt tùy chọn.
Bước 5: Kiểm tra ô “Save AutoRecover information every X minutes” hoặc “Lưu thông tin AutoRecover mỗi X phút” (trong đó X là số phút bạn muốn) và đảm bảo tính năng AutoRecover được kích hoạt.
Bước 6: Bạn cũng có thể đặt vị trí lưu tệp tin sao lưu AutoRecover bằng cách nhấp vào nút “Browse” hoặc “Duyệt” và chọn thư mục mong muốn trên hệ thống của bạn.
Bước 7: Sau khi hoàn thành cài đặt, nhấp vào nút “OK” hoặc “Đồng ý” để áp dụng thay đổi.
4. Hướng dẫn cách lưu Powerpoint với định dạng khác
Hướng dẫn cách lưu bài trình chiếu trong PowerPoint với một định dạng khác, bạn có thể làm theo các bước sau:
Bước 1: Mở bài trình chiếu trong PowerPoint và hoàn tất chỉnh sửa của bạn.
Bước 2: Nhấp vào tab “File” ở phía trên cùng bên trái của cửa sổ PowerPoint.
Bước 3: Chọn “Save As” hoặc “Lưu như” (tùy vào phiên bản PowerPoint của bạn).
Bước 4: Trong hộp thoại “Save As”, bạn có thể chọn vị trí lưu tệp tin và đặt tên cho nó.
Bước 5: Dưới phần “Save as type” hoặc “Loại tệp”, bạn sẽ thấy danh sách các định dạng tệp tin khác nhau. Chọn định dạng bạn muốn lưu bài trình chiếu vào sau khi hoàn tất các bước hướng dẫn cách lưu Powerpoint.
Lựa chọn hình thức chia sẻ file PowerPoint cũng rất quan trọng để bạn có thể chia sẻ bài thuyết trình của mình một cách thuận tiện và phù hợp với mục đích sử dụng. Hy vọng với bài chia sẻ hướng dẫn cách lưu bài trình chiếu trong PowerPoint của Trung tâm sửa chữa điện lạnh – điện tử Limosa sẽ giúp ích đến bạn. Nếu còn bất kì thắc mắc, hãy liên hệ HOTLINE 1900 2276 của Trung tâm sửa chữa điện lạnh – điện tử Limosa để được giải đáp.

 Thời Gian Làm Việc: Thứ 2 - Chủ nhật : 8h - 20h
Thời Gian Làm Việc: Thứ 2 - Chủ nhật : 8h - 20h Hotline: 1900 2276
Hotline: 1900 2276




