Bài viết được tư vấn chuyên môn bởi ông Võ Văn Hiếu – Giám đốc kỹ thuật của Trung tâm sửa chữa điện lạnh – điện tử Limosa
Việc chia cột trong Word đều và điều chỉnh khoảng cách cột giúp cho trang văn bản của bạn trông chuyên nghiệp và dễ đọc hơn. Chính vì vậy, nó có vai trò khá quan trọng. Hãy để Trung tâm sửa chữa điện lạnh – điện tử Limosa cung cấp cho bạn kiến thức mới này qua bài viết cách chia cột trong Word đều và điều chỉnh khoảng cách cột dưới đây nhé.

MỤC LỤC
1. Khi nào cần chia cột và điều chỉnh khoảng cách cột.
- Chia cột và điều chỉnh khoảng cách cột trong Excel được thực hiện khi bạn cần tạo một bảng dữ liệu có nhiều cột hoặc khi bạn muốn điều chỉnh cách hiển thị dữ liệu trên bảng để nó dễ đọc và trực quan hơn.
- Cụ thể, khi bạn có một bảng dữ liệu với nhiều cột, bạn có thể chia các cột để tạo ra một bảng dữ liệu có định dạng ngay lập tức, chẳng hạn như bảng phân tích chi phí cho các sản phẩm. Trong trường hợp này, việc chia cột giúp bạn tạo một bảng dữ liệu rõ ràng và dễ đọc hơn.
- Ngoài ra, khi bạn muốn tạo một bảng dữ liệu chứa các thông tin chi tiết về các sản phẩm, dịch vụ hoặc khách hàng, bạn có thể điều chỉnh khoảng cách cột để tăng độ rõ ràng và dễ đọc cho bảng. Điều này giúp bạn dễ dàng so sánh và phân tích dữ liệu.
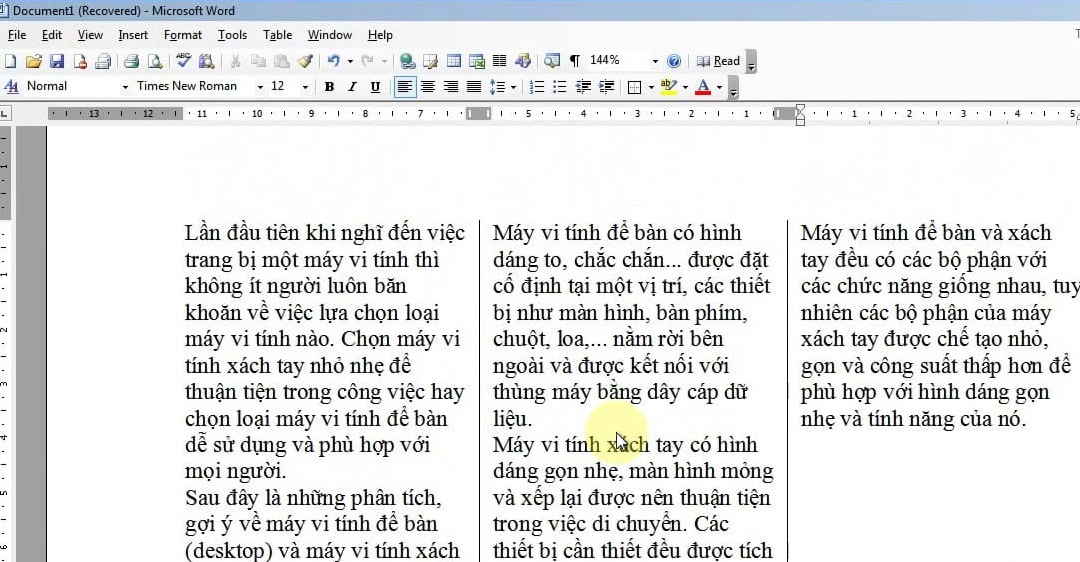
2. Ưu điểm khi thực hiện cách chia cột trong Word đều và điều chỉnh khoảng cách cột
2.1. Ưu điểm của việc chia cột trong Word đều
Việc chia cột trong Word đều sẽ giúp cho bài viết của bạn trông chuyên nghiệp hơn và dễ đọc hơn. Sau đây là một số ưu điểm của việc chia cột trong Word đều:
- Độ trực quan: Bố cục chia cột đều giúp tài liệu trở nên đẹp mắt hơn, giúp cho độ trực quan của tài liệu được cải thiện.
- Dễ đọc: Khi tài liệu được chia cột đều, độ dài của các dòng chữ sẽ giảm đi, từ đó dễ dàng hơn cho người đọc để theo dõi và đọc tài liệu của bạn.
- Tối ưu hóa không gian: Việc sử dụng cột giúp tối ưu hóa không gian và giúp cho việc đặt hình ảnh và văn bản trở nên dễ dàng hơn.
- Cải thiện cấu trúc: Việc sử dụng cột đều giúp cải thiện cấu trúc của tài liệu và giúp người đọc dễ dàng hơn để theo dõi các phần khác nhau của tài liệu.
2.2. Ưu điểm của việc điều chỉnh khoảng cách cột trong Word
Việc điều chỉnh khoảng cách cột trong Word có một số ưu điểm như sau:
- Giúp bài viết của bạn trở nên dễ đọc hơn: Khoảng cách giữa các cột đồng đều giúp cho văn bản của bạn trở nên dễ đọc và thẩm mỹ hơn.
- Làm nổi bật các phần trong văn bản: Bằng cách tạo khoảng cách giữa các cột, bạn có thể làm nổi bật các phần trong văn bản, giúp cho người đọc dễ dàng tìm thấy thông tin quan trọng.
- Tạo nên sự chuyên nghiệp cho văn bản: Việc điều chỉnh khoảng cách cột giúp cho văn bản trở nên chuyên nghiệp hơn, đặc biệt là trong những văn bản quan trọng như báo cáo, luận văn, hồ sơ xin việc…
- Tăng tính linh hoạt của văn bản: Khi chia cột và điều chỉnh khoảng cách cột, bạn có thể tạo ra các bố cục khác nhau cho văn bản của mình, tùy thuộc vào mục đích sử dụng và người đọc. Điều này giúp cho văn bản trở nên linh hoạt hơn, phù hợp với nhiều tình huống và đối tượng đọc khác nhau.
Liên hệ ngay Trung tâm sửa chữa điện lạnh – điện tử Limosa nếu bạn muốn trải nghiệm dịch vụ sửa máy tính chuyên nghiệp và uy tín của chúng tôi.
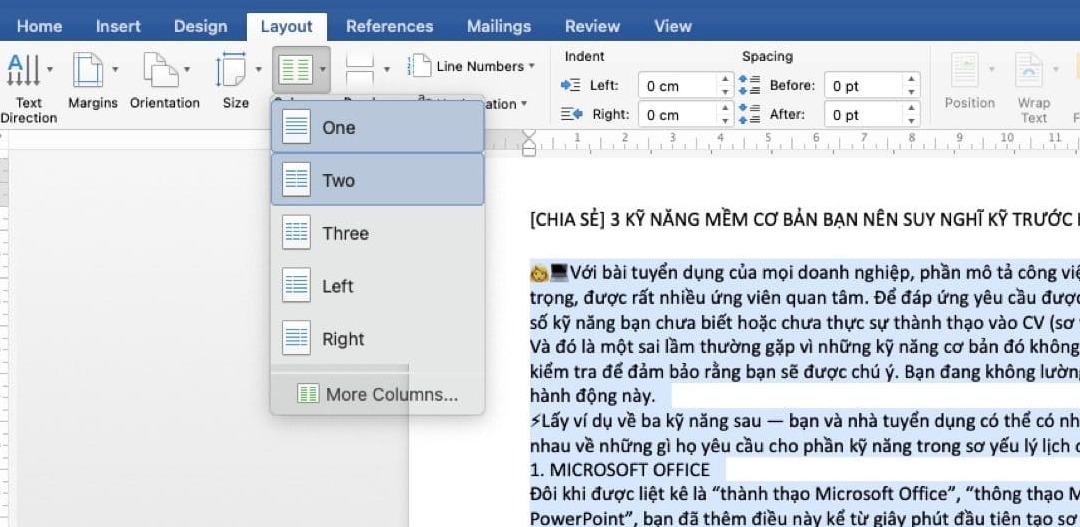
3. Cách chia cột trong Word đều và điều chỉnh khoảng cách cột
3.1. Cách chia cột
Để chia cột trong Word, bạn có thể làm theo các bước sau:
Bước 1: Chọn văn bản cần chia cột.
Bước 2: Chọn tab “Trang chủ” trên thanh menu.
Bước 3: Nhấn vào mũi tên bên cạnh nút “Cột” trong nhóm “Định dạng”.
Bước 4: Chọn số lượng cột mà bạn muốn chia văn bản.
Bước 5: Văn bản sẽ được chia thành các cột bằng nhau.
Bước 6: Nếu bạn muốn điều chỉnh khoảng cách giữa các cột, bạn có thể kéo thanh trượt “Khoảng cách giữa cột” trên thanh menu.
Lưu ý: Thực hiện cách chia cột trong Word đều và điều chỉnh khoảng cách cột chỉ áp dụng được cho văn bản được định dạng dạng cột. Nếu văn bản được định dạng dạng đoạn, bạn không thể chia cột hoặc điều chỉnh khoảng cách cột được.
3.2. Cách điều chỉnh khoảng cách cột trong word
Để điều chỉnh khoảng cách cột trong Word, bạn có thể làm theo các bước sau:
Bước 1:Chọn bảng cần điều chỉnh khoảng cách cột.
Bước 2: Chọn tab “Layout” trên thanh công cụ bảng.
Bước 3: Trong nhóm “Cột”, bạn có thể chọn các tùy chọn “Khoảng cách cột”, “Chiều rộng cột” để điều chỉnh khoảng cách và kích thước của các cột.
Bạn cũng có thể chọn tùy chọn “Cột đều nhau” để đảm bảo các cột có độ rộng bằng nhau.
Sau khi điều chỉnh xong, bạn có thể xem lại bảng của mình để kiểm tra hiệu quả của việc điều chỉnh khoảng cách cột.
Trong bài viết này, Trung tâm sửa chữa điện lạnh – điện tử Limosa đã cung cấp cách chia cột trong Word đều và điều chỉnh khoảng cách cột rõ ràng và dễ hiểu. Việc chia cột trong Word đều và điều chỉnh khoảng cách cột giúp bạn làm việc hiệu quả hơn với Word. Nếu bạn cần thêm thông tin hoặc hỗ trợ, hãy liên hệ HOTLINE 1900 2276 để được tư vấn chi tiết.

 Thời Gian Làm Việc: Thứ 2 - Chủ nhật : 8h - 20h
Thời Gian Làm Việc: Thứ 2 - Chủ nhật : 8h - 20h Hotline: 1900 2276
Hotline: 1900 2276
