Bài viết được tư vấn chuyên môn bởi ông Võ Văn Hiếu – Giám đốc kỹ thuật của Trung tâm sửa chữa điện lạnh – điện tử Limosa
Phụ đề là những dòng chữ xuất hiện ở dưới màn hình khi xem video, giúp người xem hiểu được nội dung và ngôn ngữ của video. Phụ đề có thể làm cho video của bạn trở nên chuyên nghiệp hơn, thu hút hơn và dễ tiếp cận hơn với khán giả đa dạng. Ở bài blog dưới đây, Trung tâm sửa chữa điện lạnh – điện tử Limosa sẽ hướng dẫn bạn cách chèn phụ đề trong Premiere Rush, một phần mềm chỉnh sửa video đơn giản và hiệu quả của Adobe.

MỤC LỤC
1. Cách chèn phụ đề trong Premiere Rush đơn giản nhất
- Bước 1: Mở Premiere Rush và tạo một dự án mới. Bạn có thể kéo và thả video từ máy tính hoặc thiết bị di động của bạn vào giao diện của Premiere Rush, hoặc nhấn vào nút + để chọn video từ thư viện.
- Bước 2: Sau khi đã thêm video vào dự án, bạn sẽ thấy một thanh công cụ ở phía dưới màn hình. Bạn nhấn vào biểu tượng phụ đề (hình chữ A với hai dòng gạch ngang) để mở cửa sổ phụ đề.
- Bước 3: Trong cửa sổ phụ đề, bạn có thể chọn loại phụ đề mà bạn muốn tạo. Có hai loại phụ đề chính là Closed Captions và Open Captions. Closed Captions là những phụ đề có thể bật tắt được khi xem video, còn Open Captions là những phụ đề được gắn vào video và không thể bật tắt được. Bạn nên chọn loại phụ đề phù hợp với mục đích và khán giả của bạn.
- Bước 4: Sau khi chọn loại phụ đề, bạn sẽ thấy một thanh trượt ở phía trên cửa sổ phụ đề. Bạn kéo thanh trượt để di chuyển đến vị trí mà bạn muốn bắt đầu tạo phụ đề. Bạn nhấn vào nút + để thêm một khung phụ đề mới.
- Bước 5: Bạn nhập nội dung của phụ đề vào khung phụ đề. Bạn nên nhập ngắn gọn và rõ ràng, không quá hai dòng cho mỗi khung phụ đề. Bạn cũng nên chú ý đến thời gian xuất hiện và biến mất của phụ đề, để phù hợp với âm thanh và hình ảnh của video.
- Bước 6: Bạn lặp lại bước 4 và 5 cho đến khi hoàn thành việc tạo phụ đề cho toàn bộ video. Bạn có thể xem lại video và điều chỉnh lại các khung phụ đề nếu cần thiết.
- Bước 7: Sau khi đã tạo xong phụ đề, bạn có thể lưu và xuất video của bạn. Bạn nhấn vào nút Share (chia sẻ) ở góc trên bên phải của giao diện Premiere Rush. Bạn chọn định dạng và chất lượng của video, sau đó nhấn vào Export (xuất). Nếu bạn muốn xuất video có Closed Captions, bạn cần tích vào ô Export with Closed Captions (xuất kèm Closed Captions).
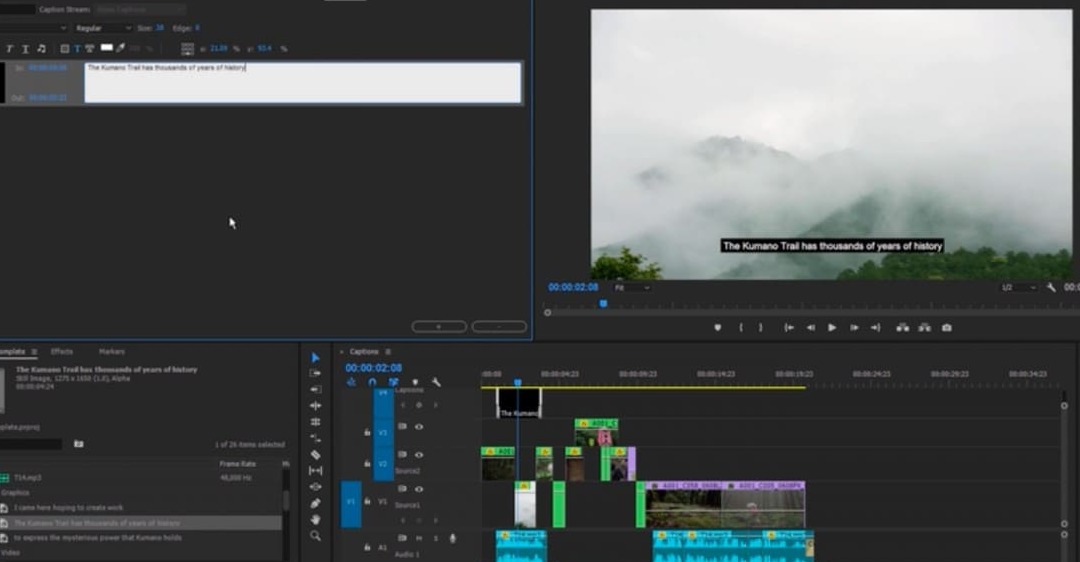
2. Cách chèn phụ đề trong Premiere Rush từ file SRT hoặc VTT
- Nếu bạn đã có sẵn file phụ đề dạng SRT hoặc VTT, bạn có thể thêm chúng vào video của bạn trong Premiere Rush một cách dễ dàng. File phụ đề dạng SRT hoặc VTT là những file văn bản đơn giản, chứa nội dung, thời gian và định dạng của phụ đề. Bạn có thể tạo file phụ đề này bằng cách sử dụng các công cụ trực tuyến hoặc phần mềm chuyên dụng.
- Bước 1: Mở Premiere Rush và tạo một dự án mới. Bạn có thể kéo và thả video từ máy tính hoặc thiết bị di động của bạn vào giao diện của Premiere Rush, hoặc nhấn vào nút + để chọn video từ thư viện.
- Bước 2: Sau khi đã thêm video vào dự án, bạn sẽ thấy một thanh công cụ ở phía dưới màn hình. Bạn nhấn vào biểu tượng phụ đề (hình chữ A với hai dòng gạch ngang) để mở cửa sổ phụ đề.
- Bước 3: Trong cửa sổ phụ đề, bạn nhấn vào nút Import (nhập) ở góc trên bên trái. Bạn chọn file phụ đề dạng SRT hoặc VTT từ máy tính hoặc thiết bị di động của bạn. Bạn cũng có thể kéo và thả file phụ đề vào cửa sổ phụ đề.
- Bước 4: Sau khi đã nhập file phụ đề, bạn sẽ thấy các khung phụ đề xuất hiện trên thanh trượt ở phía trên cửa sổ phụ đề. Bạn có thể kéo thanh trượt để xem lại các khung phụ đề và điều chỉnh lại nếu cần thiết.
- Bước 5: Bạn có thể chỉnh sửa nội dung, kiểu, màu sắc và kích thước của phụ đề bằng cách nhấn vào từng khung phụ đề và sử dụng các công cụ ở bên phải cửa sổ phụ đề. Bạn cũng có thể di chuyển vị trí của phụ đề trên màn hình bằng cách kéo và thả.
- Bước 6: Sau khi đã chỉnh sửa xong phụ đề, bạn có thể lưu và xuất video của bạn. Bạn nhấn vào nút Share (chia sẻ) ở góc trên bên phải của giao diện Premiere Rush. Bạn chọn định dạng và chất lượng của video, sau đó nhấn vào Export (xuất). Nếu bạn muốn xuất video có Closed Captions, bạn cần tích vào ô Export with Closed Captions (xuất kèm Closed Captions).
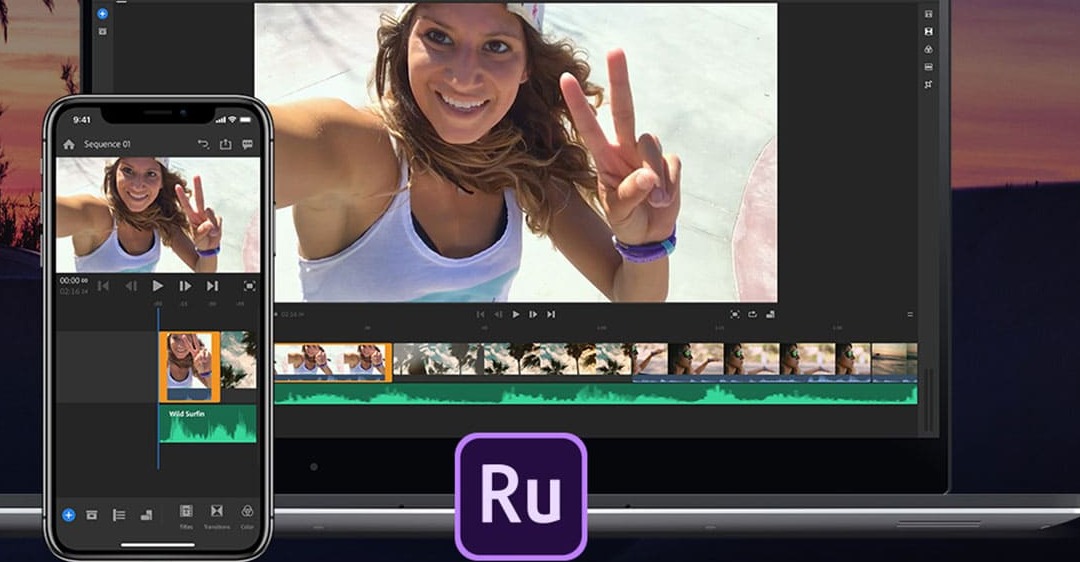
3. Cách chèn phụ đề trong Premiere Rush và xóa phụ đề dễ dàng nhất
- Bước 1: Mở Premiere Rush và mở dự án có chứa video và phụ đề mà bạn muốn xóa.
- Bước 2: Sau khi đã mở dự án, bạn sẽ thấy một thanh công cụ ở phía dưới màn hình. Bạn nhấn vào biểu tượng phụ đề (hình chữ A với hai dòng gạch ngang) để mở cửa sổ phụ đề.
- Bước 3: Trong cửa sổ phụ đề, bạn sẽ thấy các khung phụ đề trên thanh trượt ở phía trên cửa sổ phụ đề. Bạn có thể kéo thanh trượt để xem lại các khung phụ đề.
- Bước 4: Để xóa một khung phụ đề, bạn nhấn vào khung phụ đề đó và nhấn vào nút Delete (xóa) ở góc trên bên phải của khung phụ đề. Bạn cũng có thể nhấn vào nút Delete trên bàn phím của bạn.
- Bước 5: Để xóa tất cả các khung phụ đề, bạn nhấn vào nút Select All (chọn tất cả) ở góc trên bên trái của cửa sổ phụ đề. Sau đó, bạn nhấn vào nút Delete (xóa) ở góc trên bên phải của cửa sổ phụ đề. Bạn cũng có thể nhấn vào tổ hợp phím Ctrl+A (Windows) hoặc Command+A (Mac) để chọn tất cả các khung phụ đề, rồi nhấn vào tổ hợp phím Delete hoặc Backspace để xóa.
- Bước 6: Sau khi đã xóa xong phụ đề, bạn có thể lưu và xuất video của bạn. Bạn nhấn vào nút Share (chia sẻ) ở góc trên bên phải của giao diện Premiere Rush. Bạn chọn định dạng và chất lượng của video, sau đó nhấn vào Export (xuất).
4. Tổng kết
Trung tâm sửa chữa điện lạnh – điện tử Limosa rất cảm ơn và trân trọng quý khách đã bỏ thời gian và công sức để đọc bài blog cách chèn phụ đề trong Premiere Rush, việc hiểu thêm về công cụ này sẽ giúp quý khách có thể tạo những chiếc video có thể chạm tới trái tim người xem. Ngoài ra, nếu quý khách có nhu cầu tìm hiểu thêm về dịch vụ của chúng tôi thì hãy liên hệ HOTLINE 1900 2276 để nhận tư vấn sớm nhất.

 Thời Gian Làm Việc: Thứ 2 - Chủ nhật : 8h - 20h
Thời Gian Làm Việc: Thứ 2 - Chủ nhật : 8h - 20h Hotline: 1900 2276
Hotline: 1900 2276




