Bài viết được tư vấn chuyên môn bởi ông Võ Văn Hiếu – Giám đốc kỹ thuật của Trung tâm sửa chữa điện lạnh – điện tử Limosa.
Cách kích hoạt và hủy kích hoạt các sản phẩm của Adobe như thế nào? Mời bạn cùng tìm hiểu với Trung tâm sửa chữa điện lạnh – điện tử Limosa tại bài viết bên dưới đây. Nếu cần thêm sự hỗ trợ nào khác, mời bạn liên hệ trung tâm qua nút chat bên dưới màn hình.

MỤC LỤC
1. Kết nối ứng dụng các phiên bản của Adobe
Trước khi tìm hiểu chi tiết về cách kích hoạt và hủy kích hoạt các sản phẩm của Adobe, mời bạn cùng tìm hiểu sơ lược qua hoạt động kết nối ứng dụng các phiên bản của Adobe.
Hoạt động kết nối ứng dụng với giấy phép người dùng hợp lệ thông thường sẽ là tự động đối với đại đa số các ứng dụng hiện nay. Trong một số trường hợp, có thể bạn cần thực hiện các bước kích hoạt ứng dụng của mình một cách thủ công trước khi sử dụng nó.
Với Adobe Creative Cloud, Acrobat Pro DC hoặc Acrobat Standard DC, bạn chỉ cần thao tác đăng nhập là có thể kích hoạt được phần mềm của bạn (ví dụ như Photoshop, Lightroom, Illustrator hoặc Acrobat DC). Bạn chỉ cần khởi chạy ứng dụng và tiếp theo là chọn Trợ giúp, chọn tiếp vào nút Đăng nhập (Adobe ID của bạn). Hoặc, cách khác bạn đăng nhập từ ứng dụng Máy tính để bàn vào Creative Cloud.
Đối với ứng dụng CS6: Bạn đăng nhập bằng Adobe ID và điền mật khẩu của bạn để có thể kích hoạt phần mềm của bạn trong thời gian bảy ngày đầu tiên sử dụng. Để làm như vậy, hãy làm theo các bước bên dưới.
Đối với phiên bản CS5.5, CS5, CS4, CS3 và các phiên bản trước đó: Sẽ xảy ra tự động ngay kích hoạt khi phần mềm phát hiện kết nối Internet hoặc phần mềm sẽ nhắc bạn việc kích hoạt nó trong khi cài đặt. Để có thể kích hoạt được phần mềm theo cách thủ công, bạn hãy làm theo các bước bên dưới.
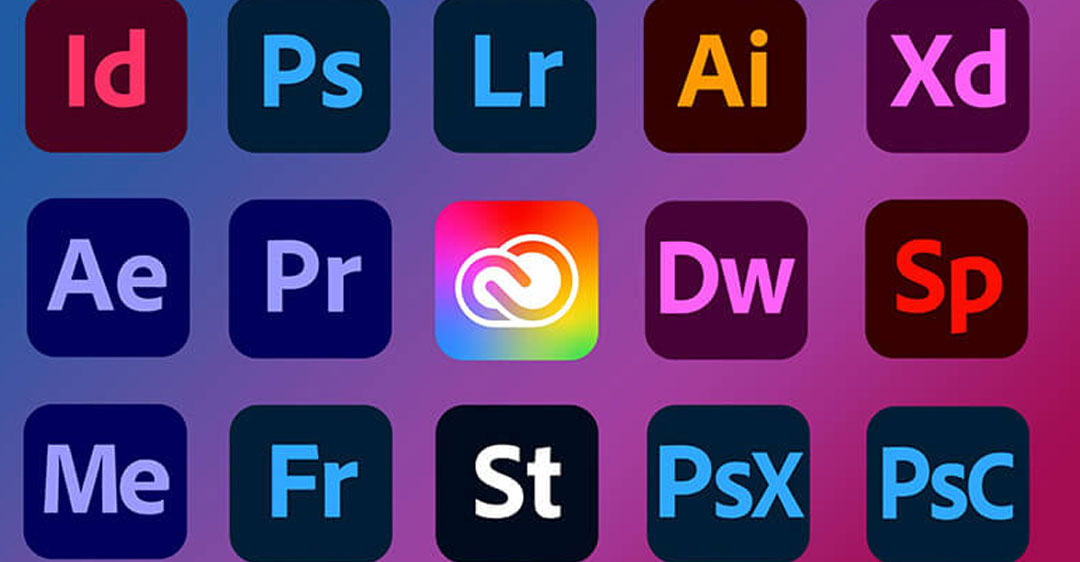
2. Cách kích hoạt các sản phẩm của Adobe
Trong bài viết về cách kích hoạt và hủy kích hoạt các sản phẩm của Adobe, chúng tôi sẽ chia ra thành 2 phần. Đầu tiên mời bạn thực hiện theo các bước sau để có thể kích hoạt các sản phẩm của Adobe:
- Bạn cần đảm bảo máy tính của mình được kết nối với Internet.
- Tiến hành khởi chạy ứng dụng.
- Chọn vào Trợ giúp, nhấn vào Kích hoạt. Nếu như tùy chọn này đã bị làm mờ, thỉ có nghĩa là bạn đã kích hoạt phần mềm của mình
- Đăng nhập bằng ID và mật khẩu Adobe của bạn để kích hoạt phần mềm của bạn.
Nếu bạn không có ID Adobe, bạn sẽ thấy có tùy chọn để bạn tạo một ID Adobe mới.
2.1 Kích hoạt Acrobat XI, X
Adobe Acrobat XI và X sẽ được tự động kích hoạt ngay mà khi phần mềm của bạn phát hiện kết nối Internet.
2.2 Kích hoạt Photoshop Elements, Premiere Elements
Sản phẩm này của nhà Adobe sẽ được kích hoạt sau khi bạn tiến hành khởi động nó lần đầu tiên sau khi bạn đã nhập số seri.
Nếu như bạn thực hiện thao tác tắt sản phẩm bằng cách chọn vào Trợ giúp, rồi chọn tiếp Đăng xuất, có thể bạn cần kích hoạt lại bằng cách chọn vào Trợ giúp và chọn Đăng nhập. Sản phẩm hiện được khởi chạy với chế độ Thử nghiệm. Vì thế, bạn cần Chọn Giấy phép Phần mềm này và tiến hành cung cấp số sê-ri.
Trước khi bạn có thể bắt đầu sử dụng một số sản phẩm sẽ yêu cầu bạn phải tiến hành nhập vào số sê-ri hoặc là mã đổi quà. Mã đổi quà hoặc Số sê-ri của bạn thường được cung cấp cho bạn khi bạn chọn mua sản phẩm.

2.3 Kích hoạt một ứng dụng ở trên một máy tính mới
Với ứng dụng Creative Cloud, Acrobat DC, bạn có thể sử dụng đăng ký cá nhân của mình ở trên tối đa là hai thiết bị hoặc máy tính.
Còn các sản phẩm độc lập khác như: Photoshop Elements hoặc Premiere Elements, bạn có thể thực hiện việc cài đặt sản phẩm trên tối đa là hai máy tính. Nếu như bạn muốn di chuyển sản phẩm của mình sang một chiếc máy tính mới, bạn chỉ cần chọn vào nút Trợ giúp, chọn tiếp nút lệnh Đăng xuất tại một trong những máy tính đã có giấy phép hoạt động. Sau đó bạn dễ dàng cài đặt lại sản phẩm này trên một máy tính mới của bạn.
3. Tắt một ứng dụng hoặc hủy kích hoạt các sản phẩm của Adobe
Phần tiếp theo trong bài chia sẻ về cách kích hoạt và hủy kích hoạt các sản phẩm của Adobe là những nội dung về việc tắt một ứng dụng. Mời bạn cùng tìm hiểu tiếp tại đây nhé.
3.1 Huỷ kích hoạt là gì?
Hủy kích hoạt là việc làm để ngắt kết nối ứng dụng khỏi giấy phép được cấp cho người dùng hợp lệ. Khi bạn đã ngừng hoạt động, nhưng vẫn có thể kích hoạt lại bất kỳ lúc nào nếu như bạn muốn. Bạn không cần thiết phải gỡ cài đặt của một ứng dụng từ máy tính của bạn thì mới có thể tắt nó đi. Bạn gỡ cài đặt ứng dụng thì cũng không nhất thiết phải thực hiện hủy kích hoạt giấy phép của nó.
Một giấy phép cho ứng dụng hoặc sản phẩm của Adobe có thể cho phép bạn cài đặt bất kỳ một ứng dụng trên cả hai máy tính. Nếu như bạn muốn được cài đặt phần mềm trên máy tính thứ ba, đầu tiên bạn cần phải tiến hành hủy kích hoạt một lần cài đặt của ứng dụng.
3.2 Hủy kích hoạt các sản phẩm của Adobe
- Thực hiện hủy kích hoạt Creative Cloud
- Tiến hành tắt Acrobat DC
Nếu như bạn có đăng ký Acrobat DC, thì có thể tiến hành thao tác tắt ứng dụng bằng cách đăng xuất. Trước hết bạn cần khởi chạy ứng dụng và chọn vào nút Trợ giúp, chọn đến nút lệnh Đăng xuất (Adobe ID của bạn). Bạn cũng có thể thực hiện việc đăng xuất khỏi trang tài khoản của bạn ở trên adobe.com.
- Đối với phiên bản không đăng ký (độc lập)
Nếu như bạn có phiên bản độc lập và không phải đăng ký của Acrobat DC. Bạn chỉ cần tiến hành đăng xuất khỏi Acrobat để có thể hủy kích hoạt nó. Tương tự như trên, bạn thực hiện khởi chạy ứng dụng và chọn vào nút Trợ giúp, chọn nút lệnh Đăng xuất (Adobe ID của bạn).
- Huỷ kích hoạt Acrobat XI / X, Creative Suite 6 cũng như các phiên bản trước đó, bạn thực hiện thao các bước sau:
Đầu tiên, bạn cần phải đảm bảo máy tính của bạn luôn được kết nối với Internet. Tiếp theo, bạn tiến hành khởi chạy ứng dụng. Bạn chọn tiếp vào nút Help, chọn đến nút Deactivate. Tiếp theo, bạn chọn một trong những tùy chọn bên dưới đây:
- Hủy kích hoạt hoặc tạm ngưng kích hoạt: Các tùy chọn này sẽ giúp cho người dùng thực hiện tắt phần mềm nhưng vẫn có thể giữ lại thông tin cấp phép ở trên máy tính của bạn. Nếu như bạn muốn tạm thời tắt phần mềm và dự định kích hoạt nó trên máy tính này một lần nữa thì bạn hãy chọn một trong các tùy chọn này.
- Hủy kích hoạt vĩnh viễn: Tùy chọn này giúp cho bạn có thể hủy kích hoạt của phần mềm, đồng thời loại bỏ đi các thông tin cấp phép từ máy tính của bạn. Về sau, hãy nhập lại số sê-ri, nếu như bạn muốn sử dụng lại phần mềm trên máy tính này.
Trên đây là cách kích hoạt và hủy kích hoạt các sản phẩm của Adobe được chia sẻ từ Trung tâm sửa chữa điện lạnh – điện tử Limosa. Chúng tôi hy vọng bài viết thực sự hữu ích dành cho bạn. Nếu như cần thêm sự hỗ trợ khác, xin mời bạn gọi đến số HOTLINE 1900 2276.

 Thời Gian Làm Việc: Thứ 2 - Chủ nhật : 8h - 20h
Thời Gian Làm Việc: Thứ 2 - Chủ nhật : 8h - 20h Hotline: 1900 2276
Hotline: 1900 2276




