Bài viết được tư vấn chuyên môn bởi ông Võ Văn Hiếu – Giám đốc kỹ thuật của Trung tâm sửa chữa điện lạnh – điện tử Limosa
Hiện nay nhu cầu về bản quyền đang được đề cao mạnh mẽ. Vì vậy bất cứ thứ gì được tạo ra đều được chủ sở hữu đăng ký bản quyền hoặc gắn logo nhằm hạn chế người khác đánh cặp hoặc hỗ trợ trong việc quảng cáo. Nếu bạn muốn biết thì hãy cùng theo dõi bài viết sau của Trung tâm sửa chữa điện lạnh – điện tử Limosa cách chèn logo vào PowerPoint cho tất cả slide một cách chi tiết, đầy đủ nhất.

MỤC LỤC
- 1. Những tính năng nổi bật của Powerpoint mà bạn có thể chưa biết chúng tôi sẽ giới thiệu với bạn qua bài viết cách chèn logo vào PowerPoint cho tất cả slide:
- 2. Những thuật ngữ thường được dùng khi sử dụng ứng dụng Powerpoint sẽ được giới thiệu qua cách chèn logo vào PowerPoint cho tất cả slide:
- 3. Cách chèn Logo vào PowerPoint cho tất cả các slide khi sử dụng cho tất cả slide:
1. Những tính năng nổi bật của Powerpoint mà bạn có thể chưa biết chúng tôi sẽ giới thiệu với bạn qua bài viết cách chèn logo vào PowerPoint cho tất cả slide:
Không chỉ dùng để thiết kế và trình chiếu slide mà PowerPoint còn có những tính năng nổi bật đánh bật mọi đối thủ.
- Zoom – Làm nổi bật
Nhờ tính năng này, bạn có thể chọn những trang trình bày muốn làm nổi bật để công cụ tự động tạo một trang trình bày làm menu cho tất cả các trang trình bày khác.
Không chỉ mang đến sự hấp dẫn cho người xem, nó giúp thể hiện tốt hơn chủ đề và bối cảnh tổng thể của trình chiếu.
- Morph
Đây là một kiểu chuyển đổi slide mới, PowerPoint sẽ nhận dạng vòng tròn là cùng một nội dung và sẽ tự động tăng kích thước trong quá trình chuyển đổi. Sử dụng Morph giúp mọi thứ trơn tru và liền mạch đồng thời dễ dàng nhận biết nội dung trên các trang trình bày thay đổi từ trang chiếu đầu tiên sang trang tiếp theo.
- Design ideas – Những mẫu thiết kế có sẵn
Khi bạn chèn nội dung, designer sẽ tự động tạo ra một ý tưởng mẫu thiết kế cho file PowerPoint của bạn, đồng thời điều chỉnh để phù hợp với bảng màu và kiểu dáng cụ thể của mẫu.
- Slide hyperlink – Liên kết slide
Tính năng này cho phép bạn có thể tạo các điểm xoay để chuyển đến các trang trình bày khác nhau trong bản trình bày. Như vậy sẽ giúp bạn tạo liên kết trực tiếp đến các slide khác, từ đó dễ dàng di chuyển giữa các slide mong muốn.
(*) Xem thêm:
– Tạo hiệu ứng bóng mờ trong Powerpoint
– Tạo hiệu ứng đổi màu chữ trong PowerPoint cực dễ
– Tạo hiệu ứng đánh máy chữ trong PowerPoint cực dễ
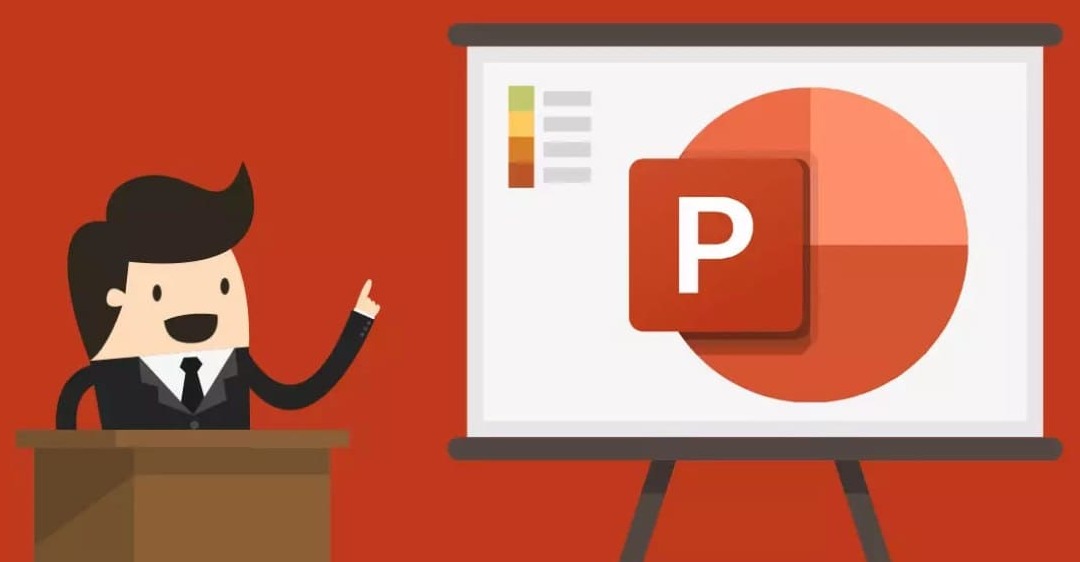
2. Những thuật ngữ thường được dùng khi sử dụng ứng dụng Powerpoint sẽ được giới thiệu qua cách chèn logo vào PowerPoint cho tất cả slide:
Dưới đây là những thuật ngữ thường sử dụng nhất liên quan đến Powerpoint:
- Slideshow và Presentation (Trình chiếu và Trình bày): Đại diện cho tài liệu tổng thể mà bạn tạo trong ứng dụng.
- Slide: Mỗi slideshow trong PowerPoint chứa nhiều slide, các slide này là các trang mà bạn có thể thêm vào bản trình bày của mình.
- Animation (Hoạt ảnh): Đây là những hiệu ứng hình ảnh cung cấp cho các thành phần trong slide giúp bản trình bày thêm lôi cuốn.
- Transition (Hiệu ứng chuyển tiếp): Hiệu ứng khi di chuyển sang slide kế tiếp giúp bài thuyết trình thêm nổi bật.
- Powerpoint áp dụng cho những ngành nào hiện nay:
PowerPoint giúp mọi người dễ dàng tạo, cộng tác và trình bày ý tưởng theo một cách năng động, sáng tạo và trực quan. Với những lợi ích tuyệt vời, công cụ này được sử dụng ở rất nhiều lĩnh vực từ mục đích cá nhân đến kinh doanh, giáo dục.
3. Cách chèn Logo vào PowerPoint cho tất cả các slide khi sử dụng cho tất cả slide:
Bước 1: Chuẩn bị logo cần chèn và mở ứng dụng PowerPoint lên:
Nếu bạn đang muốn thực hiện cách chèn logo vào PowerPoint hay cách chèn logo vào PowerPoint bằng Slide Master cho tất cả các slide, đầu tiên bạn cần chuẩn bị sẵn logo cần chèn. Sau đó bạn mở trình ứng dụng PowerPoint lên bằng cách nhấn đúp chuột vào biểu tượng PowerPoint hoặc nhấn chuột phải vào biểu tượng rồi chọn Open. Hoặc nếu bạn nào đã có file bài viết với đầy đủ nội dung và cần chèn logo vào thì hãy mở file đó lên.
Trong tất cả slide chỉ được áp dụng duy nhất chỉ một logo. Khi bạn áp dụng việc chèn logo này bạn cũng có thể áp dụng để chèn watermark cho slide của mình tượng tự chèn watermark trong Word.
Bước 2: Vào View -> Slide Master
Tại giao diện chính của ứng dụng PowerPoint, bạn hãy tìm đến thay công cụ ở phía trên màn hình. Trên thanh công cụ bạn hãy nhấn vào mục View. Sau đó bạn tiếp tục nhấn chọn Slide Master trong cửa sổ View hiện ra.
Bước 3: Copy logo cần chèn vào Slide PowerPoint
Sau khi bạn hoàn tất lệnh chọn Slide Master thì hệ thống sẽ cung cấp một loạt các Slide mẫu để bạn chèn logo vào. Lúc này bạn hãy tiến hành di chuyển chuột đến vị trí lưu logo cần chèn trong máy tính của mình. Bạn copy file logo được chọn bằng cách nhấn chuột phải chọn Copy hoặc nhấn tổ hợp phím Ctrl + C để copy logo.
Bước 4: Paste loga vào Slide PowerPoint
Bước tiếp theo để tiếp tục quá trình chèn logo vào PowerPoint chính là Paste logo đã Copy vào trong hệ thống Slide cần chèn. Sau khi thực hiện thao tác Copy logo thì ở bước này bạn chỉ cần nhấn Click chuột phải chọn Paste là có thể dán logo vào Slide mà mình mong muốn.
Bước 5: Chỉnh sửa logo:
Đến bước này thì việc chèn logo vào PowerPoint đã hoàn tất. Tuy nhiên để sở hữu những Slide PowerPoint chất lượng, đạt giá trị thẩm mỹ cao thì bạn hãy thực hiện cách bước tùy chỉnh logo để đảm bảo tính logic, hợp lý. Bạn chỉ cần nhấn giữ chuột vào loga là có thể di chuyển đến các vị trí khác nhau một cách dễ dàng.
Để phóng to, thu nhỏ logo, bạn hãy nhấp chuột vào các góc rồi kéo chuột. Còn nếu bạn muốn xoay logo theo các hình dạng khác nhau thì bạn hãy nhấn vào mũi tên xoay tròn ở phía trên logo là có thể thực hiện thoải mái.
Bước 6: Làm chìm logo
Cách chèn logo vào PowerPoint chuyên nghiệp thì bước làm chìm logo cực kỳ quan trọng. Nếu thực hiện được bước làm chìm logo này cũng sẽ giúp nâng cao tính thẩm mỹ và khó để người khác đánh cắp được. Vì vậy khi chèn logo vào Slide PowerPoint bạn không nên bỏ qua bước này.
Để thực hiện thao tác làm chìm logo xuống dưới tất cả các nội dung chữ trong Slide PowerPoint, bạn chỉ cần Click chuột phải vào logo. Tiếp theo bạn nhấn chọn “Send to back” rồi tiếp tục chọn Send Backward.
Bước 7: Nhấn Close Master View và hoàn tất
Sau khi hoàn thành xong các bước cách chèn logo vào PowerPoint bằng Slide Master hướng dẫn ở trên thì ở bước cuối cùng này bạn chỉ cần nhấn chọn Close Master View để thoát khỏi chế độ Master View. Như vậy bạn có thể hoàn tất quá trình chèn logo vào Slide PowerPoint cho tất cả Slide. Kết quả sau khi thực hiện thêm logo bản quyền vào trong Slide trên PowerPoint, phần logo chìm xuống dưới phần chữ viết vô cùng đẹp mắt.
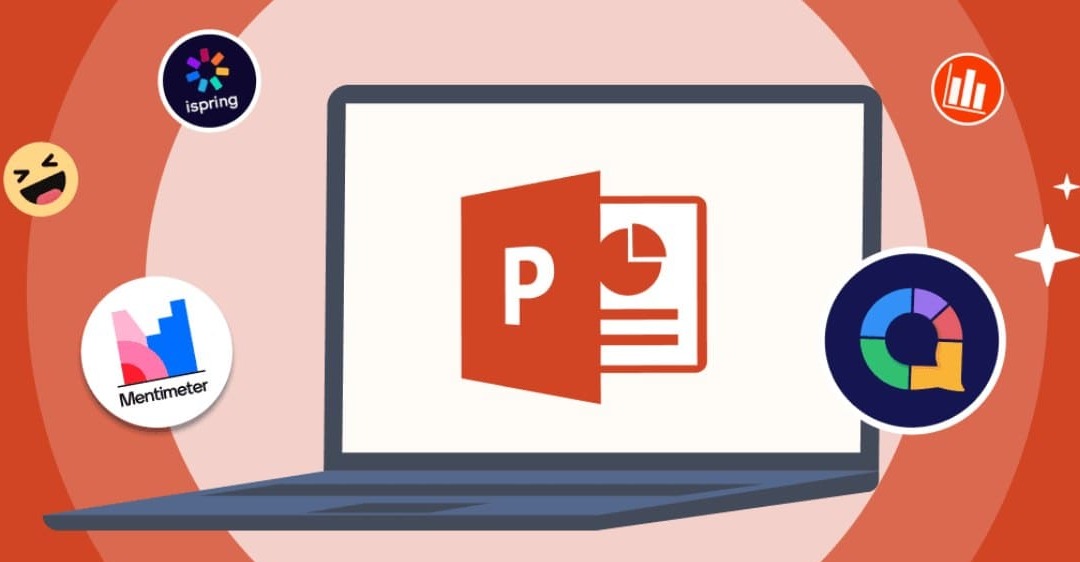
Hy vọng rằng, với hướng dẫn cách chèn logo vào PowerPoint cho tất cả slide mà chúng tôi đưa ra, sẽ hỗ trợ bạn làm việc được thuận tiện hơn. Nếu có bất kỳ thắc mắc nào, có thể liên hệ với Trung tâm sửa chữa điện lạnh – điện tử Limosa thông qua số HOTLINE 1900 2276 để được hỗ trợ nhé.

 Thời Gian Làm Việc: Thứ 2 - Chủ nhật : 8h - 20h
Thời Gian Làm Việc: Thứ 2 - Chủ nhật : 8h - 20h Hotline: 1900 2276
Hotline: 1900 2276




