Bài viết được tư vấn chuyên môn bởi ông Võ Văn Hiếu – Giám đốc kỹ thuật của Trung tâm sửa chữa điện lạnh – điện tử Limosa
Trong PowerPoint, đối với tùy đối tượng và mục đích trình chiếu mà có thể thêm các hiệu ứng khác nhau để tăng tính thẩm mỹ, nghệ thuật và gây hứng thú cho người xem. Bài viết dưới đây của Trung tâm sửa chữa điện lạnh – điện tử Limosa về hướng dẫn cách tạo hiệu ứng bóng mờ trong Powerpoint giúp bạn hiểu cách sử dụng PowerPoint hiệu quả.

MỤC LỤC
1. Công dụng của tạo hiệu ứng bóng mờ trong PowerPoint
- Thu hút khán giả tập trung lắng nghe bài thuyết trình bởi có những hiệu ứng bắt mắt thú vị.
- Chèn hiệu ứng bóng mờ vào PowerPoint giúp chữ và hình thêm sống động và thêm phần sinh động cho bài thuyết trình.
- Chỉ bằng những bước thực hiện đơn giản nhưng khiến bài thuyết trình thu hút người theo dõi và tăng tính thuyết phục khi trình bày.
Dưới đây là những hướng dẫn cách tạo hiệu ứng bóng mờ trong Powerpoint của Trung tâm sửa chữa điện lạnh – điện tử Limosa. Hãy cùng tham khao hy vọng có thể giúp bạn biết cách sử dụng và thông thạo giúp việc sử dụng PowerPoint đơn giản và dễ dàng sử dụng.
2. Hướng dẫn cách tạo hiệu ứng bóng mờ trong Powerpoint cho hình ảnh.
Lưu ý khi khi thực hiện hướng dẫn cách tạo hiệu ứng bóng mờ trong Powerpoint: Nếu bạn muốn tạo hiệu ứng đổ bóng cho vật thể sao cho đẹp mắt thì ảnh chèn vào nên có nền trống (nền trong suốt), ảnh có định dạng PNG, nếu bạn muốn tìm ảnh PNG thì có thì đổi đuôi định dạng hay vào ào Google Tìm kiếm, gõ tên của hình ảnh bạn muốn tìm, sau đó thêm PNG phía sau hình ảnh đó.
Hướng dẫn cách tạo hiệu ứng bóng mờ trong Powerpoint nhanh chóng: Chọn vào đối tượng cần tạo hiệu ứng bóng mờ -> Chọn Picture Effects tại bảng Format-> Chọn Shadow -> Chọn hình mà bạn muốn tại bóng mờ.
- Bước 1: Vào Insert -> Chọn Picture để chèn vào ảnh trong PowerPoint
- Bước 2: Chèn hiệu ứng bóng mờ cho hình ảnh
Chọn ảnh mà bạn cần tạo hiệu ứng bóng mờ -> Nhấn vào Tab Format => Sau đó nhấn vào Picture Effects.
- Bước 3: Chọn vào Shadow, sẽ có các hiệu ứng bóng mờ. Ngay khi rê chuột vào một kiểu hiệu ứng nào đó thì hình ảnh sẽ được áp dụng để có thêm xem trước. Có các hiệu ứng bóng mờ được phân ra các nhóm sau:
- No Shadow: Nhóm này không có hiệu ứng bóng mờ
- Outer: Nhóm này sẽ chèn hiệu ứng bóng mờ bên ngoài đối tượng sát với viền của đối tượng
- Inner: Hiệu ứng bóng mờ sẽ xuất hiện bên trong đối tượng sát viền
- Perspective: Nhóm này là hiệu ứng xuất hiện đổ bóng.
-> Chọn hiệu ứng bóng mờ mà bạn mong muốn
Ánh sau khi thực hiện theo hướng dẫn cách tạo hiệu ứng bóng mờ trong Powerpoint sẽ tạo được hiệu ứng bóng mờ sau khi thực hiện các bước trên.
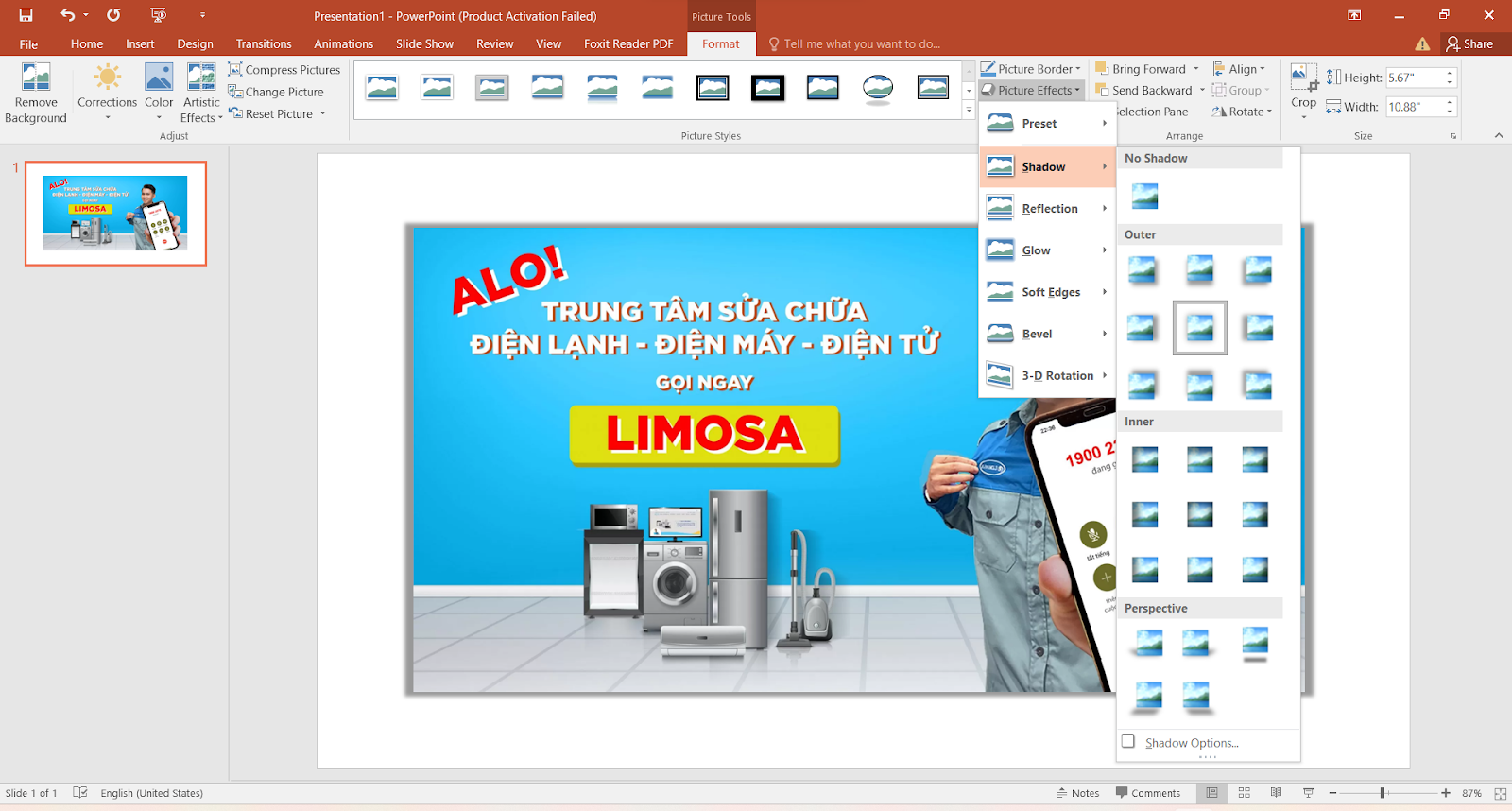
3. Cách tạo hiệu ứng đổ bóng cho đối tượng văn bản
Ngoài hướng dẫn cách tạo hiệu ứng bóng mờ trong Powerpoint bạn có thể thực hiện thêm tạo hiệu ứng đổ bóng cho văn bản để tạo thêm sự sinh động cho bài thuyết trình:
Hướng dẫn nhanh: Chọn vào đoạn văn bản cần đổ bóng -> Chọn vào Text Effect tại tab Format -> Chọn vào hiệu ứng Shadow -> Chọn vào kiểu bóng mờ.
- Bước 1: Nhập vào nội dung đoạn Text ở trong Slide PowerPoint
- Bước 2: Chọn vào đoạn văn bản cần tạo hiệu ứng bóng mờ -> Chọn vào tab Forrmat -> Chọn vào Text Effects.
- Bước 3: Chọn Shadow, ở đây sẽ có sẵn các hiệu ứng, các bạn chỉ cần chọn hiệu ứng bóng mờ mà mong muốn.
Văn bản sau khi thực hiện sẽ xuất hiện hiệu ứng đổ bóng như bạn mong muốn
Bên cạnh đó, bạn có thể tùy chỉnh các hiệu ứng chữa, bằng các tính năng ở Shadow Options.
Tại giao diện Format Picture, có các lựa chọn để tùy chỉnh lại hiệu ứng:
- Presets: Tiến hành thiết lập lại kiểu bóng mờ cho đối tượng hình ành
- Transparency: Thiết lập lại mức độ tạo độ bóng đổ cho đối tượng hình ảnh.
- Size: Thay đổi lại khối lượng kích thước cho bóng mờ của đối tượng.
- Blur: Tùy chỉnh lại mức độ của vùng làm mờ cho bóng của đối tượng.
- Angle: Thiết lập lại góc độ bóng mờ so với chủ thể của bạn.
- Distance: Thay đổi khoảng cách giữa hiệu ứng bóng mờ và hình ảnh bạn muốn tạo hiệu ứng.
Có thể tùy chọn thay đổi sao cho phù hợp với mục đích sử dụng mà bạn mong muốn. Nếu bạn không sử dụng bóng mờ cho đối tượng ta có thể đến bước tiếp.
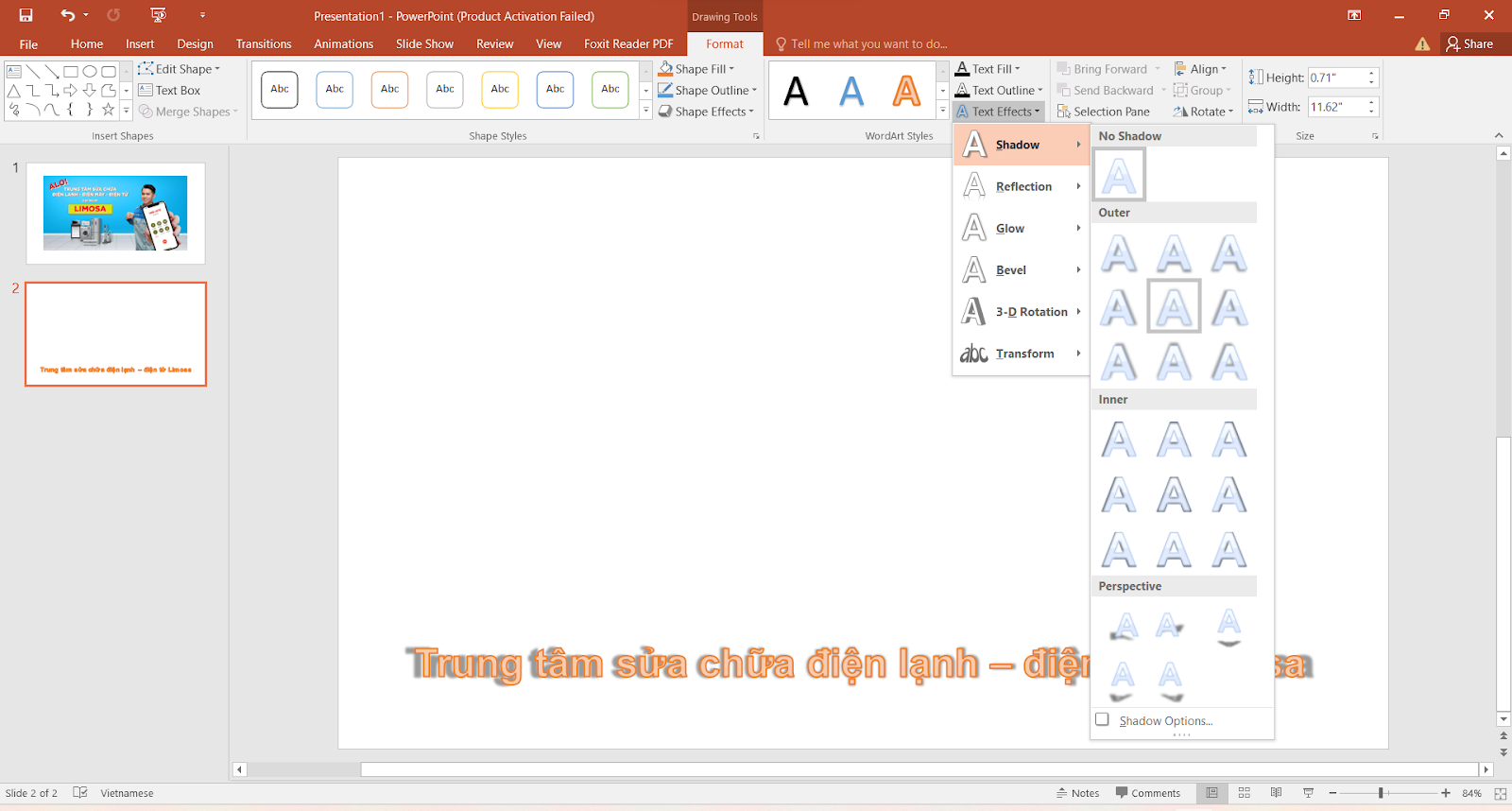
- Bước 4: Chọn vào đối tượng -> Sau đó vào Tab Format -> Chọn vào Text Effects-> Nhấn vào Shadow và tiến hành chọn No Shadow sẽ xuất hiện kết quả bạn mong muốn.
Trên đây là những thông tin về hướng dẫn cách tạo hiệu ứng bóng mờ trong Powerpoint. Hy vọng có thể giúp ích cho bạn phần nào về kiến thức cách tạo hiệu ứng bóng mờ trong PowerPoint. Với khả năng thu hút khán giả tập trung lắng nghe bài thuyết trình bởi có những hiệu ứng bắt mắt thú vị tạo hiệu ứng bóng mờ đem lại rất nhiều lợi ích cho việc bài trình chiếu của bạn thêm phần bắt mắt và sinh động. Nếu bạn đang gặp vấn đề nào, thắc mắc mong muốn được tư vấn hay hỗ trợ. Đừng ngần ngại mà hãy liên hệ ngay với Trung tâm sửa chữa điện lạnh – điện tử Limosa thông qua HOTLINE 1900 2276 để được nhận được sự giải đáp và tư vấn nhiệt tình nhất tư nhân viên chăm sóc khách hàng của Limosa.

 Thời Gian Làm Việc: Thứ 2 - Chủ nhật : 8h - 20h
Thời Gian Làm Việc: Thứ 2 - Chủ nhật : 8h - 20h Hotline: 1900 2276
Hotline: 1900 2276
