Bài viết được tư vấn chuyên môn bởi ông Võ Văn Hiếu – Giám đốc kỹ thuật của Trung tâm sửa chữa điện lạnh – điện tử Limosa
Tại Trung tâm sửa chữa điện lạnh – điện tử Limosa, chúng tôi cung cấp hướng dẫn cách cài đặt AnyDesk cho MacBook. Bạn có thể tìm hiểu quy trình chi tiết trên trang web của chúng tôi. Với sự hỗ trợ từ đội ngũ kỹ thuật chuyên nghiệp, việc cài đặt AnyDesk sẽ trở nên dễ dàng và thuận tiện. Hãy liên hệ với chúng tôi để được hỗ trợ.

MỤC LỤC
1. Giới thiệu về AnyDesk và lợi ích khi cài đặt AnyDesk cho MacBook
AnyDesk là một ứng dụng điều khiển từ xa mạnh mẽ và linh hoạt, cho phép bạn truy cập và kiểm soát máy tính từ xa từ bất kỳ đâu trên thế giới. Khi cài đặt AnyDesk cho MacBook, bạn sẽ tận hưởng một số lợi ích quan trọng:
- Truy cập từ xa: AnyDesk cho phép bạn truy cập máy tính của bạn hoặc người khác từ xa, cho phép làm việc, hỗ trợ hoặc quản lý từ xa một cách thuận tiện và hiệu quả.
- Độ tin cậy cao: AnyDesk sử dụng công nghệ độc đáo để đảm bảo kết nối ổn định và bảo mật, đảm bảo rằng bạn có thể làm việc một cách mượt mà và an toàn.
- Tính năng linh hoạt: AnyDesk cung cấp nhiều tính năng hữu ích như chia sẻ màn hình, truyền tệp, truyền tải âm thanh và điều khiển từ xa, mang lại sự tiện ích và đa dạng trong việc quản lý máy tính từ xa.
- Tương thích và dễ sử dụng: AnyDesk tương thích với nhiều nền tảng và hệ điều hành, bao gồm cả MacBook. Giao diện đơn giản và dễ sử dụng giúp bạn nhanh chóng tiếp cận và tận dụng các tính năng của AnyDesk.
- Tăng năng suất và tiết kiệm thời gian: Với AnyDesk, bạn có thể làm việc từ xa, chia sẻ thông tin và hỗ trợ người dùng một cách nhanh chóng, giúp tăng năng suất và tiết kiệm thời gian.
Với những lợi ích trên, việc cài đặt AnyDesk cho MacBook sẽ giúp bạn tiếp cận và quản lý máy tính từ xa một cách dễ dàng và hiệu quả.

2. Hướng dẫn cụ thể cách cài đặt AnyDesk cho MacBook
Để biết cách cài đặt AnyDesk cho MacBook, hãy làm theo các bước sau đây:
- Truy cập vào trang web chính thức của AnyDesk (https://anydesk.com/) trên MacBook của bạn.
- Tại trang chủ AnyDesk, nhấp vào nút “Download” để tải xuống phiên bản AnyDesk phù hợp cho hệ điều hành macOS.
- Khi tải xuống hoàn thành, mở tệp tin cài đặt AnyDesk (.dmg).
- Trong cửa sổ .dmg, kéo biểu tượng AnyDesk vào thư mục “Applications” để cài đặt ứng dụng.
- Mở ứng dụng “Finder” trên MacBook của bạn, sau đó điều hướng đến thư mục “Applications”.
- Tìm và nhấp đúp vào biểu tượng AnyDesk để khởi động ứng dụng.
- Khi AnyDesk khởi chạy, bạn sẽ thấy ID của bạn hiển thị trên giao diện. Gửi ID này cho người khác hoặc sử dụng ID của người khác để kết nối từ xa.
- Để kết nối từ xa vào một máy tính khác, hãy yêu cầu người dùng khác cung cấp ID của họ. Nhập ID đó vào ô “Remote Desk” trên giao diện AnyDesk của bạn và nhấp vào nút “Connect”.
- Người dùng khác sẽ nhận được một thông báo yêu cầu kết nối từ bạn. Khi họ chấp nhận, bạn sẽ có thể điều khiển máy tính từ xa thông qua AnyDesk.
Với các bước trên, bạn đã hoàn tất quá trình cài đặt AnyDesk cho MacBook và có thể bắt đầu sử dụng để truy cập và kiểm soát máy tính từ xa.
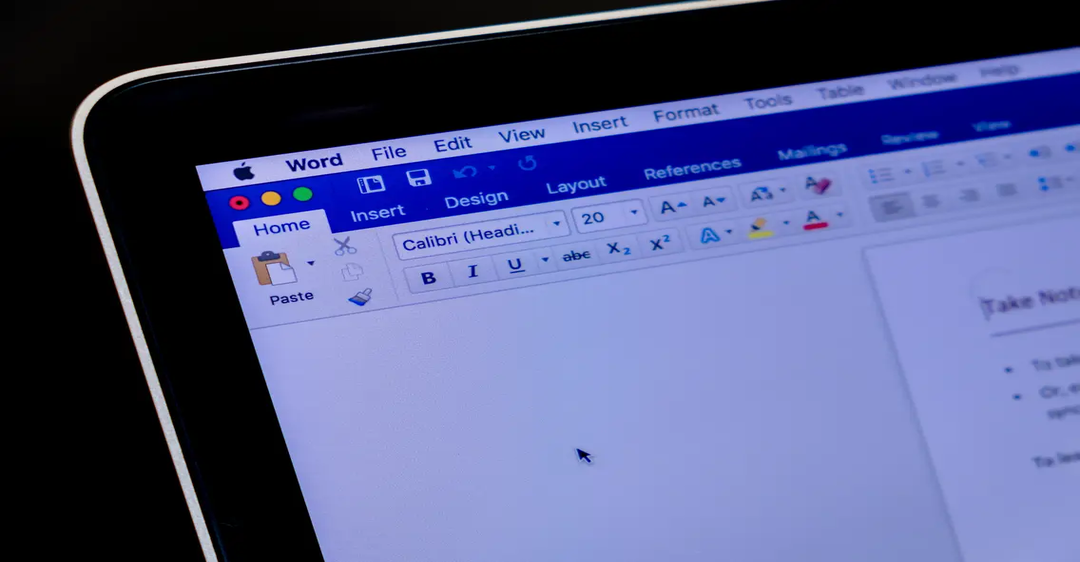
3. Cách sử dụng AnyDesk sau khi cài đặt trên MacBook
Sau khi cài đặt AnyDesk trên MacBook, hãy làm theo các bước sau để sử dụng ứng dụng:
- Khởi động AnyDesk bằng cách tìm và nhấp vào biểu tượng AnyDesk trong thư mục “Applications” hoặc trực tiếp từ Launchpad.
- Khi AnyDesk được mở, bạn sẽ thấy ID của bạn hiển thị trên giao diện. Đây là ID duy nhất cho máy tính của bạn và sẽ được sử dụng để kết nối từ xa.
- Để kết nối đến một máy tính khác, yêu cầu người dùng khác cung cấp ID của họ. Nhập ID đó vào ô “Remote Desk” trên giao diện AnyDesk của bạn và nhấp vào nút “Connect”.
- Người dùng khác sẽ nhận được một yêu cầu kết nối từ bạn. Khi họ chấp nhận, bạn sẽ có thể điều khiển máy tính của họ từ xa.
- Trên giao diện AnyDesk, bạn có các tùy chọn điều khiển và truyền tải tệp tin. Bạn có thể thực hiện các thao tác như điều khiển màn hình từ xa, chia sẻ màn hình của bạn hoặc truyền tải tệp tin giữa hai máy tính.
- Để kết thúc phiên làm việc từ xa, chỉ cần đóng cửa sổ AnyDesk hoặc thoát khỏi ứng dụng.
AnyDesk cung cấp một giao diện đơn giản và dễ sử dụng để bạn có thể truy cập và kiểm soát máy tính từ xa một cách thuận tiện.
4. Một số lưu ý khi cài đặt và sử dụng AnyDesk trên MacBook
Dưới đây là một số lưu ý quan trọng khi cài đặt và sử dụng AnyDesk trên MacBook:
- Tải từ nguồn đáng tin cậy: Luôn tải AnyDesk từ nguồn chính thức hoặc từ các nguồn đáng tin cậy để đảm bảo bạn nhận được phiên bản hợp pháp và không có phần mềm độc hại.
- Bảo mật: Đảm bảo rằng bạn chỉ chia sẻ ID của mình với người mà bạn tin tưởng và muốn kết nối từ xa. Sử dụng mật khẩu bảo vệ truy cập để tăng cường bảo mật.
- Kiểm tra tính toàn vẹn của tệp tin: Trước khi cài đặt AnyDesk, hãy kiểm tra tính toàn vẹn của tệp tin tải xuống để tránh cài đặt các phiên bản đã bị thay đổi hoặc bị nhiễm virus.
- Cấp phép và giới hạn sử dụng: Hiểu rõ các điều khoản và điều kiện liên quan đến việc sử dụng AnyDesk để đảm bảo rằng bạn tuân thủ các quy định và không vi phạm quyền sở hữu trí tuệ hay pháp luật.
- Đảm bảo kết nối mạng ổn định: Đảm bảo rằng bạn có kết nối mạng ổn định và tốc độ cao để đảm bảo truyền tải dữ liệu mượt mà và truy cập từ xa không bị gián đoạn.
- Tùy chỉnh cài đặt: Xem qua các tùy chọn cài đặt AnyDesk để điều chỉnh cài đặt và tương thích với nhu cầu sử dụng của bạn, bao gồm cả cài đặt mật khẩu và quyền hạn.
- Định vị vị trí địa lý: AnyDesk có thể yêu cầu quyền truy cập vị trí để cung cấp tính năng như phân biệt máy tính từ xa và máy tính cục bộ. Tuân thủ quy định bảo mật và quyền riêng tư khi yêu cầu này xuất hiện.
Đảm bảo bạn tuân thủ các lưu ý trên sẽ giúp bạn biết cách cài đặt AnyDesk cho MacBook một cách an toàn và hiệu quả trên MacBook của mình.
Với cách cài đặt AnyDesk cho Macbook, việc cài đặt AnyDesk cho MacBook của bạn đã trở nên đơn giản hơn bao giờ hết. Nếu bạn cần thêm hỗ trợ, đừng ngần ngại liên hệ Trung tâm sửa chữa điện lạnh – điện tử Limosa qua HOTLINE 1900 2276. Chúng tôi luôn sẵn sàng giúp đỡ bạn!

 Thời Gian Làm Việc: Thứ 2 - Chủ nhật : 8h - 20h
Thời Gian Làm Việc: Thứ 2 - Chủ nhật : 8h - 20h Hotline: 1900 2276
Hotline: 1900 2276




