Bài viết được tư vấn chuyên môn bởi ông Võ Văn Hiếu – Giám đốc kỹ thuật của Trung tâm sửa chữa điện lạnh – điện tử Limosa.
Trong quá trình sử dụng Microsoft Word, bạn có thể muốn tăng diện tích hiển thị bằng cách chuyển sang chế độ full màn hình. Tuy nhiên, không phải ai cũng biết cách để chuyển đổi giữa chế độ full màn hình và chế độ bình thường trong Word. Limosa sẽ hướng dẫn cho bạn cách bật tắt chế độ full màn hình trong Word. Hãy tham khảo ngay trong bài viết dưới đây nhé!

MỤC LỤC
1. Ưu điểm nổi bật khi sử dụng Word
Word là phần mềm xử lý văn bản được phát triển bởi Microsoft và nằm trong bộ Microsoft Office. Bộ phần mềm này cho phép bạn tạo, chỉnh sửa và lưu các tệp tài liệu chuyên nghiệp như thư và báo cáo, bài luận. Đây là một trong những chương trình xử lý văn bản phổ biến nhất trên thế giới. Một số ưu điểm lớn của phần mềm soạn thảo văn bản Word là:
- Dễ sử dụng: Microsoft Word có giao diện đơn giản và thân thiện với người dùng, giúp người dùng dễ dàng sử dụng và quản lý tài liệu.
- Tính linh hoạt: Word cung cấp rất nhiều tính năng hữu ích cho người dùng để tạo ra những tài liệu chuyên nghiệp và đa dạng.
- Lưu trữ dữ liệu: Word cung cấp công cụ lưu trữ văn bản và hình ảnh, giúp người dùng lưu giữ và quản lý thông tin một cách dễ dàng.
- Định dạng tài liệu: Word cung cấp rất nhiều định dạng cho phép người dùng tạo ra những tài liệu đẹp mắt, chuyên nghiệp và dễ đọc.
- Hỗ trợ đa ngôn ngữ: Word hỗ trợ nhiều ngôn ngữ khác nhau, giúp người dùng dễ dàng tạo ra các tài liệu đa ngôn ngữ.
- Hỗ trợ tích hợp: Word có khả năng tích hợp với các phần mềm khác của Microsoft như Excel, PowerPoint và Outlook, giúp người dùng tiết kiệm thời gian và nâng cao hiệu quả công việc.
Với những ưu điểm lớn trên sẽ được tận dụng hữu ích nếu chúng ta biết cách bật tắt chế độ full màn hình trong Word.
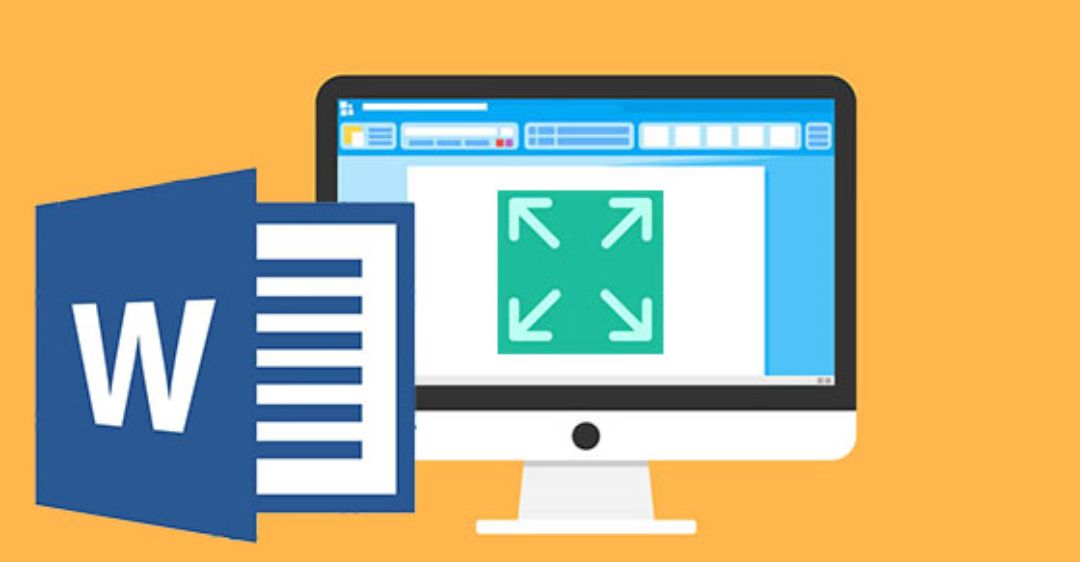
2. Cách bật tắt chế độ full màn hình trong Word
Sau đây, chúng tôi giới thiệu với bạn đọc hai cách bật tắt chế độ full màn hình trong Word ứng với các chế độ phiên bản Word các năm
2.1 Cách bật chế độ full màn hình trong Word 2010, 2013, 2016.
Cách 1: Sử dụng Full Screen:
- Đối với Word 2010 bạn chọn tab View rồi nhấn chọn Full Screen Reading là bật được full màn hình.
- Đối với phiên bản Word 2013, 2016 cũng tương tự chọn View nhấn chọn Full Screen.
Cách 2: Bạn chọn biểu tượng mũi tên Ribbon Display Options > nhấn vào Auto-hide Ribbon cũng có thể bật full.
2.2 Cách tắt chế độ full màn hình
- Chỉ cần nhấn Esc là bạn có thể tắt full chế độ màn hình nhanh chóng.
- Hoặc bạn có thể nhấp vào biểu tượng thoát (x) ở góc trên cùng bên phải của màn hình hoặc nhấp chuột phải trên màn hình và chọn “Close Full Screen”.
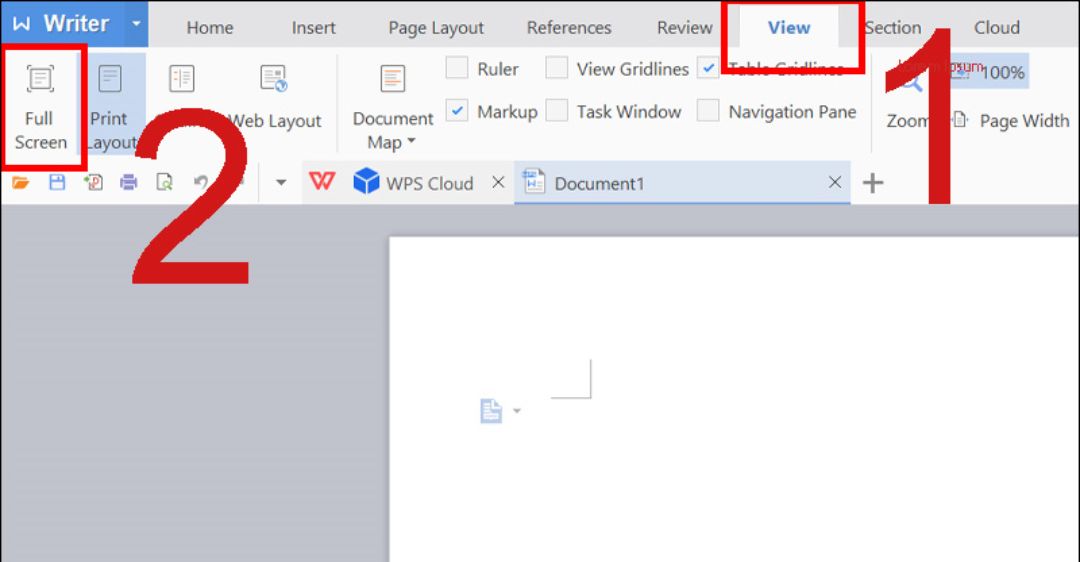
3. Một số lưu ý
Khi thực hiện bật hoặc tắt chế độ full màn hình trong Word, bạn cần lưu ý những điều sau để tránh gặp phải các vấn đề không mong muốn:
- Lưu tài liệu: Trước khi bật hoặc tắt chế độ full màn hình, hãy đảm bảo rằng bạn đã lưu lại tài liệu của mình để không bị mất dữ liệu.
- Các tiện ích: Khi bạn ở chế độ full màn hình, bạn sẽ không thể truy cập được các tiện ích hoặc thanh công cụ khác của Word. Vì vậy, hãy đảm bảo rằng bạn đã hoàn thành các tác vụ cần thiết trước khi bật chế độ full màn hình.
- Sự phân tâm: Bật chế độ full màn hình sẽ giúp bạn tập trung vào nội dung của tài liệu, nhưng đồng thời cũng có thể làm giảm sự tương tác của bạn với người khác hoặc không chú ý đến các thông báo quan trọng.
- Tính tương thích: Chế độ full màn hình có thể không tương thích với một số phiên bản của Word hoặc các máy tính thuộc các hãng khác nhau. Hãy kiểm tra tính tương thích trước khi sử dụng chế độ này.
- Thói quen: Việc sử dụng quá nhiều chế độ full màn hình có thể làm giảm thói quen của bạn trong việc quản lý tài liệu và tương tác với các thành phần khác trong Word.
4. Cách sử dụng phần mềm Word hiệu quả trong mọi công việc
Để sử dụng Microsoft Word tốt hơn, bạn có thể thực hiện các cách sau:
- Tìm hiểu các tính năng mới: Word luôn được cập nhật với các tính năng mới để giúp người dùng làm việc hiệu quả hơn. Hãy chủ động cập nhật và tìm hiểu các tính năng mới trên Word để sử dụng phần mềm tốt hơn.
- Sử dụng các phím tắt: Việc sử dụng các phím tắt trong Word sẽ giúp bạn tiết kiệm thời gian và nâng cao năng suất làm việc của mình. Hãy tìm hiểu và sử dụng các phím tắt thường dùng trên Word.
- Lưu tài liệu thường xuyên: Để tránh mất dữ liệu khi máy tính bị lỗi hoặc bị khởi động lại đột ngột, hãy lưu tài liệu thường xuyên khi làm việc trên Word.
- Sử dụng mẫu tài liệu: Sử dụng các mẫu tài liệu đã có sẵn trong Word sẽ giúp bạn tiết kiệm thời gian và tạo ra những tài liệu chuyên nghiệp hơn.
- Định dạng tài liệu: Định dạng tài liệu một cách hợp lý sẽ giúp tài liệu của bạn trở nên dễ đọc và chuyên nghiệp hơn. Hãy sử dụng các tính năng định dạng trong Word để tạo ra những tài liệu đẹp mắt hơn.
Trung tâm sửa chữa điện lạnh – điện tử Limosa hướng dẫn chi tiết cho các bạn về cách bật tắt chế độ full màn hình trong Word cho nhiều phiên bản của Microsoft Word. Bạn đọc tham khảo và đều có thể áp dụng các thao tác trên một cách dễ dàng. Nếu cần hỗ trợ bất cứ dịch vụ, thông tin gì có thể gọi điện đến HOTLINE 1900 2276 để được hỗ trợ nhé!

 Thời Gian Làm Việc: Thứ 2 - Chủ nhật : 8h - 20h
Thời Gian Làm Việc: Thứ 2 - Chủ nhật : 8h - 20h Hotline: 1900 2276
Hotline: 1900 2276




