Zalo là một ứng dụng nhắn tin và gọi điện miễn phí được sử dụng rộng rãi tại Việt Nam. Trong bài viết này, chúng ta sẽ cùng Trung tâm sửa chữa điện lạnh – điện tử Limosa tìm hiểu về các bước cài đặt Zalo trên điện thoại và máy tính.

MỤC LỤC
1. Zalo là gì?
Zalo là một ứng dụng nhắn tin và gọi điện miễn phí được phát triển bởi công ty VNG Corporation. Ứng dụng này cho phép người dùng gửi tin nhắn, gọi điện, chia sẻ hình ảnh và video, tạo nhóm chat, gửi file và nhiều tính năng khác. Zalo có thể hoạt động trên các nền tảng khác nhau như điện thoại di động, máy tính và cả trên web.
Với giao diện thân thiện và tính năng đa dạng, Zalo đã thu hút được hàng triệu người dùng tại Việt Nam. Đặc biệt, ứng dụng này còn có tính năng gọi điện thoại miễn phí với chất lượng âm thanh rõ ràng, giúp tiết kiệm chi phí liên lạc của người dùng.
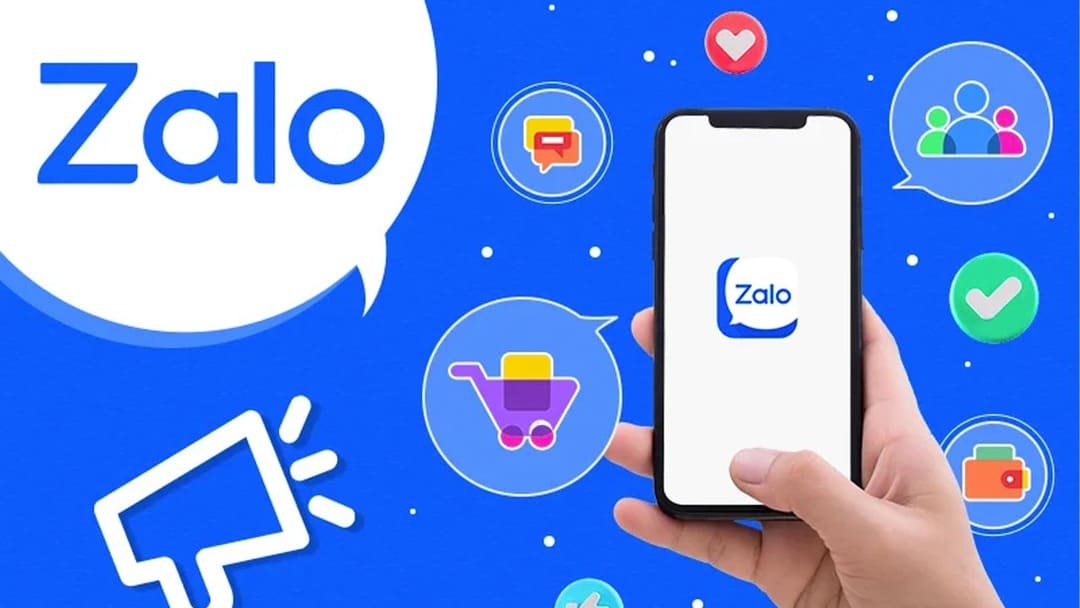
2. Các bước cài đặt Zalo trên điện thoại
Để có thể sử dụng Zalo trên điện thoại, bạn cần phải cài đặt ứng dụng này trên thiết bị của mình. Dưới đây là các bước cài đặt Zalo trên điện thoại Android và iOS.
2.1. Các bước cài đặt Zalo trên điện thoại Android
Để cài đặt Zalo trên điện thoại Android, bạn có thể thực hiện theo các bước sau:
Bước 1: Tải ứng dụng Zalo từ Google Play Store
Trước tiên, bạn cần mở Google Play Store trên điện thoại của mình. Sau đó, tìm kiếm ứng dụng Zalo trong ô tìm kiếm và nhấn vào biểu tượng “Tải xuống” để tải ứng dụng về điện thoại.
Bước 2: Cài đặt ứng dụng Zalo
Sau khi tải xuống hoàn tất, bạn cần nhấn vào biểu tượng “Cài đặt” để bắt đầu quá trình cài đặt Zalo. Sau khi cài đặt xong, bạn có thể mở ứng dụng và tiến hành đăng ký tài khoản Zalo.
Bước 3: Đăng ký tài khoản Zalo
Để sử dụng Zalo, bạn cần phải đăng ký tài khoản bằng số điện thoại của mình. Sau khi nhập số điện thoại, bạn sẽ nhận được một tin nhắn chứa mã xác nhận từ Zalo. Nhập mã này vào ứng dụng để hoàn tất quá trình đăng ký.
2.2. Các bước cài đặt Zalo trên điện thoại iOS
Nếu bạn đang sử dụng điện thoại iPhone hoặc iPad, bạn có thể cài đặt Zalo bằng cách làm theo các bước sau:
Bước 1: Tải ứng dụng Zalo từ App Store
Mở App Store trên thiết bị của mình và tìm kiếm ứng dụng Zalo trong ô tìm kiếm. Sau đó, nhấn vào biểu tượng “Tải” để tải ứng dụng về điện thoại.
Bước 2: Cài đặt ứng dụng Zalo
Sau khi tải xuống hoàn tất, bạn cần nhấn vào biểu tượng “Cài đặt” để bắt đầu quá trình cài đặt Zalo. Sau khi cài đặt xong, bạn có thể mở ứng dụng và tiến hành đăng ký tài khoản Zalo.
Bước 3: Đăng ký tài khoản Zalo
Tương tự như trên Android, bạn cần nhập số điện thoại của mình và nhập mã xác nhận từ Zalo để hoàn tất quá trình đăng ký tài khoản.

3. Các bước cài đặt Zalo trên máy tính
Ngoài việc sử dụng Zalo trên điện thoại, bạn cũng có thể sử dụng ứng dụng này trên máy tính của mình. Dưới đây là các bước cài đặt Zalo trên máy tính Windows và Mac.
3.1. Các bước cài đặt Zalo trên máy tính Windows
Để cài đặt Zalo trên máy tính Windows, bạn có thể thực hiện theo các bước sau:
Bước 1: Tải ứng dụng Zalo từ trang chủ
Truy cập vào trang chủ của Zalo (https://zalo.me/) và tìm kiếm biểu tượng “Tải Zalo cho máy tính”. Sau đó, nhấn vào để tải ứng dụng về máy tính.
Bước 2: Cài đặt ứng dụng Zalo
Sau khi tải xuống hoàn tất, bạn cần mở file cài đặt và làm theo các hướng dẫn trên màn hình để cài đặt Zalo trên máy tính của mình.
Bước 3: Đăng nhập tài khoản Zalo
Sau khi cài đặt xong, bạn có thể mở ứng dụng và đăng nhập bằng số điện thoại đã đăng ký tài khoản Zalo trước đó. Sau khi đăng nhập thành công, bạn có thể sử dụng Zalo trên máy tính.
3.2. Các bước tải và cài đặt Zalo trên Mac
Đối với người dùng Mac, bạn có thể tải và cài đặt Zalo bằng cách làm theo các bước sau:
Bước 1: Tải ứng dụng Zalo từ App Store
Mở App Store trên thiết bị của mình và tìm kiếm ứng dụng Zalo trong ô tìm kiếm. Sau đó, nhấn vào biểu tượng “Tải” để tải ứng dụng về máy tính.
Bước 2: Cài đặt ứng dụng Zalo
Sau khi tải xuống hoàn tất, bạn có thể mở ứng dụng và đăng nhập bằng số điện thoại đã đăng ký tài khoản Zalo trước đó. Sau khi đăng nhập thành công, bạn có thể sử dụng Zalo trên máy tính.
4. Nguyên nhân và cách xử lý máy tính không tải Zalo về được
Trong quá trình cài đặt Zalo trên máy tính, có thể bạn sẽ gặp phải một số vấn đề như không tải được ứng dụng hoặc không thể đăng nhập vào tài khoản Zalo. Dưới đây là một số nguyên nhân và cách xử lý để giúp bạn có thể cài đặt và sử dụng Zalo trên máy tính một cách dễ dàng hơn.
- Lỗi kết nối internet: Nếu máy tính của bạn không có kết nối internet hoặc kết nối yếu, bạn sẽ không thể tải và cài đặt Zalo được. Vì vậy, hãy kiểm tra lại kết nối internet của bạn trước khi tiến hành cài đặt Zalo.
- Không đủ dung lượng trống: Đôi khi, máy tính của bạn không đủ dung lượng trống để tải và cài đặt Zalo. Hãy kiểm tra lại dung lượng ổ cứng của bạn và giải phóng thêm không gian nếu cần thiết.
- Cài đặt trên máy tính không tương thích: Nếu máy tính của bạn không đáp ứng được các yêu cầu về hệ điều hành hoặc phần cứng để chạy Zalo, bạn sẽ không thể cài đặt ứng dụng này. Vì vậy, hãy kiểm tra lại các yêu cầu về hệ điều hành và phần cứng trước khi tiến hành cài đặt Zalo.
- Lỗi đăng nhập: Nếu bạn đã đăng ký tài khoản Zalo nhưng không thể đăng nhập vào ứng dụng trên máy tính, có thể do bạn nhập sai số điện thoại hoặc mã xác nhận. Hãy kiểm tra lại thông tin đăng nhập và thử lại.
Trong bài viết này, chúng ta đã tìm hiểu về các bước cài đặt Zalo trên điện thoại và máy tính. Trung tâm sửa chữa điện lạnh – điện tử Limosa hy vọng rằng bạn đã có thể cài đặt và sử dụng Zalo một cách dễ dàng hơn. Với tính năng đa dạng và tiện ích, Zalo sẽ là một ứng dụng không thể thiếu trên điện thoại và máy tính của bạn.

 Thời Gian Làm Việc: Thứ 2 - Chủ nhật : 8h - 20h
Thời Gian Làm Việc: Thứ 2 - Chủ nhật : 8h - 20h Hotline: 1900 2276
Hotline: 1900 2276




