Bài viết được tư vấn chuyên môn bởi ông Võ Văn Hiếu – Giám đốc kỹ thuật Trung tâm sửa chữa điện lạnh – điện tử Limosa.
Trong bài viết này, chúng ta sẽ khám phá quy trình cách tách nền video bằng Premiere. Bạn sẽ được hướng dẫn cách tách phông xanh một cách hiệu quả bằng công cụ Ultra Key. Ngoài ra, Trung tâm sửa chữa điện lạnh – điện tử Limosa cũng sẽ giải thích chức năng của Ultra Key để bạn có thể áp dụng vào nhiều tình huống khác nhau. Bắt đầu hành trình tìm hiểu cùng Trung tâm sửa chữa điện lạnh – điện tử Limosa ngay thôi.

MỤC LỤC
1. Cách tách nền video bằng Premiere chi tiết nhất
Để tách nền video bằng Adobe Premiere, bạn có thể làm theo các bước sau đây:
Bước 1: Mở Adobe Premiere và tạo một dự án mới.
Bước 2: Nhấp chuột phải vào khung làm việc và chọn “Import” để nhập video bạn muốn tách nền.
Bước 3: Kéo video từ khung Project và thả nó vào khung Timeline để bắt đầu làm việc trên nó.
Bước 4: Tìm đến khung Effects và tìm hiệu ứng “Ultra Key”. Kéo và thả hiệu ứng này lên video trong khung Timeline.
Bước 5: Trên bảng điều khiển hiệu ứng, bạn sẽ thấy một phần tử gọi là “Color Picker”. Bước 6: Nhấp vào nút “Eyedropper” bên cạnh nó.
Bước 7: Sử dụng nút Eyedropper để chọn màu nền bạn muốn tách.
Bước 8: Tùy chỉnh các thông số trong hiệu ứng Ultra Key để tạo hiệu ứng tách nền mong muốn. Bạn có thể điều chỉnh các thông số như “Tolerance”, “Pedestal”, “Alpha Channel” để tối ưu kết quả.
Bước 9: Xem trước kết quả bằng cách chạy lại video trong khung Timeline.
Bước 10: Khi bạn hài lòng với kết quả, bạn có thể xuất video đã tách nền bằng cách chọn File > Export > Media và chọn các cài đặt xuất video phù hợp.
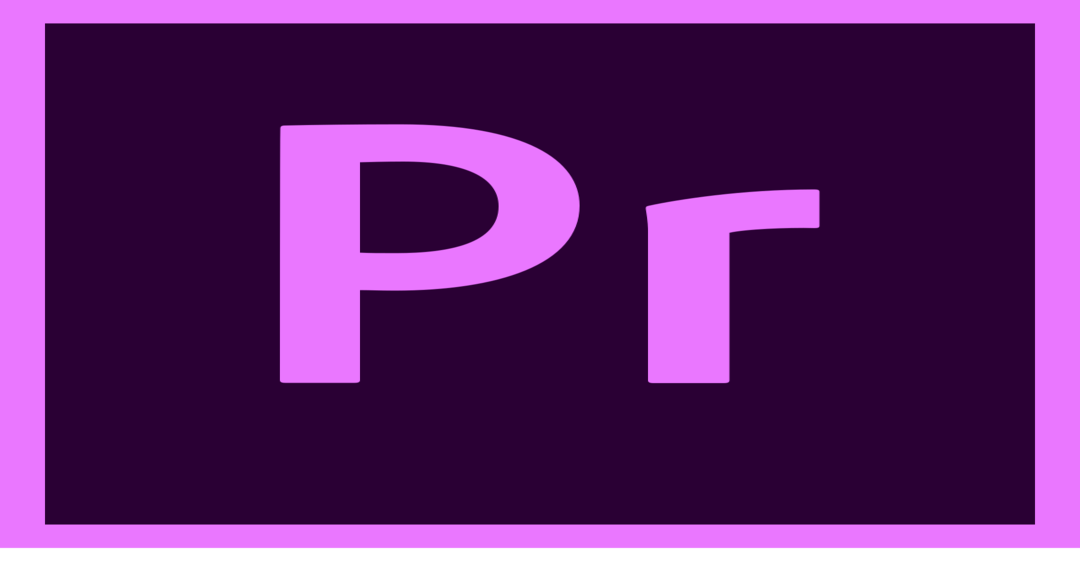
2. Cùng tìm hiểu các chức năng của Ultra Key
Ultra Key là một hiệu ứng trong Adobe Premiere được sử dụng chủ yếu để tách nền video. Chức năng chính của Ultra Key là loại bỏ một màu cụ thể từ video và tạo ra một lớp trong suốt (alpha channel) cho phần bị loại bỏ đó. Điều này cho phép bạn thay thế hoặc thêm vào nền khác sau khi đã tách nền.
Ngoài việc tìm hiểu cách tách nền video bằng Premiere. Dưới đây là một số chức năng và tùy chọn chính của Ultra Key:
- Color Picker: Cho phép bạn chọn màu cụ thể trong video làm màu nền sẽ bị loại bỏ.
- Tolerance: Điều chỉnh mức độ đồng nhất màu sắc được loại bỏ. Tăng giá trị Tolerance sẽ làm cho màu sắc tương tự được loại bỏ nhiều hơn.
- Pedestal: Điều chỉnh mức độ đen trong phần bị loại bỏ. Tăng giá trị Pedestal sẽ giúp loại bỏ các bóng đen hoặc khe hở nhỏ trong kết quả tách nền.
- Matte Generation: Cung cấp các tùy chọn cho việc tạo ra alpha channel, bao gồm Composite Matte, Alpha Channel, và Aggressive Matte Cleanup. Các tùy chọn này giúp tạo ra kết quả tách nền chính xác hơn và dễ dàng điều chỉnh.
- View: Hiển thị các tùy chọn xem trước, bao gồm Composite, Matte, Final Result, và Alpha Channel. Bạn có thể xem trước kết quả tách nền trong các chế độ khác nhau để kiểm tra và điều chỉnh.
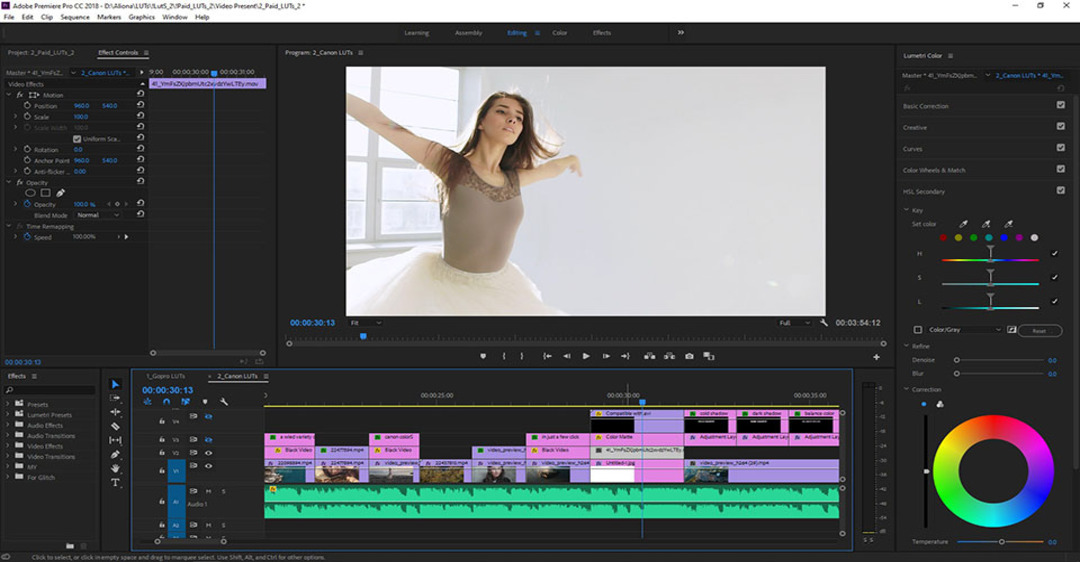
3. Lưu ý khi thực hiện các cách tách nền video bằng Premiere
Khi thực hiện các cách tách nền video bằng Adobe Premiere, dưới đây là một số lưu ý quan trọng bạn nên cân nhắc:
- Khi tách nền video, chất lượng video gốc sẽ ảnh hưởng đến kết quả cuối cùng. Đảm bảo rằng video có độ phân giải cao và chất lượng tốt để đạt được kết quả tốt nhất.
- Đảm bảo màu nền trong video đồng nhất và không có sự biến đổi đáng kể. Điều này giúp Ultra Key nhận diện và tách nền một cách chính xác hơn.
- Thử nghiệm và điều chỉnh các thông số trong hiệu ứng Ultra Key để tìm ra cài đặt phù hợp với video của bạn. Tolerance, Pedestal và các tùy chọn khác có thể phụ thuộc vào màu sắc cụ thể trong video của bạn.
- Sử dụng chế độ xem trước trong hiệu ứng Ultra Key để kiểm tra kết quả tách nền. Xem xét kỹ lưỡng để đảm bảo rằng các chi tiết quan trọng không bị loại bỏ hoặc có bất kỳ hiện tượng nào không mong muốn.
- Ngoài Ultra Key, Premiere cũng cung cấp các công cụ và hiệu ứng khác để tạo hiệu ứng tách nền chính xác hơn. Bạn có thể thử sử dụng các công cụ khác như Masking hoặc Rotoscoping để làm việc với các phần chi tiết phức tạp trong video.
- Tách nền video có thể là một quá trình tốn tài nguyên máy tính. Đảm bảo máy tính của bạn đủ mạnh để xử lý video và các hiệu ứng một cách mượt mà.
- Sau khi tách nền, bạn có thể thêm các hiệu ứng, điều chỉnh màu sắc hoặc thay đổi nền mới cho video. Sử dụng các công cụ và hiệu ứng khác để tạo ra kết quả cuối cùng ưng ý.
- Khi tách nền, hãy chú ý đến các vùng biên giữa đối tượng chính và nền. Các vùng biên có thể trở nên không tự nhiên hoặc có hiện tượng “halo” xung quanh. Sử dụng các công cụ như Feather hoặc Masking để làm mềm và điều chỉnh các vùng biên để tạo ra kết quả mượt mà và tự nhiên hơn.
Trên đây là hướng dẫn về cách tách nền video bằng Premiere. Việc tách nền video có thể mang lại kết quả ấn tượng và mở ra nhiều cơ hội sáng tạo trong sản xuất video. Tuy nhiên, quá trình này có thể đòi hỏi kiên nhẫn, thử nghiệm và sự điều chỉnh để đạt được kết quả tốt nhất. Nếu bạn gặp bất kỳ khó khăn nào khi sử dụng phần mềm này, hãy liên hệ HOTLINE 1900 2276 của Trung tâm sửa chữa điện lạnh – điện tử Limosa để chúng tôi có thể giúp bạn.

 Thời Gian Làm Việc: Thứ 2 - Chủ nhật : 8h - 20h
Thời Gian Làm Việc: Thứ 2 - Chủ nhật : 8h - 20h Hotline: 1900 2276
Hotline: 1900 2276




