Bài viết được tư vấn chuyên môn bởi ông Võ Văn Hiếu – Giám đốc kỹ thuật của Trung tâm sửa chữa điện lạnh – điện tử Limosa.
Bạn đang muốn dựng một video chuyên nghiệp và hay ho nhưng chưa biết cách chỉnh màu trong Premiere. Bài viết này của Trung tâm sửa chữa điện lạnh – điện tử Limosa sẽ chia sẻ cho bạn cách thay đổi màu sắc cho video. Nếu cần thêm sự hỗ trợ về dịch vụ sửa chữa máy móc, thiết bị, xin bạn liên hệ đến trung tâm qua số hotline hoặc trang website.

MỤC LỤC
1. Chỉnh màu trong Premiere bằng White Balance
Để bắt đầu chỉnh màu trong Premiere bằng White Balance, chúng ta nhấn vào Color. Bạn sẽ thấy bên góc phải nhiều chức năng mới.
Bảng đầu tiên là Basic: Để kiểm soát cân bằng trắng.
Nếu chưa biết cân bằng trắng là gì? Mời bạn dành một ít thời gian để tìm hiểu trước khi tiếp tục. Mắt thường của chúng ta có khả năng cảm nhận được sự khác biệt về nhiệt độ màu. Và mắt cũng có thể tự điều chỉnh để cảm nhận màu sắc của sự vật trong nhiều điều kiện ánh sáng khác nhau. Thế nhưng, các cảm biến camera thông thường lại không thể làm được điều này. Chính vì thế mà kỹ thuật hay thuật ngữ cân bằng trắng ra đời. Đây như một phương pháp giúp cho camera nhận biết điều kiện ánh sáng xung quanh, cũng như có thể ghi lại chính xác màu sắc của sự vật, chân thực nhất so với mắt thường.
Trở lại với việc chỉnh màu trong Premiere bằng White Balance. Chúng ta kéo thanh Temperature sang bên phải để tăng nhiệt độ màu. Lúc này đây, bạn sẽ thấy video vàng hơn, từ đó đem lại cảm giác ấm nóng cho video, tương tự như được quay trong buổi hoàng hôn hoặc ánh đèn đường.
Ngược lại, bạn kéo thanh trượt sang trái để tiến hành làm giảm nhiệt độ màu. Và khi ấy, bạn sẽ thấy video sẽ lạnh hơn. Cảm giác giống một buổi trời mưa hoặc là buổi chiều muộn. Như vậy, Temperature giúp cho người dùng kiểm soát màu vàng và xanh trên toàn bộ video. Thật ra, Temperature còn có nhiều tính năng phức tạp hơn, thế nhưng nếu mới làm quen với việc chỉnh video bằng Premiere, bạn chỉ cần hiểu vàng và xanh là được rồi.
Bạn tiếp tục di chuyển xuống chức năng kiểm soát tông màu Tint. Bạn tiến hành kéo sang phải để tăng màu hồng đỏ, lúc này, bạn sẽ thấy video phủ màu hồng như minh hoạ.
Ngược lại, chúng ta tiến hành kéo Tint sang bên trái. Bạn sẽ giảm màu đỏ lại và tiến hành tăng màu xanh lá cây lên toàn bộ video. Chính vì thế, bạn sẽ thấy video chuyển sang màu xanh lá. Như vậy, chúng ta sẽ kết hợp Temperature và Tint để có thể chỉnh màu trong Premiere. Hãy tham khảo lý thuyết về màu sắc để sử dụng hợp lý hơn.
Sau khi chọn được màu sắc phù hợp với mục đích sử dụng. Bạn thao tác kéo Exposure sang phải để tăng độ sáng. Exposure sẽ làm tăng độ sáng toàn bộ điểm ảnh có trên video, tứ đó giúp cho màu sắc tươi sáng và được đẹp mắt hơn.
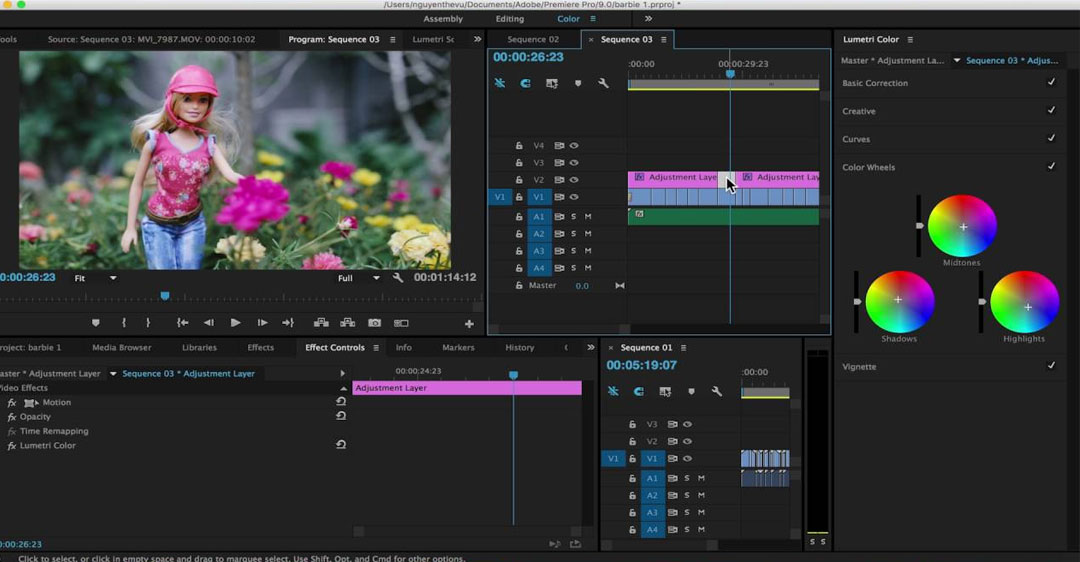
2. Cách chỉnh màu trong Premiere với hai màu trắng đen
Trong phần này, chúng ta sẽ tìm hiểu đến cách điều chỉnh màu trắng đen trong Premiere. Cách dễ nhất chính là kéo Saturation về số 0. Bạn sẽ thấy được đoạn video của bạn chuyển sang màu trắng đen. Tính năng Saturation này giúp kiểm soát độ bão hoà của màu. Khi chúng ta giảm chỉ số này về 0, tức là loại bỏ đi độ bão hoà của màu. Cho nên, video của bạn sẽ được chuyển thành trắng đen như mong muốn.
Ngoài ra, bạn cũng có thể di chuyển đến Creative, sau đó nhấn Look. Bạn sẽ thấy nhiều Preset màu ở trong Premiere. Trong đây, chúng ta chọn đến Preset màu Monochrome. Premiere sẽ chuyển tiếp video sang màu trắng đen. Mỗi Preset sẽ đem lại cho bạn một hiệu quả khác nhau. Tiếp theo, bạn hãy chọn Preset phù hợp với sở thích của bạn nhé.
Sau khi bạn sử dụng Preset trắng đen trong Premiere, thì bạn có thể kiểm soát được mức độ hiệu bằng Intensity.
Cuối cùng, bạn thao tác kéo thanh Faded Film sang bên phải để có thể giả lập màu của phim. Tính năng này sẽ giúp giảm độ nét, giảm độ tương phản cũng như tăng nhiễu. Như vậy, bạn đã tìm hiểu xong được 2 cách điều chỉnh màu trong Adobe Premiere.
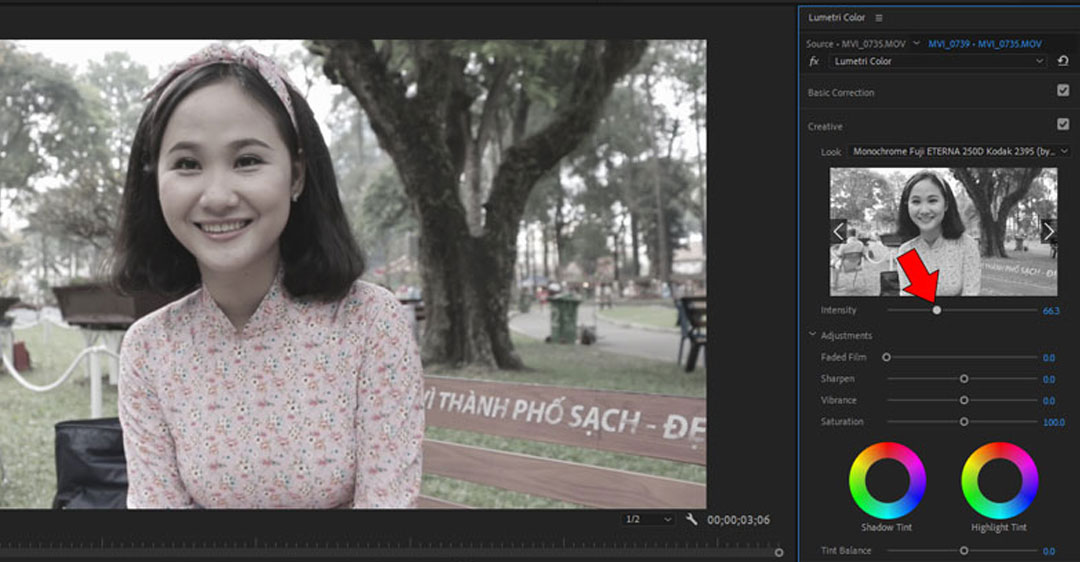
3. Cách chỉnh màu trong Premiere bằng Color Grading
Adobe Premiere Pro 2022 có trang bị thêm cho người dùng tính năng Color Grading hay là Color Wheels. Tính năng này giúp bạn chỉnh màu được dễ dàng hơn nhiều. Để thấy được 3 vòng tròn màu sắc tương ứng là Shadows, Midtones và Highlight.
Bạn muốn thêm màu gì cũng như vào vị trí nào trên video?
Ví dụ, bạn muốn thêm màu xanh lên tóc của người mẫu. Vùng này sẽ tương ứng với Shadows. Chúng ta tiến hành đưa chuột vào vị trí Shadows, tiếp theo giữ chuột trái và rồi kéo tới vùng có màu xanh. Bạn có thể thực hiện việc di chuyển ra rìa của đường tròn, để có thể tăng độ bão hòa của màu.
Như vậy với cách làm này, chúng ta đã thêm được màu xanh vào Shadows. Bây giờ, nếu bạn muốn thêm màu cam lên gương mặt của người mẫu thì thao tác tại vùng Midtones. Chúng ta tiến hành giữ chuột trái trên Midtones, rồi kéo từ tâm ra vùng màu cam. Lúc này đây, bạn sẽ thấy Midtones đã phủ một lớp màu cam.
Vậy câu hỏi đặt ra là làm thế nào có thể kiểm soát tác động của Color Grading? Cách làm như sau, bạn chỉ việc kéo thanh trượt bên cạnh Midtones. Như thế là xong. Tất nhiên, bạn cũng có thể thực hiện tương tự như thế ở trên Shadows và Highlights để có được kết quả tốt nhất.
Trên đây Trung tâm sửa chữa điện lạnh – điện tử Limosa đã chia sẻ về 3 cách chỉnh màu trong Premiere. Hy vọng bài chia sẻ về Premiere Pro CC 2015 này có thể giúp bạn tạo ra được những video tuyệt vời. Nếu như bạn cần thêm sự hỗ trợ nào khác xin mời gọi đến số HOTLINE 1900 2276.

 Thời Gian Làm Việc: Thứ 2 - Chủ nhật : 8h - 20h
Thời Gian Làm Việc: Thứ 2 - Chủ nhật : 8h - 20h Hotline: 1900 2276
Hotline: 1900 2276




