Bài viết được tư vấn chuyên môn bởi ông Võ Văn Hiếu – Giám đốc kỹ thuật của Trung tâm sửa chữa điện lạnh – điện tử Limosa
Bạn muốn tạo phần giới thiệu cho video trên Premiere mà không biết cách làm như thế nào? Đừng lo hãy cùng Trung tâm sửa chữa điện lạnh – điện tử Limosa theo dõi bài viết cách tạo phần giới thiệu Stomp Rhythmic trên Premiere dưới đây nhé, giúp bạn tạo một phần giới thiệu Stomp Rhythimic một cách đơn giản, dễ dàng và đẹp mắt.

MỤC LỤC
- 1.Cách tạo phần giới thiệu Stomp Rhythmic trên Premiere
- 2.Tìm hiểu về giao diện làm việc trên Premiere một cách đầy đủ nhất
- 3.Cách tạo project, sequence, Import file và quản lý file import trong Premiere Pro dễ nhất hiện nay
- 4.Ưu điểm của dịch vụ sửa chữa máy ép định hình nhựa dẻo tại Trung tâm sửa chữa điện lạnh – điện tử Limosa
- 5. Liên hệ tới Trung tâm sửa chữa điện lạnh – điện tử Limosa để có ngay dịch vụ sửa chữa khi bạn cần
1.Cách tạo phần giới thiệu Stomp Rhythmic trên Premiere
Sử dụng Opacity để tạo Intro:
Chúng ta có thể tận dụng ngay hiệu ứng có sẵn cho mọi video trong Premiere để làm INTRO. Đó là Opacity. Với vài bước Keyframe, chúng ta có thể tạo được INTRO cho video cực kỳ nhanh chóng.
Sử dụng hiệu ứng Dissolve trong Premiere:
Trong Tab Effects của Premiere cung cấp rất nhiều Effect có sẵn để chúng ta có thể sử dụng làm INTRO cho video. Một trong số đớ là Dissolve.
Sử dụng hiệu ứng Crop
Đây là một trong những hiệu ứng tạo INTRO cho video rất hiệu quả. Crop Effect có sẵn trong Premiere và chúng ta chỉ cần sử dụng một số bước KeyFrame để làm mở đầu video. Đây là một hiệu ứng cực kì phổ biến và được rất nhiều nhà làm phim sử dụng trong video.
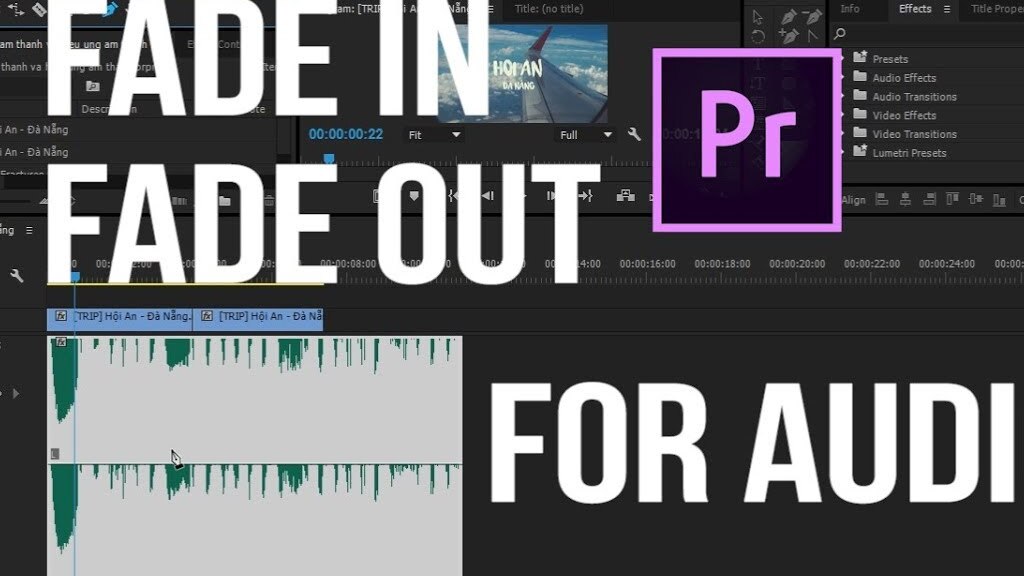
2.Tìm hiểu về giao diện làm việc trên Premiere một cách đầy đủ nhất
Sau khi đã tìm hiểu cách tạo phần giới thiệu Stomp Rhythmic trên Premiere chúng ta hãy cùng tìm hiểu giao diện làm việc của Premiere để có thể dễ dàng chỉnh sửa video hơn.
Source Monitor: là cửa sổ hỗ trợ tập hợp các file nguồn.
Program Monitor: Sau khi dựng, các sản phẩm của bạn sẽ xuất hiện trong cửa sổ này, cho phép bạn xem lại toàn bộ quá trình dựng bao gồm các thao tác về hình ảnh, âm thanh, hiệu ứng bạn đã thực hiện.
Effect Pannel: được xem là nơi lưu trữ các hiệu ứng, kĩ xảo của chương trình.
Timeline Pannel: Đây là cửa sổ có chức năng theo dõi tiến độ làm việc của Sequence.
Ngoài ra khi sử dụng phần mềm Premiere bạn có thể mở thêm cửa sổ các giao diện khác như Audio Clip Mixer, Media Browers, Capture,.. tại nút Window trên thanh Menu. Các giao diện công cụ có thể kéo và thả đến các vị trí khác để phù hợp nhất với từng người sử dụng. Khi tìm hiểu kỹ các giao diện công cụ bạn có thể dễ dàng thực hiện được cách tạo phần giới thiệu Stomp Rhythmic trên Premiere
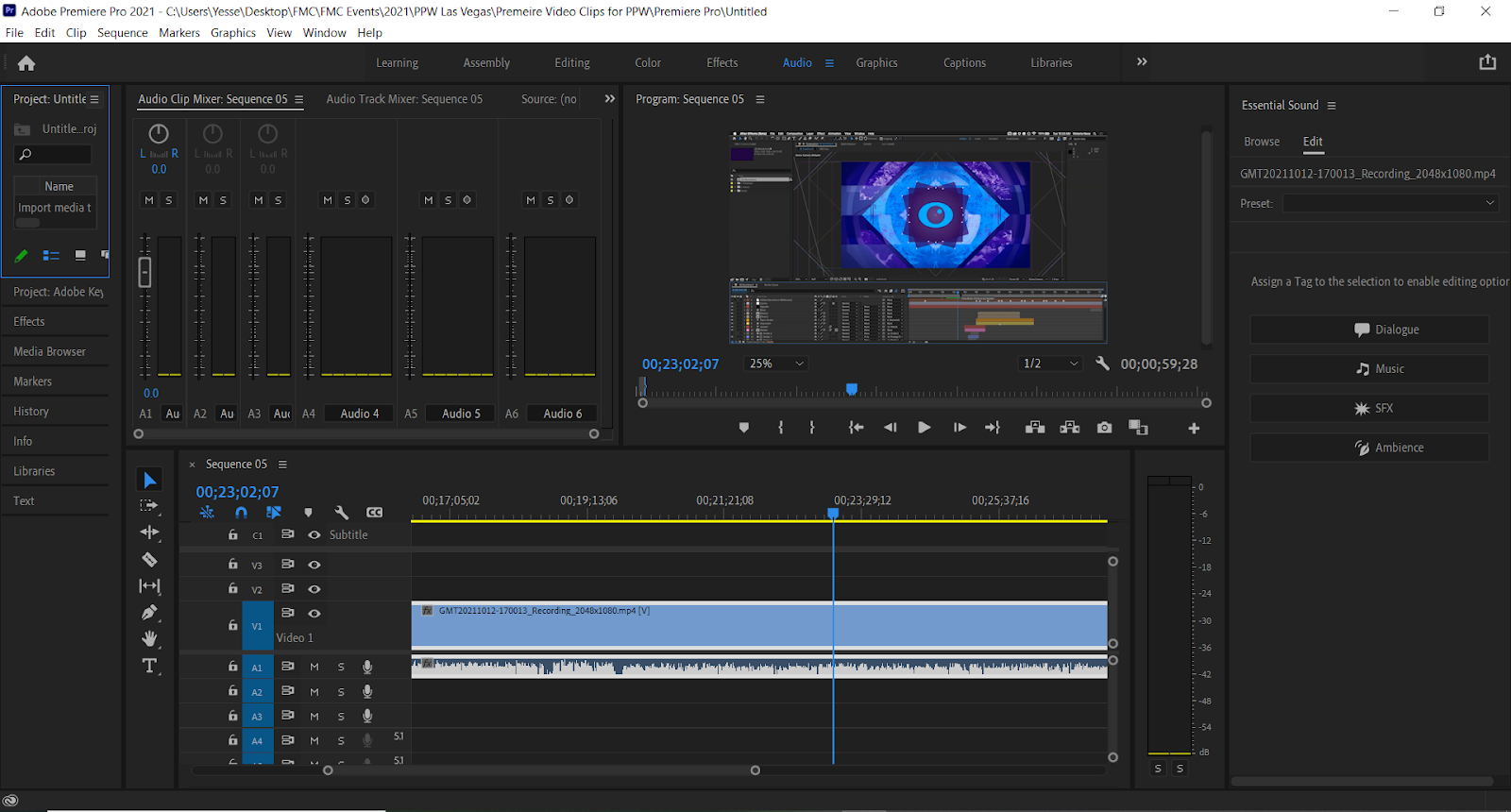
3.Cách tạo project, sequence, Import file và quản lý file import trong Premiere Pro dễ nhất hiện nay
3.1. Tạo Project
- Bước 1: Khởi động phần mềm.
- Bước 2: có 3 cách thực hiện
+ Cách 1: Bấm chọn New Project ở bảng menu xuất hiện.
+ Cách 2: Trên thanh công cụ Menu, chọn : File >New > Project.
+ Cách 3: Phím tắt CTRL + ALT + N (máy win) hoặc COMMAND + ALT + N (máy mac).
- Bước 3: Thiết lập các yếu tố cho Project. Bạn nên chú ý đến Name Project (tên Project) và Location (vị trí lưu Project). Bấm Ok để hoàn thành.
3.2. Tạo sequence
Sequence trong Premiere là nơi diễn ra mọi thao tác chỉnh sửa và biên tập video.
Khi bắt đầu một project mới, bạn đều cần tạo một sequence mới ngay sau khi bắt đầu, hoặc sử dụng video nguồn để làm thông số cho Sequence.
- Bước 1: Trên thanh công cụ Menu, chọn File > New > Sequence. Hoặc trong Project Panel, nhấn chuột vào biểu tượng New Item > Sequence.
- Bước 2: Chọn một Sequence Preset được thiết lập trước. Bạn nên chọn Available Presets phù hợp với chất lượng video nguồn.
- Bước 3: Đặt tên cho Sequence tại mục Sequence Name, chọn OK khi hoàn thành.
3.3. Tạo Import file và quản lý file import
Bên cạnh cách đặt lại tất cả cài đặt trong Premiere Pro Limosa còn hướng dẫn bạn cách tạo Import file và quản ;ý file tốt nhất nhé.
Khi đã tạo xong Project, bạn phải đưa các footages (cảnh quay thô, chưa qua chỉnh sửa) cần biên tập vào hay còn gọi là Import file. Bạn có thể lựa chọn một trong các cách sau đây:
Cách 1: Menu > File > Import > Chọn file > OK hoặc bấm Ctrl + I (máy win), COMMAND + I (máy mac).
Cách 2: Kéo file nguyên liệu từ bên ngoài thả vào Source Monitor.
4.Ưu điểm của dịch vụ sửa chữa máy ép định hình nhựa dẻo tại Trung tâm sửa chữa điện lạnh – điện tử Limosa
Đội ngũ nhân viên với trình độ chuyên môn cao, nhiều năm kinh nghiệm, xử lý được hầu hết các tình huống hỏng hóc và giải quyết được các vấn đề rủi ro một cách hợp lý.
Vấn đề nguồn gốc, xuất xứ là vấn đề mà công ty luôn chú trọng bởi có rõ ràng, minh bạch thì khách hàng mới có niềm tin chính vì vậy các trang thiết bị sửa chữa đề được nhập khẩu trực tiếp từ nhà sản xuất và luôn có bill, nhãn mác rõ ràng.
Chi phí sửa chữa được công ty xem nghiệm, tham khảo thị trường cũng như nhu cầu của khách hàng để hình thành nên bảng giá và được niêm yết công khai trên Website limosa.vn, trên Fanpage của công ty.
Khách hàng hãy yên tâm tin tưởng Limosa bởi dịch vụ tư vấn là hoàn toàn miễn phí, chúng tôi sẽ hướng dẫn chi tiết và tận tình.
Với chính sách bảo hành dài hạn 3-12 tháng đồng thời có giấy cam kết chất lượng sau khi sửa chữa.
Chương trình khuyến mãi hấp dẫn, đặc biệt là với các khách hàng lâu năm, trung thành.
Mức độ hoạt động trên toàn bộ Thành phố Hồ Chí Minh nên Limosa luôn đáp ứng được tiêu chí: nhanh chóng – uy tín – an toàn.
5. Liên hệ tới Trung tâm sửa chữa điện lạnh – điện tử Limosa để có ngay dịch vụ sửa chữa khi bạn cần
Cách 1: Thông qua HOTLINE – nơi lắng nghe mọi yêu cầu, thắc mắc của khách hàng.
Cách 2: Website limosa.vn – nơi khách hàng nhận được sự phản hồi một cách nhanh nhất.
Cách 3: Fanpage của Limosa – nơi mọi thắc mắc đều được giải đáp.
Thông qua bài viết trên Limosa đã đưa ra cách tạo phần giới thiệu Stomp Rhythmic trên Premiere một cách đầy đủ và chi tiết nhất, giúp cho bạn có thể sử dụng Premiere Pro một cách hiệu quả nhất và có những video tuyệt vời nhất.Nếu bạn muốn biết thêm thông tin, hãy liên hệ với liên hệ với Trung tâm sửa chữa điện lạnh – điện tử Limosa qua HOTLINE 1900 2276.

 Thời Gian Làm Việc: Thứ 2 - Chủ nhật : 8h - 20h
Thời Gian Làm Việc: Thứ 2 - Chủ nhật : 8h - 20h Hotline: 1900 2276
Hotline: 1900 2276




