Bài viết được tư vấn chuyên môn bởi ông Võ Văn Hiếu – Giám đốc kỹ thuật Trung tâm sửa chữa điện lạnh – điện tử Limosa.
PowerPoint là một phần mềm vô cùng hữu ích trong việc thuyết trình bằng các slide. Việc chèn ảnh nền vào sẽ giúp tăng tính thẩm mỹ và sự lôi cuốn cho phần thuyết trình. Tuy nhiên, đôi khi bạn có thể cần làm mờ ảnh trong PowerPoint để làm nổi bật nội dung quan trọng trong bài. Và Trung tâm sửa chữa điện lạnh – điện tử Limosa sẽ giới thiệu cho bạn một cách làm mờ ảnh trong PowerPoint chỉ trong vòng 30 giây.

MỤC LỤC
1. Cách làm mờ ảnh trong PowerPoint hoàn toàn
Trong một số trường hợp, việc làm mờ ảnh có thể làm cho slide của bạn trở nên hấp dẫn hơn. Theo các chuyên gia PowerPoint, đây thực sự là một mẹo hiệu quả để làm cho bài thuyết trình trông chuyên nghiệp, giống như được soạn thảo bởi một người chuyên gia.
Dưới đây là cách làm mờ ảnh trong PowerPoint chi tiết bằng công cụ Artistic Effects:
Bước 01: Bạn cần chèn một hình ảnh vào slide PowerPoint bằng cách nhấp chuột vào vị trí muốn chèn, sau đó chọn thẻ “Insert” trên thanh công cụ và chọn “Picture”.
Trong hộp thoại “Insert Picture” hiển thị, hãy chọn hình ảnh bạn muốn sử dụng, sau đó nhấp chuột vào “Open”. Hình ảnh này sẽ được chèn vào vị trí bạn đã đặt con trỏ chuột.
Bước 02: Nhấp chuột vào hình ảnh mà bạn muốn làm mờ toàn bộ. Chuyển sang thẻ “Format” trên thanh công cụ, sau đó chọn công cụ “Artistic Effects”. Trong hộp thoại “Format Picture” hiển thị, chọn tùy chọn “Blur” để làm mờ hình ảnh.
Trong hộp thoại “Format Picture” của công cụ Artistic Effects, bạn cũng có thể tìm thấy nhiều tùy chọn khác nhau để tuỳ chỉnh, chẳng hạn như viền hình, đổ bóng (shadow) hoặc điều chỉnh tone màu.
Sau khi hoàn thành các bước trên, bạn sẽ nhận được kết quả của việc làm mờ ảnh trong PowerPoint.
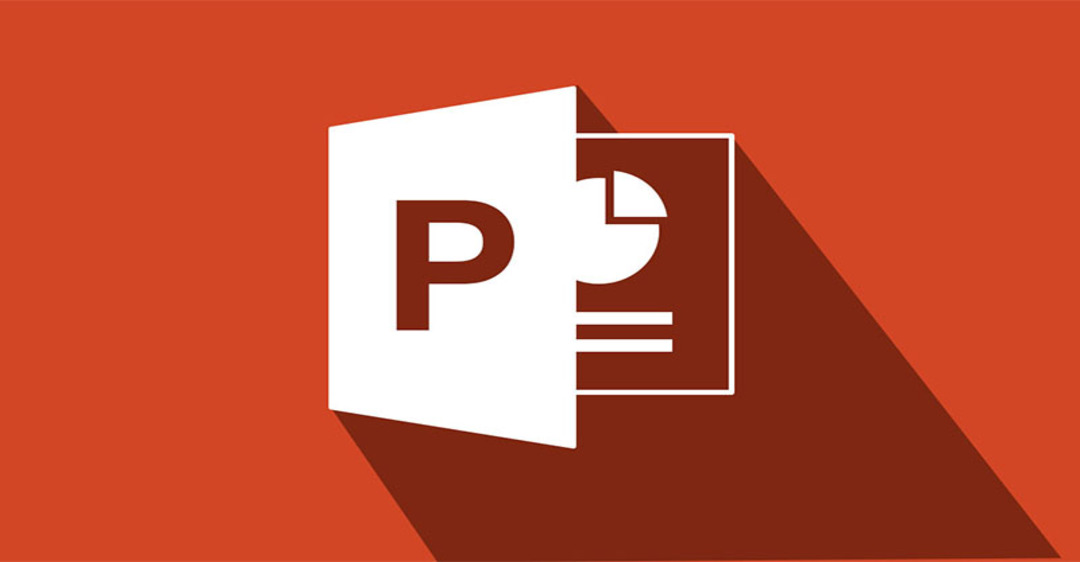
2. Cách làm mờ một phần của ảnh trong PowerPoint
Hiện tại, PowerPoint chưa hỗ trợ một lệnh cụ thể để làm mờ một phần của ảnh giống như các phần mềm chỉnh sửa ảnh chuyên nghiệp. Tuy nhiên, nếu không cần làm mờ quá chi tiết, bạn làm theo hướng dẫn làm mờ ảnh trong PowerPoint một phần sau đây.
Bước 01: Trên hình ảnh mà bạn đã chèn vào PowerPoint, hãy chèn một hình dạng phù hợp lên phần bạn muốn làm mờ.
Chuyển sang thẻ “Insert” trên thanh công cụ, sau đó chọn “Shape” và chọn hình dạng tròn.
Bước 02: Nhấp chuột vào hình dạng bạn vừa chèn. Chuyển sang thẻ “Format” trên thanh công cụ, sau đó chọn “Shape Fill”. Trên thanh cuộn mới hiển thị, nhấp chuột vào nút “Eyedropper” (đối với các phiên bản Microsoft PowerPoint từ 2013 trở lên) hoặc tìm một màu sắc tương tự trong bảng màu công cụ “Shape Fill” (đối với các phiên bản không có nút “Eyedropper”).
Nếu PowerPoint của bạn không có nút “Eyedropper”, bạn có thể thay thế bằng cách tìm một màu sắc tương tự với màu ở vị trí cần làm mờ trong bảng màu công cụ “Shape Fill”.
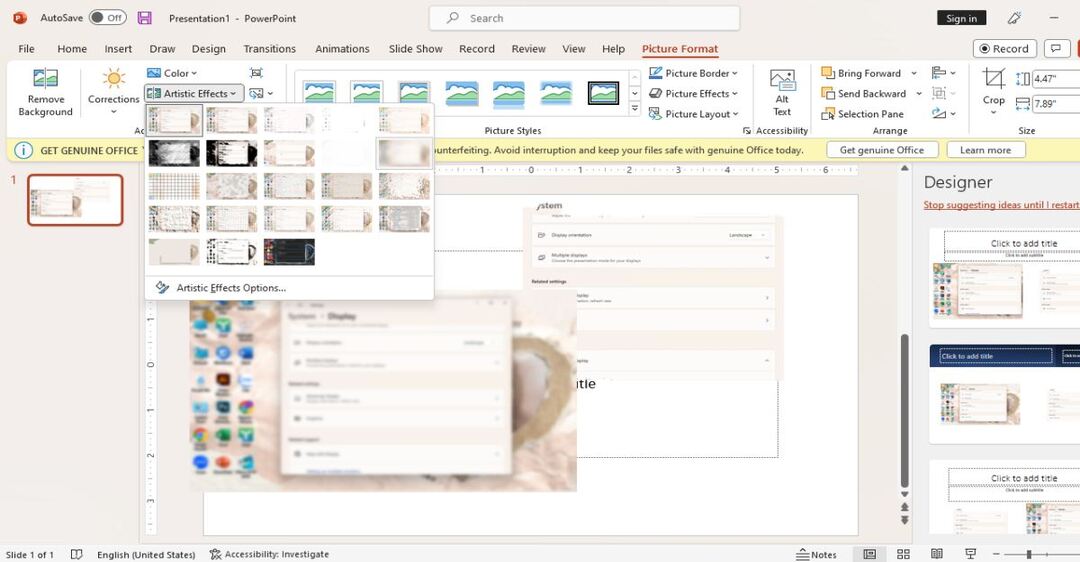
3. Tăng hiệu ứng mờ cho ảnh bằng tính năng Soft Edge
Sau khi đã làm theo hướng dẫn làm mờ ảnh trong PowerPoint thành công, nếu bạn cần tăng thêm hiệu ứng làm mờ cho đối tượng, bạn có thể sử dụng công cụ Soft Edge. Dưới đây là chi tiết cách thực hiện tăng hiệu ứng cho hình ảnh như sau:
Bước 01: Nhấp chuột chọn đối tượng là hình dạng đã chèn vào ảnh/hình ảnh.
Bước 02: Chuyển sang thẻ “Format” trên thanh công cụ, sau đó chọn công cụ “Shape Effects” và chọn “Soft Edges”. Ở đây, bạn có thể lựa chọn một mức độ làm mờ hình dạng/hình ảnh từ viền ảnh vào để tạo hiệu ứng Soft Edge.
4. Cách làm mờ ảnh trong PowerPoint bằng tính năng Transparency
Nếu bạn muốn thực hiện cách làm mờ ảnh trong PowerPoint cho đối tượng là background (hình nền) của slide, Transparency là sự lựa chọn tốt nhất. Dưới đây là chi tiết cách sử dụng công cụ này:
Bước 01: Trước hết, chèn hình nền cho slide trình chiếu bằng cách chuyển sang tab “Design” trên thanh công cụ, sau đó chọn công cụ “Background Styles” và “Format Background”.
Bước 02: Trong hộp thoại “Format Background” hiện lên, trong khung công cụ “Fill”, bấm chọn mục “Picture or texture fill” và chọn lệnh “File” để tìm kiếm và chọn hình nền muốn chèn.
Bước 03: Trong hộp thoại này, bạn có thể thực hiện làm mờ hình ảnh background trong PowerPoint bằng công cụ “Transparency”. Bạn có thể điều chỉnh độ mờ bằng cách tăng giảm con số phần trăm. Khi con số phần trăm càng tăng, độ mờ ảnh sẽ càng lớn. Cuối cùng, bấm chọn lệnh “Close” để đóng hộp thoại.
5. Lưu ý khi làm mờ ảnh trong PowerPoint
- Chỉnh độ mờ sao cho phù hợp với mục đích và hiệu ứng mà bạn muốn tạo ra.
- Xác định rõ đối tượng chính trong ảnh mà bạn muốn làm nổi bật. Đảm bảo rằng việc làm mờ không làm mất đi sự nhìn nhận và nhận dạng của đối tượng đó.
- Xem xét thời gian dành cho mỗi slide trong bài thuyết trình. Nếu việc làm mờ ảnh mất quá nhiều thời gian, đảm bảo rằng nội dung quan trọng vẫn được trình bày một cách rõ ràng và đầy đủ.
Trên đây chúng tôi đã giới thiệu cho bạn cách làm mờ ảnh trong PowerPoint với nhiều tùy chọn khác nhau. Hy vọng rằng những kiến thức này sẽ hữu ích cho bạn. Nếu bạn còn bất kì thắc mắc, hãy liên hệ HOTLINE 1900 2276 của Trung tâm sửa chữa điện lạnh – điện tử Limosa hỗ trợ giải đáp.

 Thời Gian Làm Việc: Thứ 2 - Chủ nhật : 8h - 20h
Thời Gian Làm Việc: Thứ 2 - Chủ nhật : 8h - 20h Hotline: 1900 2276
Hotline: 1900 2276




