Bài viết được tư vấn chuyên môn bởi ông Võ Văn Hiếu – Giám đốc kỹ thuật của Trung tâm sửa chữa điện lạnh – điện tử Limosa
Việc thêm các hiệu ứng nhấp nháy đèn vào slide PowerPoint sẽ giúp cho slide của bạn thêm thú vị , sáng tạo và thu hút người xem. Trong bài viết này, Trung tâm sửa chữa điện lạnh – điện tử Limosa sẽ hướng dẫn bạn cách làm hiệu ứng nhấp nháy trên Powerpoint, cực kì dễ làm nhưng giúp nâng tầm chất lượng bài slide của bạn hơn rất nhiều đó! Cùng theo dõi cách làm nhé

MỤC LỤC
1. Cách làm hiệu ứng nhấp nháy trên Powerpoint cùng Limosa
Trước khi bắt tay vào cách làm hiệu ứng nhấp nháy trên Powerpoint, tạo hiệu ứng đèn led nhấp nháy, chúng ta cần tạo những hình ảnh cơ cơ bản cho hiệu ứng này. Cách làm như sau:
Để hiệu ứng đèn led hiện lên đẹp nhất, chúng ta sẽ cần nền ảnh tối một chút.
- Đặt ảnh nền làm hình nền cho slide PowerPoint: vào thẻ Design => Format Background. Ở hộp thoại Format Background: chọn Picture or texture fill => File => Chọn ảnh vừa tải xuống => Insert để chèn ảnh làm ảnh nền.
- Vẽ dây đèn: Vào thẻ Insert => Shapes => Curve. tạo đường thẳng dây đèn rồi rê chuột để làm cong đường dây điện vừa vẽ để treo bóng đèn và liên tục rê chuột, nhấp chuột để vẽ đường dây đèn
Tạo bóng đèn:
- Vào thẻ Insert=> Shapes => Oval và nhấn giữa phím Shift để vẽ hình tròn.
- Nhấn chọn hình tròn bóng đèn vừa vẽ, vào thẻ Format. Tại thẻ này, chúng ta sẽ chỉnh sửa các chi tiết của hình tròn để giống bóng đèn như sau: Shape Fill: Màu đèn trắng; Shape Outline: No Outline
- Nhấn tổ hợp phím Ctrl + D để nhân đôi hình tròn lên
- Để tạo hiệu ứng phát sáng ta chọn bất kỳ 1 trong 2 hình tròn, vào thẻ Format => Shape Effect => Glow => Glow Options . Lúc này, hộp thoại Shape Effect :chỉnh sửa các thông số : màu sắc phát sáng (Color – Ở đây mình chọn màu vàng), độ lớn của vầng sáng (Size) và độ mờ của vầng sáng.
- Đặt hình tròn còn lại trùng lên trên hình tròn vừa được thêm hiệu ứng bóng đèn phát sáng. Tiếp theo ta cần làm là chọn đồng thời cả 2 hình tròn, sau đó nhấn tổ hợp phím Ctrl + D để tạo ra những bản sao
Tuy nhiên, nếu chỉ làm tới đây, chúng ta mới chỉ có được những chiếc đèn mang hiệu ứng đèn led phát sáng, chưa thể nhấp nháy được. Có rất nhiều kiểu gắn hiệu ứng để tạo ra những hiệu ứng đèn led nhấp nháy. Trong bài viết này, Limosa sẽ giới thiệu tới bạn các mẫu hiệu ứng đèn led nhấp . Cùng theo dõi cách tạo hiệu ứng đèn nhấp nháy trên Powerpoint nhé!
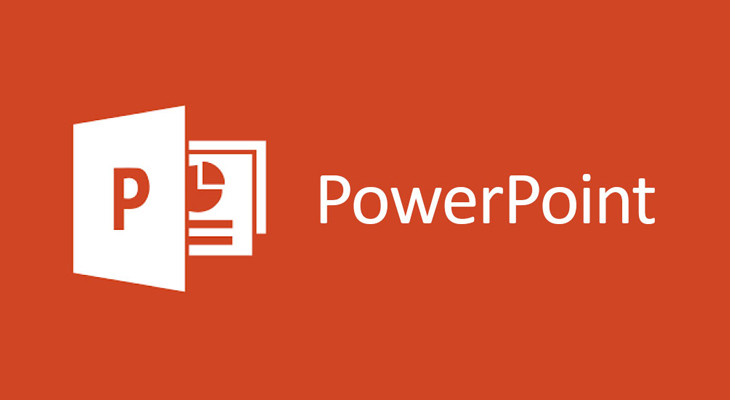
2. Cách tạo hiệu ứng đèn nhấp nháy trên Powerpoint
2.1.Hiệu ứng đèn led nhấp nháy đồng thời
Nếu bạn chỉ đơn thuần muốn 2 dây đèn này nhấp nháy cùng 1 lúc, làm theo những thao tác sau đây nhé!
- Nhấp chuột chọn toàn bộ các phần bóng đèn không được gắn hiệu ứng phát sáng, sau đó nhấp chuột phải, chọn Group > Group
- Tại thẻ Home, chọn Select > Selection Pane. Lúc này, trong hộp thoại Selection Pane, bạn sẽ thấy xuất hiện nhóm (group) bạn vừa mới nhóm. Nhấp chuột vào tên nhóm để đổi tên cho nhóm, tiện cho việc nhận biết. Bạn có thể đặt tên là “bóng đèn” hoặc “bóng đèn không phát sáng”.
- Sau khi đã đổi tên, bạn nhấp vào biểu tượng con mắt nằm ngay bên phải tên nhóm để tạm thời ẩn nhóm này đi,để chúng ta tiện lợi và dễ dàng hơn khi làm việc với phần bóng đèn phát sáng.
- Quay trở lại với slide, bạn nhấp chuột chọn tất cả những bóng đèn phát sáng, nhấp chuột phải, chọn Group > Group để nhóm chúng lại với nhau. Tương tự ở phần trên, khi chúng ta nhìn sang hộp thoại Selection Pane sẽ thấy xuất hiện 1 nhóm (group) mới. Bạn đổi tên cho nhóm này thành “Bóng đèn phát sáng” hoặc “phát sáng”.
- Để gắn hiệu ứng đèn led nhấp nháy cho phần bóng đèn, bạn chọn nhóm “bóng đèn phát sáng”, sau đó vào thẻ Animation > Add Animation > More Emphasis Effect, sau đó tìm tới hiệu ứng Blink > Nhấp OK.
- Cũng ở thẻ Animation, chọn Animation Pane. Nhấp chuột phải vào tên hiệu ứng vừa tạo trong hộp thoại Animation Pane, chọn Effect Options > Timing và chỉnh sửa các phần như sau:
- Start: With Previous
- Repeat: Until End of Slide
- Mở lại hộp thoại Selection Pane, nhấp chuột lại vào biểu tượng con mắt của nhóm “bóng đèn không phát sáng” để hiện lại nhóm này.
- Nhấp chuột chọn cả dây đèn và bóng đèn, nhấn tổ hợp phím Ctrl + D để nhân bản dây đèn hiệu ứng đèn led nhấp nháy này, rồi đặt ở phần dưới chân slide.
- Nhấn phím F5 để chạy thử, và hiệu ứng đèn led nhấp nháy đã hoạt động rồi đó!
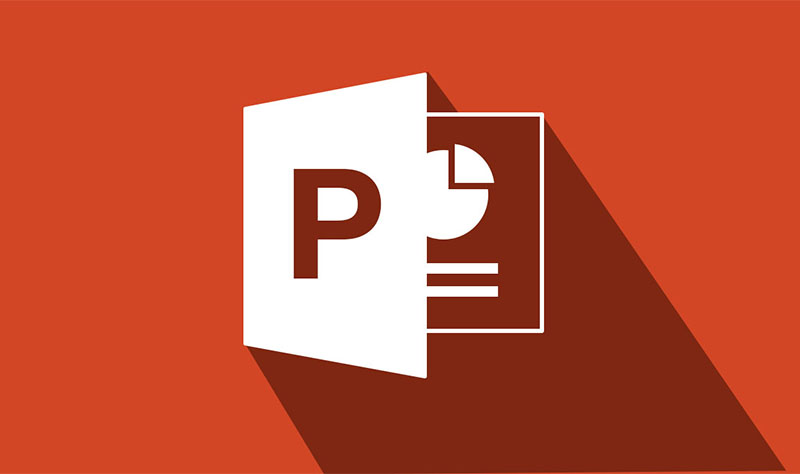
2.2.Hiệu ứng đèn led nhấp nháy với nhiều màu
Nếu bạn lại không muốn bóng đèn của mình chỉ phát sáng 1 màu đơn điệu, muốn đèn led sẽ nhấp nháy với nhiều màu sắc hơn thì hãy làm theo các bước sau đây nhé!
- Mở hộp thoại Selection Pane
- Nhấp chuột vào biểu tượng con mắt ở cạnh tên của group “bóng đèn không phát sáng” để tạm thời ẩn group này đi
- Ở group “Bóng đèn phát sáng”, bạn nhấp chuột vào tên của những bóng đèn muốn đổi màu. Khi bạn nhấp vào tên của bóng đèn nào thì bạn cũng có thể xác định được bóng đèn đó nằm ở đâu trên slide. Nhớ nhấn giữa phím Ctrl để chọn đồng thời được nhiều bóng đèn khác nhau nhé!
- Sau khi đã lựa chọn xong các bóng đèn muốn đổi màu, bạn vào thẻ Format > Shape Effect > Glow > Glow Options. Ở hộp thoại Shape Effect, bạn chọn màu mới ở mục Color để đổi màu phát sáng cho các bóng đèn
- Lặp lại thao tác trên nếu muốn đổi thêm màu sắc thứ 3 cho các bóng đèn.
- Sau khi đã đổi màu xong, mở lại hộp thoại Selection Pane, nhấp vào biểu tượng con mắt để mở lại group “Bóng đèn không phát sáng”.
- Nhấn phím F5 và tận hưởng thành quả nhé
Như vậy, chúng ta đã cùng nhau tìm hiểu cách làm hiệu ứng nhấp nháy trên Powerpoint cực kì độc đáo và thú vị cho slide trong PowerPoint. Nếu còn gặp vấn đề về cách làm thì bạn có thể liên hệ ngay với Trung tâm sửa chữa điện lạnh – điện tử Limosa thông qua HOTLINE 1900 2276 để được nhận được sự giải đáp từ nhân viên chăm sóc khách hàng của Limosa

 Thời Gian Làm Việc: Thứ 2 - Chủ nhật : 8h - 20h
Thời Gian Làm Việc: Thứ 2 - Chủ nhật : 8h - 20h Hotline: 1900 2276
Hotline: 1900 2276




