Bài viết được tư vấn chuyên môn bởi ông Võ Văn Hiếu – Giám đốc kỹ thuật của Trung tâm sửa chữa điện lạnh – điện tử Limosa
Cách vẽ hình học không gian trong powerpoint, khi tạo bài thuyết trình, việc chèn ảnh, chèn video vào PowerPoint, vẽ hình là những việc thường gặp. Tất cả những đối tượng này giúp bài thuyết trình của bạn sinh động, hấp dẫn và dễ hiểu hơn. Trong PowerPoint, Microsoft hỗ trợ đầy đủ tính năng này. Các công cụ hình dạng cho phép bạn chèn bất kỳ hình dạng nào vào bản trình bày của mình. Ngoài ra, các phiên bản PowerPoint mới cho phép bạn chèn các hình dạng 3D sống động trực tiếp từ thư viện của phần mềm. Vậy cách vẽ hình học không gian trong powerpoint như thế nào? Trung tâm sửa chữa điện lạnh – điện tử Limosa sẽ chia sẻ dưới đây nhé.

MỤC LỤC
1. Hướng dẫn cách vẽ hình học không gian trong powerpoint.
Powerpoint cho phép bạn vẽ tất cả các đường và hình dạng trong bản trình bày của mình. Ngoài các hình dạng có sẵn như đa giác, trái tim, mũi tên và hình elip, các hình dạng khác có thể được vẽ tự do. Sau đây là các bước vẽ trong powerpoint:
Bước 1: Chọn slide muốn vẽ
Bước 2: Vào Insert và chọn các Shape, hình khối muốn chèn vào bài thuyết trình của mình.
Bước 3: Click chuột trái vào nơi muốn vẽ, giữ chuột trái và di chuyển chuột để vẽ hình theo kích thước mong muốn. Nhả chuột khi bạn vẽ xong.
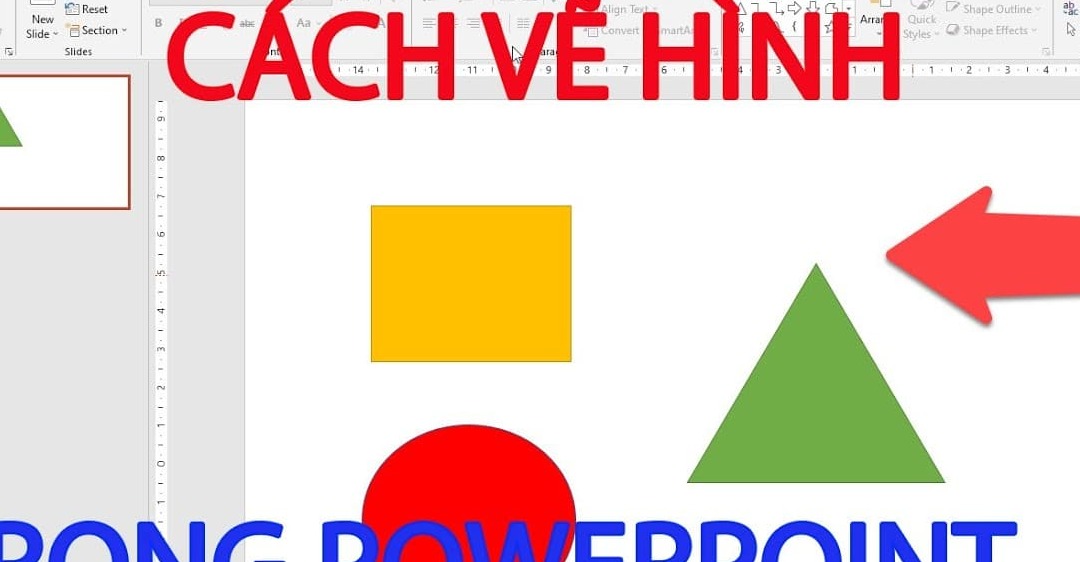
2. Hướng dẫn cách chèn vẽ hình học trong Powerpoint.
Sau khi chèn hình ảnh vào slide, bạn hoàn toàn có thể tùy ý điều chỉnh kích thước, thay đổi màu sắc, tạo hiệu ứng… bất cứ điều gì bạn muốn. Dưới đây là các bước để thực hiện:
Bước 1: Click chọn đối tượng vừa vẽ
Bước 2: Vào Format và thiết lập bản vẽ của bạn.
Bước thứ hai là thực hiện các cài đặt khác nhau cho hình dạng. Tại đây bạn có thể thay đổi màu ảnh, tạo viền, tạo hiệu ứng, v.v. Nhìn từ trái sang phải trong các công cụ định dạng, bao gồm:
– Edit Shape: Công cụ này cho phép bạn thay đổi hình dạng (thay đổi hoặc thay thế bằng hình dạng khác).
– Hộp văn bản: Thêm văn bản vào bản vẽ trên trang chiếu của bạn.
– Shape Styles: Định dạng, tạo hiệu ứng hình vẽ. Vì thế:
– Shape Fill: Thay đổi màu sắc của hình dạng. Bạn có thể chọn bất kỳ màu, hình ảnh hoặc màu chuyển sắc nào.
– Shape Outline: Thay đổi hoặc xóa đường viền hình dạng.
– Shape Effect: Tạo hiệu ứng hình vẽ,hiệu ứng đổ bóng, hiệu ứng 3D, v.v.
Ngoài ra, bạn có thể hợp nhất các bản vẽ thành các khối tích hợp. Đây là những hình thức kết hợp. Phần này có 5 tùy chọn là Join, Combined, Fragment, Intersect và Subtract.
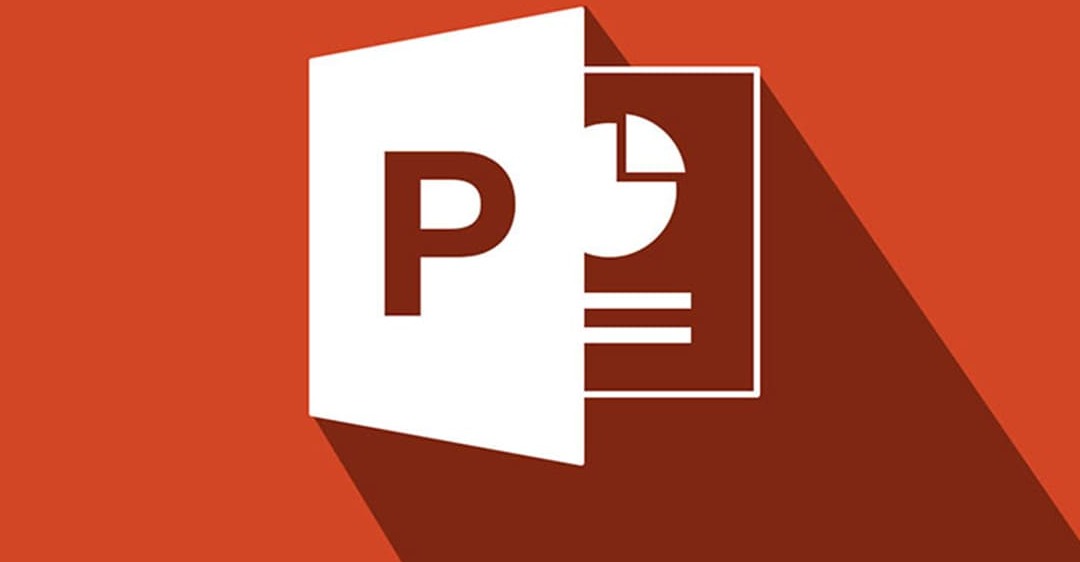
3. Cách vẽ hình 3D trong Powerpoint.
Các phiên bản PowerPoint mới hơn cho phép bạn chèn các hình dạng 3D vào bản trình bày của mình một cách hoàn hảo. Quá trình này tương tự như vẽ các đường và hình 2D như mô tả ở trên. Dưới đây là các bước để thực hiện:
Bước 1: Chọn slide muốn vẽ hình 3D
Bước 2: Click vào Insert và chọn 3D Model.
Bước 3: Bấm chọn nhóm các hình 3D, sau đó chọn một (hoặc nhiều) hình 3D và bấm Chèn để chèn vào slide.
Sau khi vẽ hình dạng 3D trong PowerPoint, bạn có thể điều chỉnh kích cỡ, hướng và nhiều cài đặt khác của hình dạng 3D.
Trung tâm sửa chữa điện lạnh – điện tử Limosa hy vọng bài viết trên sẽ giúp bạn biết cách vẽ hình học không gian trong powerpoint một cách đơn giản ngay tại nhà. Nếu có những câu hỏi còn thắc mắc thì hãy liên hệ đến HOTLINE 1900 2276 để chúng tôi tư vấn và hỗ trợ.

 Thời Gian Làm Việc: Thứ 2 - Chủ nhật : 8h - 20h
Thời Gian Làm Việc: Thứ 2 - Chủ nhật : 8h - 20h Hotline: 1900 2276
Hotline: 1900 2276




