Bài viết được tư vấn chuyên môn bởi ông Võ Văn Hiếu – Giám đốc kỹ thuật của Trung tâm sửa chữa điện lạnh – điện tử Limosa.
Powerpoint là công cụ phổ biến trong giới học sinh, sinh viên, dân văn phòng. Bởi vì chương trình này cho phép người dùng cung cấp tài liệu cho mọi người một cách đơn giản và hiệu quả hơn. Hơn nữa, công cụ này có một số tùy chọn để nâng cao trải nghiệm của bạn, chẳng hạn như đồng hồ đếm ngược để làm cho trang trình bày của bạn trông chuyên nghiệp. Vì vậy, Trung tâm sửa chữa điện lạnh – điện tử Limosa sẽ hướng dẫn bạn cách chèn đồng hồ đếm ngược trong Powerpoint trong bài viết này.

MỤC LỤC
1. Đồng hồ đếm ngược trong Powerpoint là gì?
Trong PowerPoint, đồng hồ đếm ngược là một hiệu ứng rất hấp dẫn và hữu ích. Bạn có thể xác định thời gian kết thúc cuộc thi, cuộc thi bằng cách sử dụng đồng hồ đếm ngược trong cuộc thi, cuộc thi. Khi đồng hồ đếm ngược được sử dụng để kết thúc bài kiểm tra hoặc bài kiểm tra, thí sinh không còn cần phải hỏi giám thị, “Còn bao nhiêu thời gian nữa?”
Vì vậy, Cách làm đồng hồ đếm ngược trong Powerpoint là gì? Hãy cùng tìm hiểu dưới đây!
2. Hướng dẫn cách chèn đồng hồ đếm ngược trong Powerpoint chi tiết:
Để tạo đồng hồ đếm ngược trong Powerpoint, trước tiên hãy tạo nút bắt đầu rồi bắt đầu tạo đồng hồ đếm ngược, cách chèn đồng hồ đếm ngược trong Powerpoint vô cùng đơn giản, bạn có thể chỉnh sửa trực tiếp trên máy tính xách tay hoặc PC của mình. Quy trình sẽ như sau:
2.1 Vẽ khối cho đồng hồ đếm ngược
Bước 1: Chọn slide mà bạn muốn làm đồng hồ. Sau đó vào Insert > Select Shapes và chọn một hình dạng. Bạn có thể tùy chỉnh hình thức của đồng hồ ở đây. Đồng hồ cũng có thể được điều chỉnh kích thước. Thoải mái thay đổi kích thước, đường viền và màu sắc theo ý muốn.
Bước 2: Click chuột phải vào hình vừa tạo. Sau đó, chọn Edit Text để thêm chữ vào khung. Chọn kiểu chữ đơn giản và màu sắc bắt mắt là gợi ý.
Bước 3: Chọn khung Thời gian rồi Copy > Paste để nhân đôi thành 2 khoảng thời gian.
Bước 4: Trong khung Thời gian thứ hai, xóa văn bản và nhập số lần bạn muốn đồng hồ đếm ngược lặp lại. Ví dụ: đối với đồng hồ đếm ngược mười phút, bạn có thể nhập: 10:00. Nếu bạn muốn làm nổi bật khung thời gian bạn vừa nhập, hãy thay đổi màu sắc.
Bước 5: Vào Animations và chọn khoảng thời gian hoàn thành.
Bước 6: Sau đó, chọn hiệu ứng Xuất hiện. Nếu hiệu ứng không hiển thị, hãy mở rộng cửa sổ hiệu ứng của slide để tìm kiếm.
Tạo đồng hồ đếm ngược trong PowerPoint bằng một vài bước đơn giản là bước đầu trong hướng dẫn làm đồng hồ đếm ngược trong Powerpoint để làm cho bản trình bày của bạn trở nên sống động.
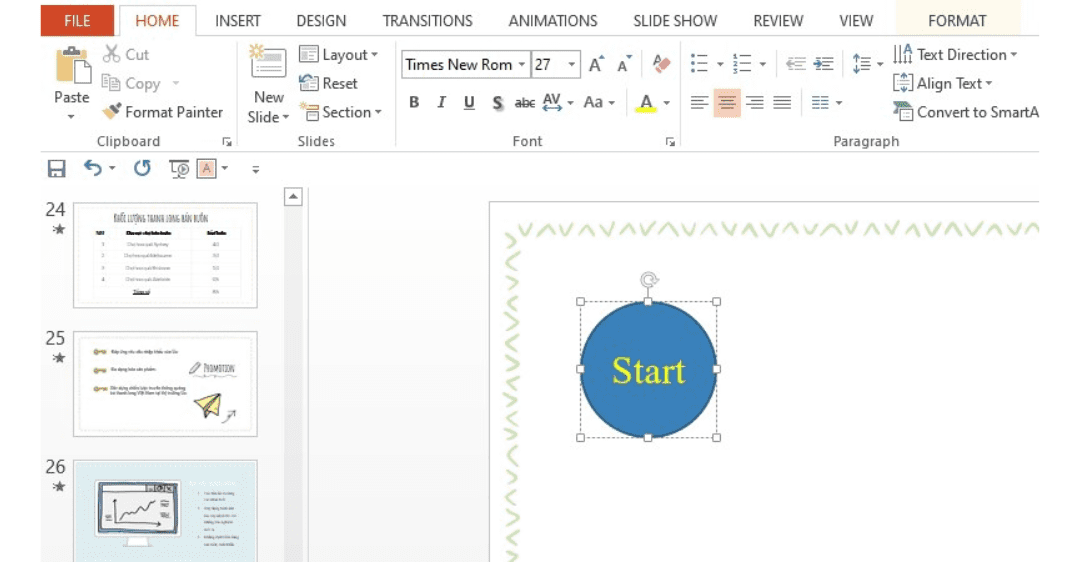
2.2 Tạo hiệu ứng cho đếm ngược cho đồng hồ
Để tạo hiệu ứng đếm ngược cho đồng hồ, hãy chuyển đến tab Ảnh động. Vui lòng đặt thời gian trong hộp Thời gian ở bên phải. Hướng cho phép bạn nhập khoảng thời gian nhỏ nhất có thể, chẳng hạn như 0,01 giây.
- Hãy nhớ đặt độ trễ thành một giây. Bạn đã tạo được hiệu ứng đồng hồ đếm ngược trong PowerPoint chỉ với vài thao tác đơn giản.
- Chọn After Previous để bắt đầu đồng hồ tự động.
- Nếu bạn muốn slide đồng hồ mới chạy khi click vào thì chọn Start as On Click.
2.3 Chỉnh kiểu cho đồng hồ đếm ngược
Bạn phải chọn một khoảng thời gian để sửa đổi giao diện. Trong menu Format, chọn Format. Khi đó, hộp Shape Styles sẽ xuất hiện. Hộp này cho phép bạn nhanh chóng thay đổi phong cách của đồng hồ. Bạn có thể thay đổi màu sắc, thêm đường viền hoặc thêm các hiệu ứng bổ sung như đổ bóng hoặc 3D…
2.4 Cách tạo thanh hẹn giờ đếm ngược trong PowerPoint
Bạn có thể tự do vẽ cây gậy của mình ở bất cứ đâu bạn chọn. Sẽ có vẻ chuyên nghiệp hơn nếu phần cuối của bộ hẹn giờ khớp với đường viền của trang trình bày. Để chọn hình dạng móng, đi tới Insert > Shapes > chọn Hình chữ nhật.
2.5 Hướng dẫn làm đồng hồ đếm ngược trong Powerpoint
Bước 1: Bấm vào đồng hồ đếm ngược để mở tab Format (Drawing Tools) > Select Selection Pane.
Bước 2: Di chuyển con trỏ xung quanh đồng hồ đếm ngược mới được tạo.
Bước 3: Click chuột phải chọn Copy hoặc Cut để di chuyển đồng hồ đến slide sẽ đặt.
Bước 4: Click chuột phải vào slide muốn đặt đồng hồ và chọn add để thêm đồng hồ vào đây.
Bước 5: Sau đó, trên trang trình bày đó, thay đổi tác động của các mục khác. Như vậy là bạn đã biết Cách làm đồng hồ đếm ngược trong Powerpoint qua vài bước đơn giản.
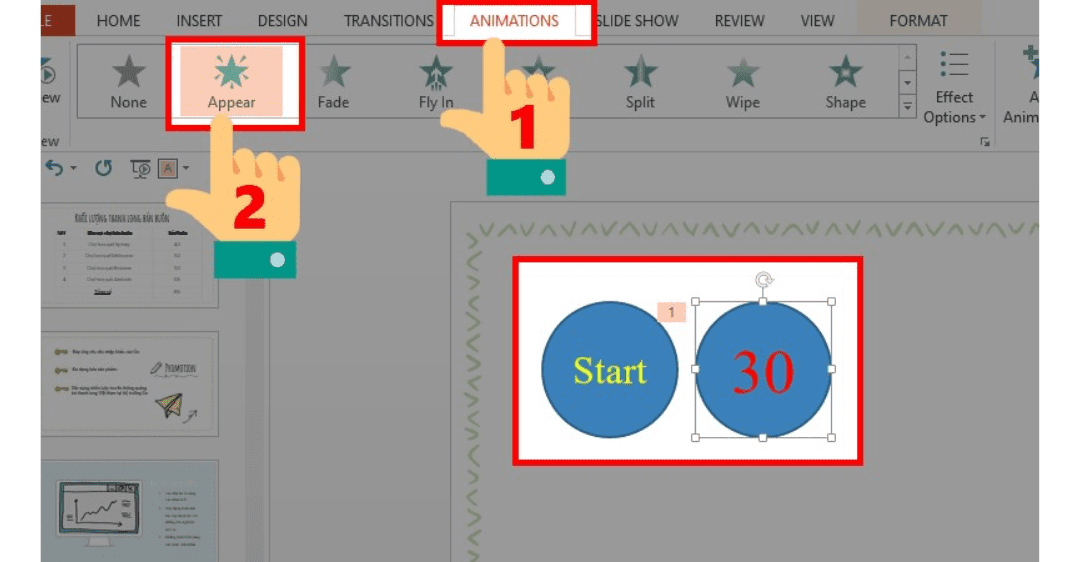
Bạn chắc chắn đã nhận được thêm kiến thức để cải thiện bài thuyết trình của mình sau khi đọc bài đăng trên đây. Trung tâm sửa chữa điện lạnh – điện tử Limosa mong rằng bạn có thể nhanh chóng tạo đồng hồ đếm ngược trên PowerPoint. Nếu bạn còn thắc mắc thêm về cách chèn đồng hồ đếm ngược trong Powerpoint ở bài viết trên vui lòng bạn hãy gọi đến số HOTLINE 1900 2276.

 Thời Gian Làm Việc: Thứ 2 - Chủ nhật : 8h - 20h
Thời Gian Làm Việc: Thứ 2 - Chủ nhật : 8h - 20h Hotline: 1900 2276
Hotline: 1900 2276




