Bài viết được tư vấn chuyên môn bởi ông Võ Văn Hiếu – Giám đốc kỹ thuật của Trung tâm sửa chữa điện lạnh – điện tử Limosa
Bạn muốn bản trình chiếu của bạn trở nên chuyên nghiệp hơn, nhưng chưa biết cách sử dụng các chức năng đặc biệt của Powerpoint? Đừng lo, với bài viết này Trung tâm sửa chữa điện lạnh – điện tử Limosa sẽ hướng dẫn bạn cách bật Design Ideas trong PowerPoint vô cùng đơn giản nhé.

MỤC LỤC
1. Design Ideas trong Powerpoint là gì?
Để biết được cách bật Design Ideas trong PowerPoint, trước hết hãy cùng tìm hiểu về tính năng này nhé.
Lệnh Design Ideas trong PowerPoint (dịch ra tiếng việt là ý tưởng thiết kế), là một tính năng mới của PowerPoint giúp Bạn tạo ra các ý tưởng bố cục slide của bạn. Điều thú vị nhất về tính năng này là nó giúp bạn tạo ra Background PowerPoint một cách nhanh chóng.
Vì thiết kế bố cục trang trình bày là một trong những vấn đề khó nhất đối với người sử dụng Powerpoint, nên Microsoft đã tạo ra một công cụ hữu ích này để giúp bạn – đó chính là Design Ideas.
Ngoài ra, bạn còn có thể chèn logo vào PowerPoint cho tất cả slide vô cùng đơn giản hay chèn File Flash vào PowerPoint
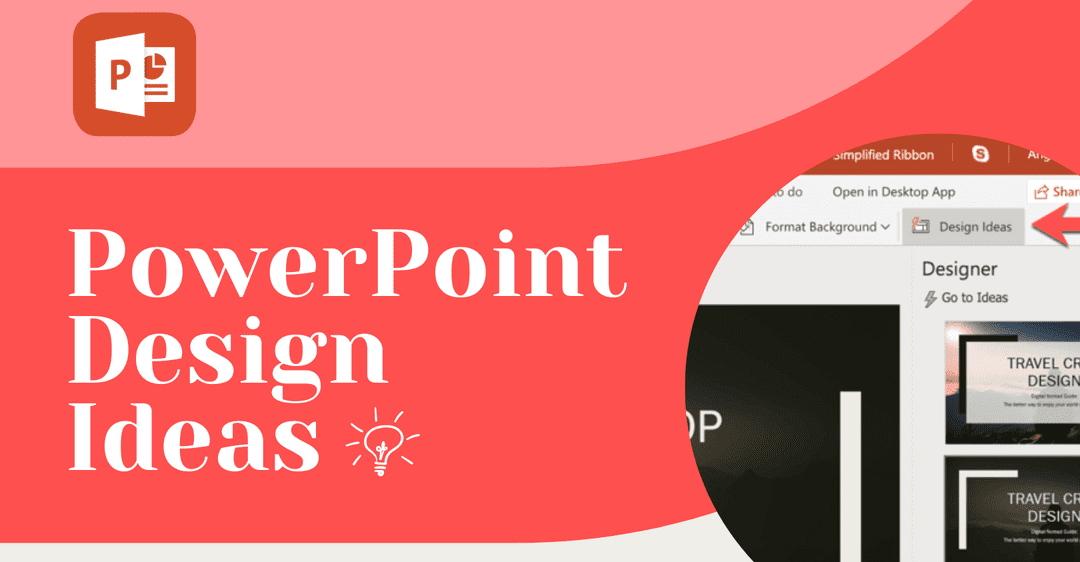
2. Cách bật Design Ideas trong PowerPoint
2.1. Hướng dẫn bật Design Ideas trong Powerpoint với Microsoft
Bước 1: Yêu cầu ý tưởng thiết kế vào mọi lúc bằng cách chọn thiết > Designer Nút thanh công cụ PowerPoint Designer trên dải băng.
Bước 2: Lần đầu tiên bạn dùng thử Trình thiết kế, tính năng này có thể xin phép bạn tải các ý tưởng thiết kế cho bạn. Nếu bạn muốn sử dụng Designer, hãy chọn Bật.
Sau khi bạn đã bật “trải nghiệm được kết nối”, PowerPoint động hiển thị ý tưởng thiết kế khi bạn tạo trang chiếu. Theo thời gian,PowerPoint học hỏi từ trải nghiệm của bạn bằng cách sử dụng ý tưởng thiết kế và hiển thị cho bạn ý tưởng thiết kế vào thời điểm thích hợp.
Bước 3: Cuộn qua các đề xuất trong ngăn Trình thiết kế ở bên phải cửa sổ.
Bước 4: Bấm để chọn thiết kế bạn muốn, nếu không hãy đóng cửa sổ. Nếu bạn chọn một trong các ý tưởng thì trang chiếu của bạn cũng sẽ được thay đổi theo.
Bạn cũng có thể chọn một ý tưởng khác từ ngăn hoặc quay lại thiết kế trang chiếu gốc của bạn: Nhấn Ctrl+Z để hoàn tác một thay đổi thiết kế bạn vừa chọn.
2.2. Hướng dẫn bật Design Ideas trong Powerpoint với hệ điều hành macOS
Bước 1: Yêu cầu ý tưởng thiết kế vào mọi lúc bằng cách chọn Thiết > Designer trên dải băng.
Bước 2: Lần đầu bạn sử dụng Trình thiết kế, tính năng này sẽ xin bạn cấp phép để xem các ý tưởng thiết kế cho bạn. Nếu bạn muốn sử dụng Designer, hãy chọn Bật hoặc Hãy bắt đầu.
Sau khi bạn đã bật các dịch vụ thông minh, PowerPoint sẽ tự động hiển thị cho bạn các ý tưởng thiết kế khi bạn thêm ảnh vào trang chiếu của mình.
Bước 3: Cuộn qua các đề xuất trong ngăn Trình thiết kế ở bên phải cửa sổ.
Bước 4: Bấm để chọn thiết kế bạn muốn, nếu không hãy đóng cửa sổ. Nếu bạn chọn một trong các ý tưởng thì trang chiếu của bạn cũng sẽ được thay đổi theo.
Bạn cũng có thể chọn một ý tưởng khác từ ngăn hoặc quay lại thiết kế trang chiếu gốc của mình: Nhấn ⌘+Z để hoàn tác thay đổi thiết kế mà bạn vừa chọn.
2.3. Cách bật Design Ideas trong PowerPoint trên hệ điều hành Android
Bước 1: Yêu cầu ý tưởng thiết kế vào mọi lúc bằng cách chọn Thiết > Ý tưởng Thiết kế trên dải băng. Nút thanh công cụ PowerPoint Designer
Bước 2: Với lần sử dụng thiết kế đầu tiên, tính năng này cần bạn cấp phép để gợi ý các ý tưởng thiết kế cho bạn. Nếu bạn muốn sử dụng tính năng Designer, hãy chọn Bật hoặc Hãy bắt đầu.
Sau khi bạn đã bật các dịch vụ thông minh, PowerPoint sẽ tự động hiển thị cho bạn các ý tưởng thiết kế khi bạn thêm ảnh vào trang chiếu của mình.
Bước 3: Cuộn qua các đề xuất nằm trong ngăn Ý tưởng thiết kế ở bên phải cửa sổ.
Bước 4: Bấm để chọn thiết kế bạn muốn, nếu không hãy đóng cửa sổ. Nếu bạn chọn một trong các ý tưởng thì trang chiếu của bạn cũng sẽ được thay đổi theo.
Bạn cũng có thể chọn một ý tưởng khác từ ngăn hoặc quay lại thiết kế trang chiếu gốc của mình: Nhấn vào Hoàn tác hành động cuối cùng của bạn để thoát khỏi thay đổi thiết kế mà bạn vừa chọn.
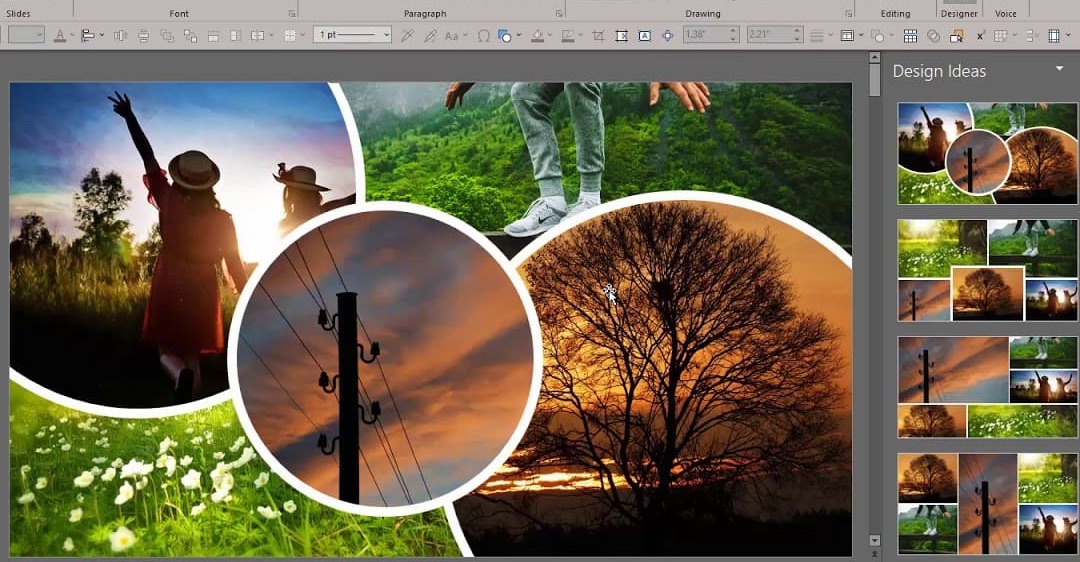
3. Những lợi ích mà Design Ideas đem lại cho bạn
Có thể thấy, cách bật Design Ideas trong PowerPoint vô cùng đơn giản đúng không. Vậy chức năng này đã giúp chúng ta những gì nào?
Bố trí chuyên nghiệp: Trình thiết kế phát hiện ảnh, biểu đồ hoặc bảng trên trang chiếu và đưa ra cho bạn một số đề xuất để sắp xếp chúng theo một bố trí hấp dẫn, nhất quán.
Đồ họa SmartArt: Designer có thể biến văn bản như các danh sách, quy trình hoặc đường thời gian thành Đồ họa SmartArt dễ đọc.
Hình minh họa: Trình thiết kế xem các từ khóa và khái niệm có hình minh họa, rồi hiển thị cho bạn những hình minh họa đó trong các bố trí khác nhau. Hình minh họa nằm trong thư viện biểu tượng Microsoft 365.
Ảnh trang chiếu tiêu đề và lược đồ thiết kế: Khi bạn bắt đầu một bản trình bày trống và nhập từ trên trang chiếu, Designer sẽ đề xuất những ảnh chất lượng cao phản ánh văn bản trang chiếu, cùng với lược đồ thiết kế với các màu bổ sung cho ảnh bạn chọn.
Trên đây là tất cả thông tin mà chúng tôi hướng dẫn bạn 3 cách bật Design Ideas trong PowerPoint vô cùng đơn giản và nhanh gọn. Nếu có bất kỳ nội dung nào chưa rõ, liên hệ ngay với Trung tâm sửa chữa điện lạnh – điện tử Limosa để được bộ phận CSKH giải đáp nhé, thông qua số HOTLINE 1900 2276.
Mời bạn tham khảo các dịch vụ sửa chữa các thiết bị có thể dử dụng powerpoint như:
>> Sửa máy tính
>> Sửa laptop

 Thời Gian Làm Việc: Thứ 2 - Chủ nhật : 8h - 20h
Thời Gian Làm Việc: Thứ 2 - Chủ nhật : 8h - 20h Hotline: 1900 2276
Hotline: 1900 2276




