Bài viết được tư vấn chuyên môn bởi ông Võ Văn Hiếu – Giám đốc kỹ thuật của Trung tâm sửa chữa điện lạnh – điện tử Limosa
Bạn chưa biết chụp và quay màn hình bằng PowerPoint như thế nào? Bài viết này sẽ hướng dẫn các bạn cách chụp, quay màn hình bằng PowerPoint vừa dễ thao tác mà còn cực kỳ dễ để xuất hình ảnh, xuất video phục vụ tùy mục đích. Cùng tìm hiểu cách chụp quay màn hình bằng PowerPoint với Trung tâm sửa chữa điện lạnh – điện tử Limosa ngay nhé!

MỤC LỤC
- 1. Cách dùng Powerpoint quay và chụp màn hình: Cách chụp màn hình
- 2.Cách chụp quay màn hình bằng PowerPoint cùng Limosa
- 2.1. Hướng dẫn cách quay màn hình bằng PowerPoint
- 2.2.Quay video màn hình máy tính thành tệp riêng biệt bằng PowerPoint
- 2.3.Cách chụp quay màn hình bằng PowerPoint:Chỉnh sửa video quay màn hình trên PowerPoint
- 2.4.Cách dùng Powerpoint quay và chụp màn hình: Cắt tỉa video
- 2.5.ách dùng Powerpoint quay và chụp màn hình: Thiết lập các quy tắc phát lại
1. Cách dùng Powerpoint quay và chụp màn hình: Cách chụp màn hình
- Bạn có thể dễ dàng chụp ảnh một cách nhanh chóng chụp màn hình bằng PowerPoint với bất kỳ cửa sổ đang mở
- Thay vì phải sử dụng các phần mềm hình ảnh khác bạn có thể dùng trực tiếp công cụ trên PowerPoint để chụp ảnh sẽ giúp máy tính đỡ nặng hơn
Hướng dẫn chụp quay màn hình bằng PowerPoint
- Bước 1: Chụp màn hình bằng PowerPoint
Đầu tiên ta mở trang chiếu mà bạn đang muốn chụp ảnh màn hình
- Bước 2: Vào Insert > Chọn Screenshot
- Bước 3: Chụp màn hình một trong một loạt các cửa sổ đang mở trên máy tính.
Hay có thể chụp một khu vực của màn hình trong khu vực cửa sổ đang đứng:
Vào Insert > Chọn Screenshot > Screen Clipping
Chọn vùng muốn chụp màn hình > Ảnh chụp được sẽ tự động lưu vào PowerPoint.
Điều này sẽ làm cửa sổ PowerPoint bị thu nhỏ , cho phép bạn bấm và kéo để chụp ảnh màn hình của bất cứ cửa sổ nào sau PowerPoint.
- Bước 4: Lưu file ảnh về máy tính
Sau khi chụp xong thì ảnh chụp màn hình của bạn sẽ xuất hiện trong PowerPoint. Để có thể lưu ảnh đó vào máy tính của bạn thì ta thực hiện:
Nhấn phải chuột => Rồi chọn Save as picture.
- Bước 5: Trong hộp thoại mở ra để lưu, bạn có thể chọn tên, định dạng file (ví dụ: JPG, PNG, PDF, GIF, BMP) và vị trí lưu file.
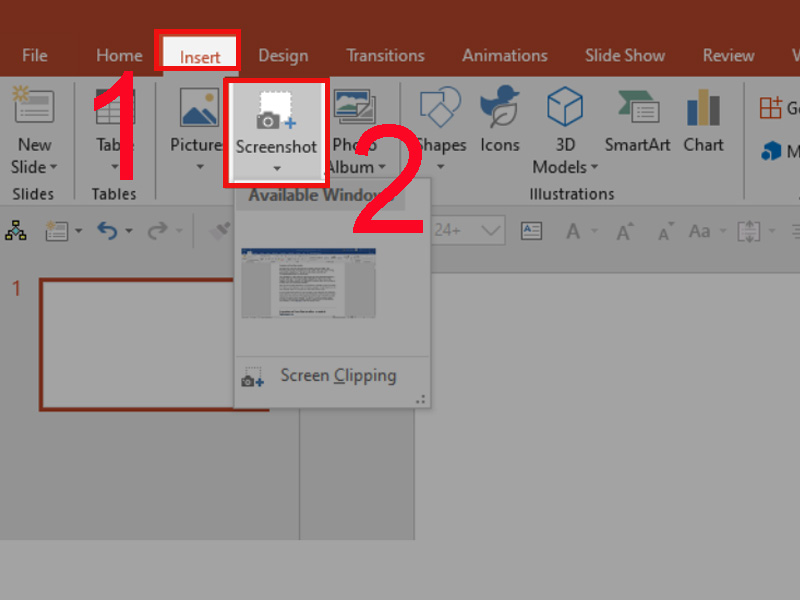
2.Cách chụp quay màn hình bằng PowerPoint cùng Limosa
2.1. Hướng dẫn cách quay màn hình bằng PowerPoint
- Bước 1: Đầu tiên mở trang chiếu mà bạn muốn quay phim màn hình.
- Bước 2: Vào Insert để chọn Screen Recording.
- Bước 3: Trong phần điều khiển, chọn Select Area(Windows+Shift+A) để chọn khu vực ghi video hoặc nếu muốn ghi toàn bộ màn hình, ấn Windows+Shift+F.
- Bước 4: Kéo thả chuột chọn vùng muốn quay.
Hãy bấm và kéo con trỏ dạng chữ thập mảnh để chọn khu vực màn hình bạn muốn ghi, nếu bạn đã quyết định chọn khu vực
PowerPoint sẽ tự động ghi lại âm thanh trong quá trình quay màn hình và con trỏ chuột. Vì vậy, các tùy chọn đó được chọn theo mặc định trên bảng điều khiển. Để tắt các tùy chọn này, hãy bỏ chọn Âm thanh (phím logo Windows+Shift+U) và Ghi con trỏ (phím logo Windows+Shift+O).
- Bước 5: Ấn vào nút Record (Windows+Shift+R) để bắt đầu ghi.
Bảng điều khiển sẽ trượt lên lề trên trong khi bạn ghi nếu bạn không ghim bảng này vào màn hình. Để hiển thị lại Bảng điều khiển và ghim bảng này hãy trỏ con trỏ chuột vào đầu màn hình.
- Bước 6: Điều khiển bản ghi video
Bấm vào Pause để tạm dừng hoạt động ghi (Windows+Shift+R).
Bấm vào Record để tiếp tục ghi (Windows+Shift+R).
Bấm vào Stop để kết thúc hoạt động ghi (Windows+Shift+Q) (hiển thị bên dưới).
- Bước 7: Khi kết thúc việc quay, click chuột phải vào phần vừa xuất hiện trong slide và chọn Save Media as, để lưu thành một file riêng biệt. Tại đó chọn thư mục cần lưu, đặt tên và Save.
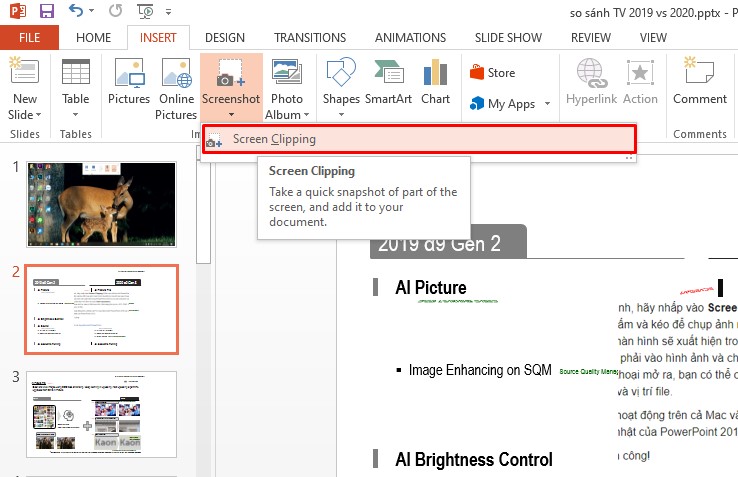
2.2.Quay video màn hình máy tính thành tệp riêng biệt bằng PowerPoint
- Bước 1: Nhấn chuột phải vào khung video, chọn Save Media as…
- Bước 2: Trong hộp Save Media as : tiến hành đặt tên tệp và chọn vị trí lưu.
- Bước 3: Ấn Save.
2.3.Cách chụp quay màn hình bằng PowerPoint:Chỉnh sửa video quay màn hình trên PowerPoint
Sau khi quay màn hình bằng PowerPoint, nếu video chưa vừa ý bạn có nhiều cách để tùy biến và chỉnh sửa nó qua tab Video Format. Bạn có những lựa chọn để chỉnh sửa Ở ribbon bên trái, như sau:
- Adjust: Điều chỉnh độ sáng hoặc tương phản, thêm bộ lọc màu, dùng khung hình hoặc reset các thay đổi định dạng đã thực hiện.
- Video Styles: tạo khung cho bản ghi, thêm đường viền màu sắc hoặc áp dụng như một hiệu ứng : đổ bóng hoặc đường cong.
- Accessibility: Click nút Alt Text để bao gồm text giúp bạn thay thế cho bản ghi mô tả đối tượng .
- Arrange: Chuyển tiếp file quay màn hình hoặc gửi nó lại nếu bạn có đối tượng khác trên slide hoặc dùng các tính năng chỉnh lề, nhóm và xoay góc.
- Size: Cắt hoặc chỉnh chiều cao và chiều rộng của bản ghi hình.
2.4.Cách dùng Powerpoint quay và chụp màn hình: Cắt tỉa video
- Bước 1: Để cắt video đầu tiên nhấn chuột phải vào khung video, rồi bấm vào Trim.
- Bước 2: Trong hộp Trim Video,để xác định vị trí bạn muốn cắt cảnh trong video,ta bấm vào Play.
- Bước 3: Khi đến điểm muốn cắt, click Pause
Tip: Bạn có thể sử dụng nút Next Frame và Previous Frame để chỉ định thời gian một cách chính xác.
- Bước 4: Thực hiện các thao tác sau:
Cắt phần đầu video: Ta nhấn vào điểm đầu và kéo nó tới vị trí mà bạn muốn video bắt đầu.
Cắt phần cuối video: ta nhấn vào điểm cuối và kéo nó tới vị trí bạn mà muốn kết thúc video.
- Bước 5: Ấn OK.
2.5.ách dùng Powerpoint quay và chụp màn hình: Thiết lập các quy tắc phát lại
- Để có thể nói cho PowerPoint biết cách phát video trong bài thuyết trình , bạn click chuột phải vào video và chọn Start từ menu.
- Sẽ xuất hiện menu phụ giúp cho bạn 3 lựa chọn phát lại:
- Video sẽ phát theo thứ tự bạn đã chọn về trình tự hành động khi chọn lệnh In Click Sequence
- Video sẽ tự động phát khi Automatically xuất hiện.
- Video sẽ phát khi bạn click vào When Clicked On.
- Click vào tùy chọn bạn muốn.
- Áp dụng khung cho video
- Ấn chuột phải vào khung video, chọn Style. Chọn kiểu khung bạn thích.
Nếu bạn còn thắc mắc gì về cách chụp quay màn hình bằng PowerPoint đừng ngần ngại mà hãy liên hệ ngay với Trung tâm sửa chữa điện lạnh – điện tử Limosa thông qua HOTLINE 1900 2276 để được nhận được sự giải đáp và tư vấn nhiệt tình nhất tư nhân viên chăm sóc khách hàng của Limosa

 Thời Gian Làm Việc: Thứ 2 - Chủ nhật : 8h - 20h
Thời Gian Làm Việc: Thứ 2 - Chủ nhật : 8h - 20h Hotline: 1900 2276
Hotline: 1900 2276




