Bài viết được tư vấn chuyên môn bởi ông Võ Văn Hiếu – Giám đốc kỹ thuật của Trung tâm sửa chữa điện lạnh – điện tử Limosa
Bạn muốn bài thuyết trình của mình thêm sinh động, nhưng không biết rõ cách chèn File Flash vào? Hãy yên tâm, biết được điều đó Trung tâm sửa chữa điện lạnh – điện tử Limosa sẽ hướng dẫn chèn File Flash vào PowerPoint của bạn một cách nhanh chóng nhất nhé.

MỤC LỤC
1. File Flash là gì?
Trước khi tìm hiểu về hướng dẫn chèn File Flash vào PowerPoint, chúng ta hãy xem định nghĩa của File Flash là gì nhé.
File flash là gì? File flash là các tập tin có đuôi mở rộng là .swf. Hiện nay trên mạng có rất nhiều trang cung cấp các bài học, bài hát, trò chơi, ứng dụng bằng flash miễn phí, đó là nguồn tư liệu phong phú dành cho bạn tham khảo và áp dụng vào bài trình chiếu, thuyết trình của mình.
Vậy cách chèn File Flash vào PowerPoint như thế nào? Hãy cùng theo dõi tiếp nội dung bên dưới nhé.
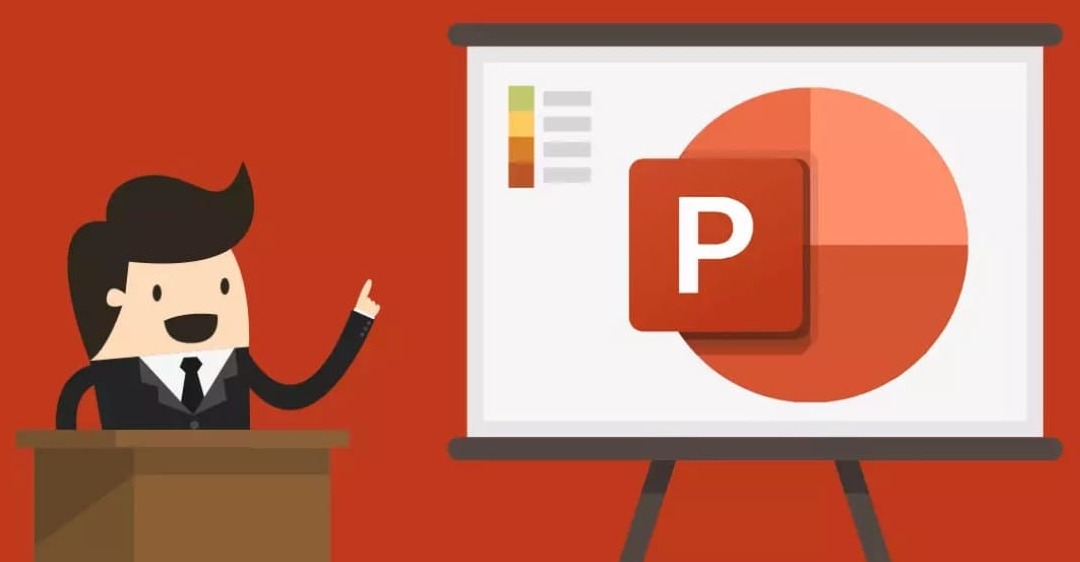
2. Hướng dẫn chèn File Flash vào PowerPoint
Bạn hoàn toàn không cần cài đặt bất kỳ phần mềm hỗ trợ nào mà vẫn có thể chèn file Flash vào PowerPoint một cách đơn giản với những bước dưới đây:
Bước 1: Tạo một thư mục (folder) để chứa file Flash và file PowerPoint.
Bước 2: Mở file PowerPoint.
Bước 3: Chọn Developer, trong Control các bạn chọn biểu tượng More Control.
Bước 4: Trong More Control chọn Shockwave Flash Object và chọn OK. Con trỏ chuột sẽ cho các bạn vẽ một hình chữ nhật trên Slide sao cho phù hợp với kích thước flash của mình.
Bước 5: Các bạn chọn chuột phải vào hình chữ nhật và chọn Properties.
Trong Properties các bạn điền đường dẫn file Flash vào Movie, nhưng do file Flash các bạn để chung thư mục với file PowerPoint nên các bạn không cần điền đường dẫn đầy đủ đến file Flash mà chỉ cần điền tên file Flash vào mục Movie
Vậy là các bạn đã chèn file Flash vào PowerPoint của mình. Trên đây là cách chèn File Flash vào PowerPoint áp dụng hầu hết các phiên bản Office từ 2003 đến phiên bản mới nhất Office 2013 mà không cần sự hỗ trợ của phần mềm.
3. Những tính năng vượt trội khác của PowerPoint
Sau khi đọc xong hướng dẫn chèn File Flash vào PowerPoint, bạn có thắc mắc ngoài tính năng này thì Powerpoint còn tính năng nào mà lại hút người dùng đến thế không, hãy cùng tìm hiểu nhé.
3.1. Template & Quick Starter
Để xây dựng được 1 slide trình bày PowerPoint ấn tượng, Microsoft trang bị cho bạn những công cụ tuyệt vời để thiết kế slide: bố cục, hình ảnh, video, màu sắc, biểu tượng, nội dung…
Để tận dụng hàng ngàn mẫu Slide Template sẵn có, từ File, bạn chọn New. Tiếp đến chọn chủ đề cần thiết kế trong ô tìm kiếm có biểu tượng kính lúp.
Dựa trên từ khóa theo chủ đề, bạn dễ dàng chọn lựa những PowerPoint Template sẵn có. Tải về, cập nhật lại nội dung theo ý muốn dựa trên bài trình bày của mình. Vậy là bạn đã có 1 slide trình bày Pro nhanh chóng.
Ngoài ra, bạn còn có thể sử dụng tính năng Quick Starter. Từ File, bạn chọn New để tạo slide mới. Bạn sẽ thấy phần Quick Starter – Start an outline.
Quick Starter giúp bạn nhanh chóng lên được khung slide chuyên nghiệp, với bố cục, hình ảnh liên quan đến chủ đề bạn cần thực hiện.
Chọn Next để tiếp tục thao tác, ứng dụng sẽ gợi ý cho bạn nhiều mẫu khác tương thích với chủ đề mà bạn chọn. Bạn chỉ cần lựa mẫu ưng ý và chọn Create.
3.2. Design Ideas – Ý tưởng trình bày
Microsoft 365 PowerPoint có sẵn công cụ được trang bị tính năng Design Ideas cùng Trí tuệ nhân tạo AI.
- Bạn chỉ cần copy ảnh vào slide trắng, sau đó nhấp chuột vào nút Design Ideas. Microsoft 365 PowerPoint sẽ gợi ý các cách trình bày hình ảnh sao phù hợp và chuyên nghiệp nhất.
- Ngoài ra, ngay cả khi chỉ có chủ đề được gõ trên slide, Microsoft 365 PowerPoint sẽ dựa theo từ khóa và gợi ý cho bạn các hình ảnh liên quan và cách trình bày phù hợp.
- Tính năng Design Ideas với trí tuệ nhân tạo AI còn tự động giúp bạn cách trình bày slide với Icon, biểu đồ, hay thậm chí những slide chuyển động (looping slide) chuyên nghiệp.
3.3. Icon & 3D mới
Để bản trình bày trở nên ấn tượng và thuyết phục hơn, bạn có thể thêm vào các đầu mục, icon (biểu tượng) hay hình ảnh minh họa bài viết.
Để chèn các icon, hình ảnh 3D vào slide, từ File, chọn Insert:
Có rất nhiều icon trên PowerPoint theo các chủ đề khác nhau cho người dùng lựa chọn dễ dàng từ du lịch, nghệ thuật, phương tiện đi lại, cảm xúc, nghề nghiệp…rất đa dạng, sẵn có.
3.4. Zoom & Morph cho chuyển động điện ảnh
Để sử dụng tính năng Zoom, bạn cần chỉ định slide Zoom tổng quan (Summary Zoom), Section Zoom và các Slide Zoom.
Summary zoom giống như một trang đích mà bạn có thể nhìn thấy toàn bộ các mục trên slide trình bày cùng một lúc. Khi đang thuyết trình, bạn có thể sử dụng hiệu ứng zoom trong Powerpoint để chuyển từ mục này này sang mục khác theo bất kỳ thứ tự nào mà bạn muốn.
- Bấm chọn Insert > Zoom
- Chọn Summary Zoom
- Hộp thoại Summary Zoom sẽ mở ra. Chọn các Slide mà bạn muốn đưa vào hiệu ứng Summary zoom. Những slide này trở thành các slide đầu tiên trong phần trình chiếu tóm tắt của bạn.
Slide zoom có thể giúp bạn làm cho bản trình bày của mình thêm năng động, cho phép bạn dẫn hướng một cách tự do giữa các Slide theo bất kỳ thứ tự nào mà bạn chọn nhưng không làm gián đoạn bản trình bày của bạn.
- Bấm chọn Insert > Zoom
- Chọn Slide zoom
- Hộp thoại Slide zoom sẽ mở ra. Chọn các slide mà bạn muốn sử dụng với hiệu ứng Slide zoom
- Sau khi đã chọn các slide, chọn Insert. Hiệu ứng Slide zoom sẽ được áp dụng
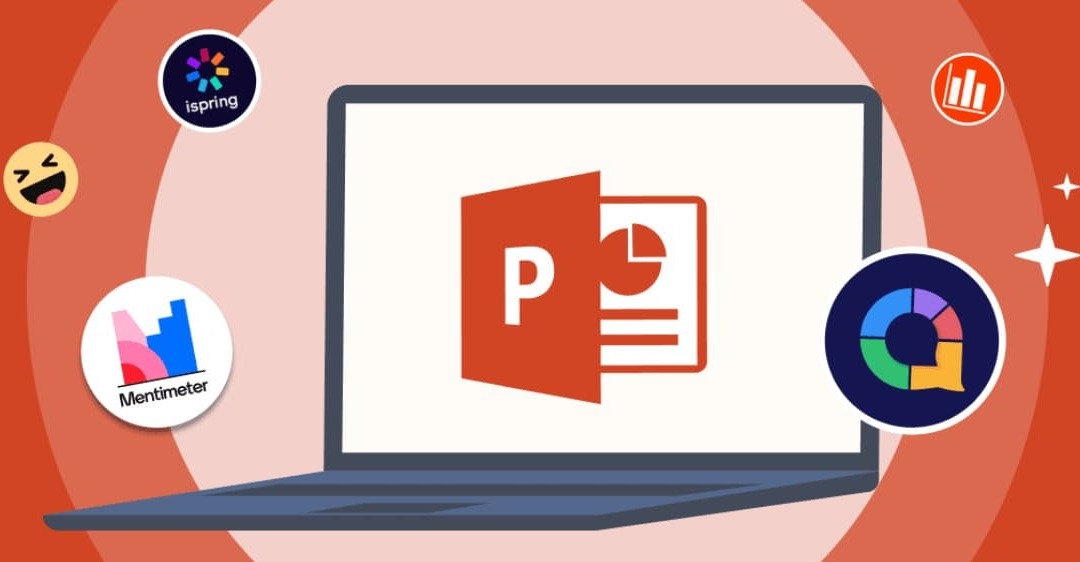
Trên đây là hướng dẫn chèn File Flash vào PowerPoint mà Trung tâm sửa chữa điện lạnh – điện tử Limosa muốn đem đến cho bạn. Nếu bạn không thực hiện được ở giai đoạn nào, có thể liên hệ với chúng tôi thông qua số HOTLINE 1900 2276 nhé.

 Thời Gian Làm Việc: Thứ 2 - Chủ nhật : 8h - 20h
Thời Gian Làm Việc: Thứ 2 - Chủ nhật : 8h - 20h Hotline: 1900 2276
Hotline: 1900 2276




