Bài viết được tư vấn chuyên môn bởi ông Võ Văn Hiếu – Giám đốc kỹ thuật của Trung tâm sửa chữa điện lạnh – điện tử Limosa.
iCloud là một dịch vụ lưu trữ đám mây của Apple, cho phép người dùng lưu trữ và chia sẻ dữ liệu như hình ảnh, video, âm nhạc và tài liệu trên nhiều thiết bị khác nhau. Để truy cập vào dịch vụ này trên máy tính Macbook của mình, người dùng cần phải đăng nhập vào tài khoản iCloud của mình trên thiết bị. Trong bài viết này, Trung tâm sửa chữa điện lạnh – điện tử Limosa sẽ hướng dẫn đăng nhập và đăng xuất iCloud trên Macbook một cách dễ dàng và nhanh chóng.

MỤC LỤC
1. iCloud trên Macbook
iCloud là một dịch vụ đám mây của Apple cho phép người dùng lưu trữ và chia sẻ dữ liệu như hình ảnh, video, âm nhạc và tài liệu trên nhiều thiết bị khác nhau. Điều này có nghĩa là bạn có thể truy cập vào các tài liệu và dữ liệu của mình từ bất kỳ thiết bị nào đã được kết nối với tài khoản iCloud của bạn. Trên máy tính Macbook, iCloud cũng là một phần quan trọng của hệ thống, cho phép bạn lưu trữ và quản lý dữ liệu của mình trên đám mây và truy cập vào chúng từ bất kỳ đâu.
Tuy nhiên, để truy cập vào dịch vụ này trên Macbook của bạn, bạn cần phải đăng nhập vào tài khoản iCloud của mình. Bằng cách đăng nhập vào iCloud, bạn có thể đồng bộ hóa dữ liệu của mình trên nhiều thiết bị khác nhau và quản lý tài khoản của mình trên Macbook.
Trong phần tiếp theo, chúng tôi sẽ hướng dẫn đăng nhập và đăng xuất iCloud trên Macbook.
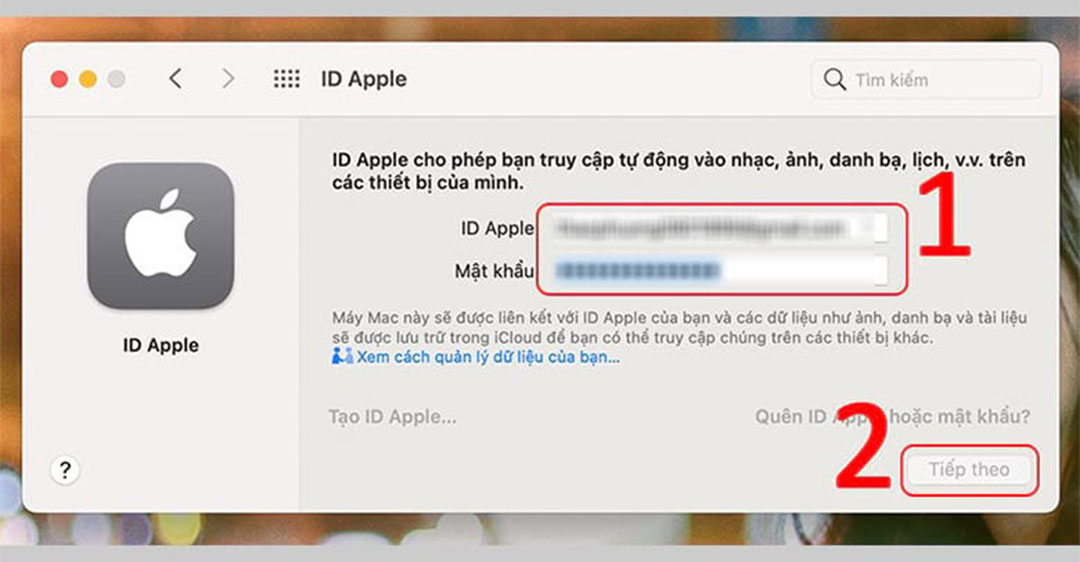
2. Hướng dẫn đăng nhập và đăng xuất iCloud trên Macbook
2.1. Hướng dẫn đăng nhập iCloud trên Macbook
Để đăng nhập vào iCloud trên Macbook, bạn có thể làm theo hướng dẫn đăng nhập và đăng xuất iCloud trên Macbook sau:
Bước 1: Mở phần System Preferences trên Macbook của bạn bằng cách nhấn vào biểu tượng Apple ở góc trái màn hình và chọn “System Preferences” từ menu dropdown.
Bước 2: Tại cửa sổ System Preferences, chọn tùy chọn “iCloud” để mở trang đăng nhập iCloud.
Bước 3: Nhập địa chỉ email và mật khẩu của bạn vào ô tương ứng và nhấn vào nút “Sign In”.
Bước 4: Nếu bạn đã bật tính năng xác thực hai yếu tố cho tài khoản iCloud của mình, hệ thống sẽ hiển thị một màn hình yêu cầu bạn nhập mã xác thực được gửi đến thiết bị được liên kết với tài khoản iCloud của bạn. Nhập mã và nhấn vào nút “OK”.
Bước 5: Sau khi đăng nhập thành công, iCloud sẽ bắt đầu đồng bộ hóa dữ liệu của bạn với các thiết bị khác liên kết với tài khoản iCloud của bạn.
Đó là những bước đơn giản để đăng nhập vào tài khoản iCloud trên Macbook của bạn. Bạn có thể sử dụng các tính năng của iCloud như đồng bộ hóa tài liệu, ảnh, video và nhiều hơn nữa từ Macbook của bạn và các thiết bị khác liên kết với tài khoản iCloud của bạn.
2.2. Hướng dẫn đăng xuất iCloud trên Macbook
Để đăng xuất khỏi tài khoản iCloud trên Macbook, bạn có thể làm theo hướng dẫn đăng nhập và đăng xuất iCloud trên Macbook sau:
Bước 1: Nhấn vào biểu tượng Apple ở góc trái màn hình và chọn “System Preferences” từ menu dropdown.
Bước 2: Tại cửa sổ System Preferences, chọn tùy chọn “iCloud”.
Bước 3: Nhấn vào nút “Sign Out” ở góc dưới bên trái của cửa sổ để đăng xuất khỏi tài khoản iCloud.
Bước 4: Hệ thống sẽ hiển thị một cửa sổ xác nhận yêu cầu bạn xác nhận đăng xuất. Nếu bạn đã đồng bộ hóa dữ liệu của mình với iCloud, bạn có thể chọn để giữ lại các tập tin trên Macbook của mình hoặc xóa tất cả các dữ liệu được đồng bộ hóa với iCloud trên Macbook của bạn. Nếu bạn muốn giữ lại tài liệu của mình trên Macbook, hãy đảm bảo rằng bạn đã sao lưu các tài liệu đó trước khi đăng xuất khỏi tài khoản iCloud.
Bước 5: Sau khi xác nhận, hệ thống sẽ đăng xuất khỏi tài khoản iCloud của bạn và tất cả các dữ liệu được đồng bộ hóa với iCloud sẽ bị xóa khỏi Macbook của bạn (nếu bạn đã chọn để xóa chúng).
Đó là các bước để đăng xuất khỏi tài khoản iCloud trên Macbook của bạn. Hãy lưu ý rằng việc đăng xuất khỏi tài khoản iCloud sẽ ảnh hưởng đến việc đồng bộ hóa dữ liệu của bạn trên các thiết bị khác được liên kết với tài khoản iCloud của bạn. Nếu bạn định đăng nhập lại vào tài khoản iCloud trên Macbook của bạn hoặc trên một thiết bị khác, hãy chắc chắn rằng bạn đã sao lưu các tài liệu quan trọng trước khi đăng xuất.
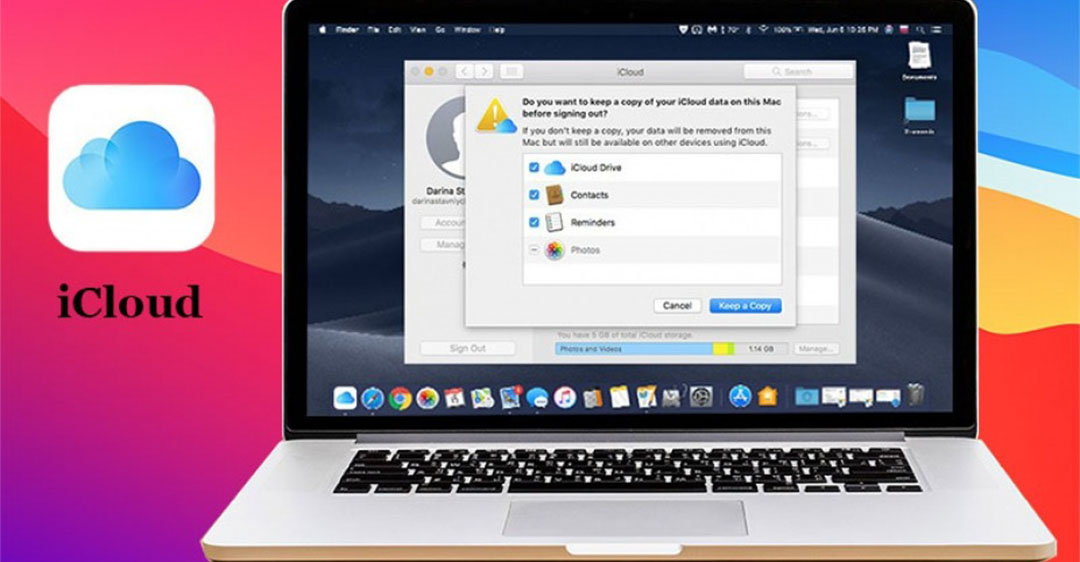
3. Những lưu ý khi sử dụng iCloud trên Macbook
Sau khi đã tìm hiểu hướng dẫn đăng nhập và đăng xuất iCloud trên Macbook, có một số lưu ý quan trọng để bạn cần phải ghi nhớ để đảm bảo an toàn và hiệu quả khi sử dụng iCloud trên Macbook. Sau đây là một số lưu ý cần nhớ:
- Bảo mật tài khoản iCloud: Bạn cần đảm bảo tài khoản iCloud của mình được bảo mật bằng cách sử dụng mật khẩu đủ mạnh và không chia sẻ mật khẩu của mình cho người khác.
- Sử dụng ứng dụng iCloud trên Macbook: Bạn có thể sử dụng ứng dụng iCloud để quản lý dữ liệu của mình trên Macbook, bao gồm các tập tin, ảnh và video. Bạn có thể đồng bộ hóa dữ liệu giữa Macbook và các thiết bị khác của mình để có truy cập dễ dàng và liền mạch vào các tập tin của mình.
- Quản lý không gian lưu trữ iCloud: Bạn cần quản lý không gian lưu trữ của mình trên iCloud để đảm bảo rằng bạn không bị giới hạn bởi không gian lưu trữ của mình. Nếu không, bạn có thể bị từ chối truy cập vào iCloud cho đến khi bạn đã giải phóng không gian lưu trữ.
- Xác nhận dữ liệu trước khi xóa: Nếu bạn quyết định xóa dữ liệu trên iCloud của mình, hãy đảm bảo rằng bạn đã xác nhận dữ liệu trước khi xóa để đảm bảo rằng bạn không mất bất kỳ tài liệu quan trọng nào.
- Cập nhật phần mềm: Hãy đảm bảo rằng bạn đã cập nhật phần mềm của mình, bao gồm cả macOS và iCloud, để đảm bảo rằng bạn luôn có phiên bản mới nhất của các tính năng và bảo mật.
Với những lưu ý trên, bạn có thể sử dụng iCloud trên Macbook của mình một cách an toàn và hiệu quả.
Sử dụng iCloud trên Macbook là một trong những cách đơn giản nhất để quản lý dữ liệu cá nhân của bạn. Với những hướng dẫn đăng nhập và đăng xuất iCloud trên Macbook, bạn có thể quản lý các tập tin, ảnh và video của mình từ bất kỳ đâu trên thế giới, chỉ cần có một kết nối internet. Hãy liên hệ với đội ngũ của Trung tâm sửa chữa điện lạnh – điện tử Limosa qua HOTLINE 1900 2276 nếu bạn muốn biết thêm thông tin chi tiết.

 Thời Gian Làm Việc: Thứ 2 - Chủ nhật : 8h - 20h
Thời Gian Làm Việc: Thứ 2 - Chủ nhật : 8h - 20h Hotline: 1900 2276
Hotline: 1900 2276




