Bài viết này đã được tư vấn chuyên môn bởi ông Võ Văn Hiếu – Giám đốc kỹ thuật của Trung tâm sửa chữa điện lạnh – điện tử Limosa.
Khi sử dụng Macbook, bạn sẽ thường xuyên cài đặt các ứng dụng để phục vụ nhu cầu của mình. Tuy nhiên, có những khi bạn cần phải xóa một số ứng dụng không cần thiết hoặc không sử dụng nữa để giải phóng không gian lưu trữ. Trong bài viết này, Trung tâm sửa chữa điện lạnh – điện tử Limosa sẽ hướng dẫn xóa ứng dụng trên Macbook một cách dễ dàng và nhanh chóng.

MỤC LỤC
1. Giới thiệu về việc xóa ứng dụng trên Macbook
- Macbook là một trong những dòng laptop phổ biến hiện nay, tuy nhiên việc xóa ứng dụng trên hệ điều hành MacOS của Macbook không phải ai cũng biết cách thực hiện. Trong bài viết này, chúng ta sẽ hướng dẫn xóa ứng dụng trên Macbook một cách đơn giản và nhanh chóng.
- Việc xóa ứng dụng trên Macbook có thể giúp giải phóng không gian lưu trữ và tăng tốc độ hoạt động cho máy tính của bạn. Bạn có thể xóa ứng dụng để loại bỏ các phần mềm không còn sử dụng hoặc để cài đặt lại ứng dụng khi cần thiết.

2. Hướng dẫn xóa ứng dụng trên Macbook chi tiết nhất
Trên Macbook, việc xóa ứng dụng là một trong những việc làm cơ bản và quan trọng để giúp giải phóng không gian lưu trữ và tăng tốc độ hoạt động cho máy tính của bạn. Tuy nhiên, không phải ai cũng biết cách thực hiện việc này một cách đơn giản và nhanh chóng. Trong bài viết này, chúng ta sẽ hướng dẫn xóa ứng dụng trên Macbook một cách chi tiết và cụ thể hơn.
Bước 1: Mở Finder
- Để bắt đầu quá trình xóa ứng dụng trên Macbook, bạn cần mở Finder. Có nhiều cách để mở Finder, bạn có thể nhấn vào biểu tượng Finder ở Dock hoặc vào menu Go > Finder trên thanh menu.
Bước 2: Tìm đến thư mục Applications
- Sau khi mở Finder, bạn cần tìm đến thư mục Applications. Thư mục Applications chứa tất cả các ứng dụng đã cài đặt trên Macbook của bạn. Bạn có thể truy cập vào thư mục Applications bằng cách nhấn vào biểu tượng Applications trong thanh bên trái của cửa sổ Finder.
- Nếu bạn không thấy biểu tượng Applications, bạn có thể truy cập vào thư mục này bằng cách nhấn vào menu Go > Applications trên thanh menu hoặc bằng cách sử dụng thanh tìm kiếm của Finder.
Bước 3: Tìm đến ứng dụng cần xóa
- Sau khi đã vào thư mục Applications, bạn cần tìm đến ứng dụng cần xóa. Bạn có thể tìm kiếm ứng dụng bằng cách sử dụng thanh tìm kiếm của Finder hoặc duyệt qua các ứng dụng trong danh sách. Nếu bạn biết chính xác tên của ứng dụng cần xóa, bạn có thể sử dụng tính năng tìm kiếm để tìm nhanh hơn.
Bước 4: Xóa ứng dụng
- Khi đã tìm thấy ứng dụng cần xóa, bạn cần xóa ứng dụng đó bằng cách click chuột phải vào biểu tượng của ứng dụng và chọn Move to Trash. Bạn cũng có thể kéo thả biểu tượng ứng dụng vào thùng rác để xóa. Sau khi đã xóa ứng dụng, bạn có thể mở thùng rác để xác nhận việc xóa ứng dụng.
Bước 5: Xóa ứng dụng hoàn toàn
- Sau khi đã xóa ứng dụng, bạn cần xóa hoàn toàn ứng dụng đó để giải phóng không gian lưu trữ trên Macbook của bạn. Để xóa hoàn toàn ứng dụng, bạn có thể sử dụng Launchpad. Mở Launchpad và nhấn và giữ nút Option trên bàn phím của bạn, sau đó click vào biểu tượng “x” trên ứng dụng cần xóa. Bạn cũng có thể sử dụng các phần mềm third-party như AppCleaner để xóa ứng dụng cùng với các tệp liên quan.
- Trong quá trình xóa ứng dụng trên Macbook, nếu bạn gặp phải vấn đề gì khó khăn, bạn có thể tìm kiếm trên Google hoặc tham khảo các tài liệu hướng dẫn trên trang web của Apple. Ngoài ra, bạn cũng có thể liên hệ với trung tâm hỗ trợ của Apple để được giải đáp thắc mắc và hỗ trợ kỹ thuật.
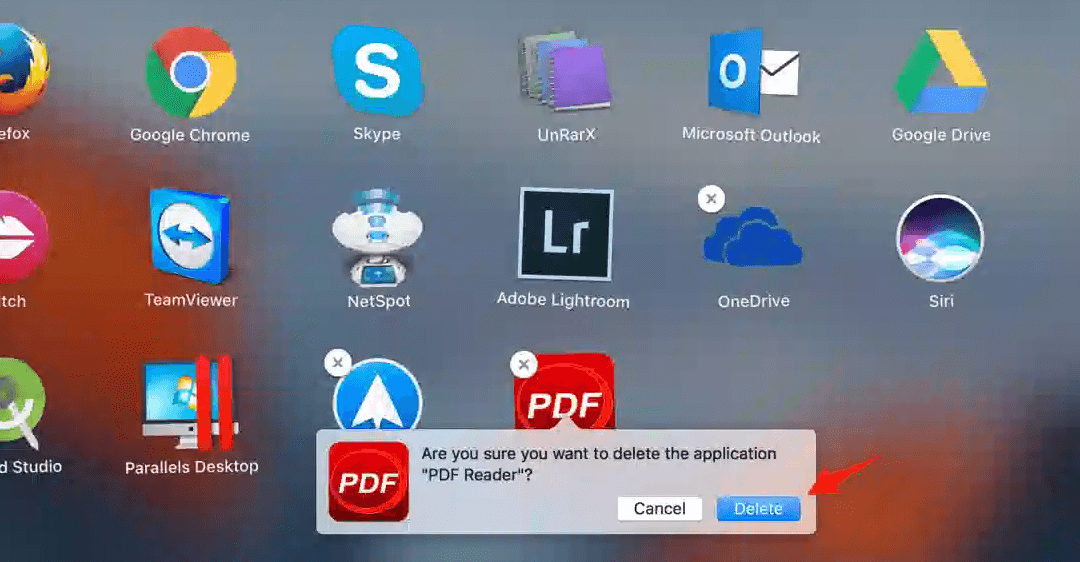
3. Lưu ý
Trước và sau khi thực hiện các hướng dẫn xóa ứng dụng trên Macbook, có một số lưu ý sau đây cần bạn cần lưu ý:
- Xóa ứng dụng không ảnh hưởng đến hệ thống: Trước khi xóa bất kỳ ứng dụng nào, bạn cần đảm bảo rằng ứng dụng đó không ảnh hưởng đến hệ thống của Macbook.
- Xóa ứng dụng một cách cẩn thận: Trong quá trình xóa ứng dụng, bạn cần xác nhận rằng bạn đang xóa ứng dụng đúng và không xóa nhầm các tệp quan trọng. Nếu xóa nhầm các tệp quan trọng, điều này có thể gây ra lỗi trong hệ thống của bạn.
- Xóa ứng dụng hoàn toàn: Sau khi xóa ứng dụng, bạn cần xóa hoàn toàn ứng dụng đó để giải phóng không gian lưu trữ trên Macbook của bạn. Bạn có thể sử dụng Launchpad hoặc các phần mềm third-party như AppCleaner để xóa hoàn toàn ứng dụng cùng với các tệp liên quan.
- Lưu trữ các tệp quan trọng: Trước khi xóa bất kỳ ứng dụng nào, bạn cần đảm bảo rằng bạn đã sao lưu các tệp quan trọng. Điều này giúp bạn đảm bảo rằng bạn không mất đi các tệp tin quan trọng khi xóa ứng dụng.
Hy vọng những hướng dẫn xóa ứng dụng trên Macbook trên đã giúp bạn xóa ứng dụng trên Macbook một cách dễ dàng. Nếu bạn vẫn còn bất kỳ thắc mắc hoặc câu hỏi nào liên quan đến việc xóa ứng dụng trên Macbook, hãy liên hệ với Trung tâm sửa chữa điện lạnh – điện tử Limosa ở HOTLINE 1900 2276 để biết thêm nhiều thông tin.

 Thời Gian Làm Việc: Thứ 2 - Chủ nhật : 8h - 20h
Thời Gian Làm Việc: Thứ 2 - Chủ nhật : 8h - 20h Hotline: 1900 2276
Hotline: 1900 2276
