Bài viết này đã được tư vấn chuyên môn bởi ông Võ Văn Hiếu – Giám đốc kỹ thuật của Trung tâm sửa chữa điện lạnh – điện tử Limosa.
Nếu bạn vừa mới sở hữu một chiếc Macbook thì đây là bài viết dành cho bạn. Tuy nhiên, nếu bạn chưa quen sử dụng hệ điều hành macOS, có thể sẽ cảm thấy khá bỡ ngỡ. Vì vậy, trong bài viết này, chúng tôi sẽ cung cấp cho bạn một số hướng dẫn sử dụng Macbook cơ bản cho người mới bắt đầu một cách dễ dàng của Trung tâm sửa chữa điện lạnh – điện tử Limosa.

MỤC LỤC
1. Giới thiệu về loại máy
- Macbook là một trong những dòng laptop nổi tiếng của Apple, được thiết kế để cung cấp hiệu suất cao và trải nghiệm người dùng tốt nhất. Với hệ điều hành macOS của Apple, Macbook mang đến cho người dùng nhiều tính năng và công cụ tiện ích, giúp cho công việc và giải trí trở nên dễ dàng và thuận tiện hơn.
- Bài viết này sẽ hướng dẫn sử dụng Macbook cơ bản cho người mới bắt đầu, giúp người dùng có thể làm quen với giao diện và các tính năng của máy tính này. Ngoài ra, bài viết cũng sẽ giới thiệu về các tính năng nâng cao và các cách bảo mật và bảo trì Macbook để hướng dẫn sử dụng Macbook cơ bản cho người mới bắt đầu.

2. Khởi động và đăng nhập
2.1 Khởi động Macbook
- Để khởi động Macbook, bạn chỉ cần bấm nút nguồn ở góc trên bên phải của máy tính. Sau khi bật máy, hệ điều hành macOS sẽ được tải lên và bạn sẽ được chuyển đến màn hình đăng nhập.
2.2 Đăng nhập và tạo tài khoản người dùng
- Trên màn hình đăng nhập, bạn cần nhập tên người dùng và mật khẩu để đăng nhập vào hệ thống. Nếu đây là lần đầu tiên bạn sử dụng Macbook, bạn có thể tạo một tài khoản người dùng mới bằng cách chọn “Create a new account…” và làm theo hướng dẫn.
- Khi tạo tài khoản mới, bạn cần nhập tên đầy đủ, tên người dùng, mật khẩu và câu hỏi bảo mật. Sau khi hoàn tất, bạn sẽ được đưa đến màn hình chính của macOS và có thể bắt đầu sử dụng Macbook của mình.
Lưu ý: Khi tạo tài khoản mới, bạn cần chọn một mật khẩu mạnh để đảm bảo an toàn cho tài khoản của mình. Mật khẩu nên có độ dài ít nhất 8 ký tự và bao gồm chữ hoa, chữ thường, số và ký tự đặc biệt.
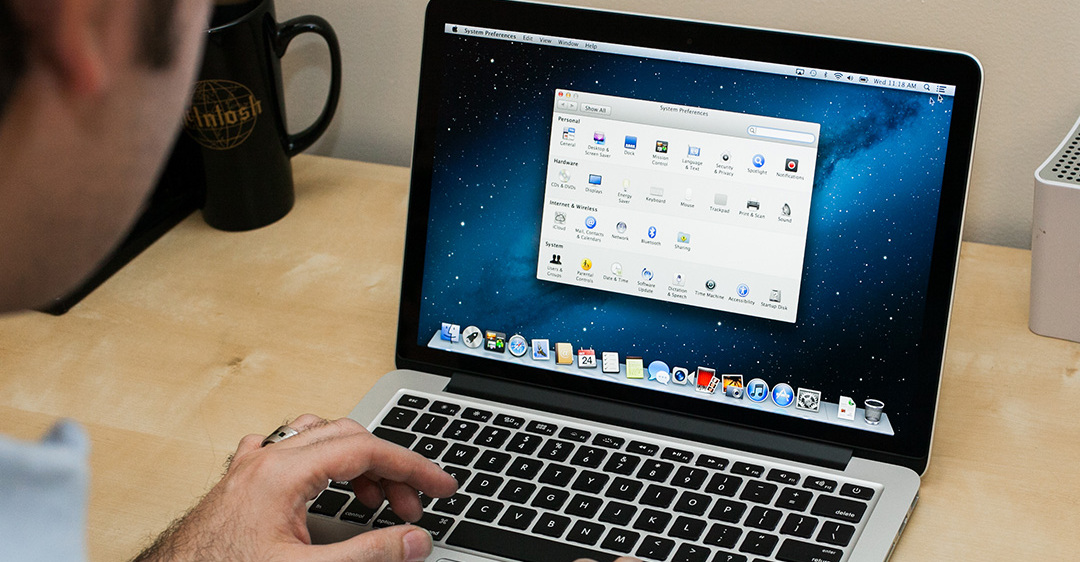
3. Giao diện và các phím tắt cơ bản
3.1 Giao diện macOS
- Giao diện của macOS được thiết kế đơn giản và thân thiện với người dùng. Mặc định, màn hình chính của macOS bao gồm thanh Dock ở dưới cùng và một số biểu tượng ứng dụng phổ biến như Safari, Mail, Calendar và App Store. Bên trên cùng của màn hình là thanh Menu Bar, chứa các menu và các biểu tượng cho các tính năng của macOS.
3.2 Các phím tắt cơ bản
Các phím tắt giúp cho người dùng có thể thực hiện các thao tác nhanh chóng và tiết kiệm thời gian. Dưới đây là một số phím tắt cơ bản trên Macbook:
- Command + C: Sao chép
- Command + V: Dán
- Command + X: Cắt
- Command + Z: Hoàn tác
- Command + A: Chọn tất cả
- Command + W: Đóng cửa sổ
- Command + Q: Tắt ứng dụng
- Command + Space: Mở Spotlight
- Command + Tab: Chuyển đổi giữa các ứng dụng đang chạy
- Command + Shift + 3: Chụp màn hình toàn bộ
- Command + Shift + 4: Chụp màn hình một khu vực cụ thể
Lưu ý: Các phím tắt có thể khác nhau tùy thuộc vào phiên bản hệ điều hành macOS và các ứng dụng đang được sử dụng. Bạn có thể tìm hiểu thêm về các phím tắt khác bằng cách truy cập vào Help trong thanh Menu Bar hoặc tìm kiếm trên Google để tìm hiểu thêm hướng dẫn sử dụng Macbook cơ bản cho người mới bắt đầu.
4. Các tính năng nâng cao
- Spotlight: Spotlight là tính năng tìm kiếm tích hợp sẵn trên macOS, cho phép người dùng tìm kiếm nhanh chóng các tệp tin, ứng dụng, thư mục, liên hệ, sự kiện trong lịch và nhiều hơn nữa. Để sử dụng Spotlight, bạn chỉ cần nhấn tổ hợp phím Command + Space trên bàn phím và nhập từ khóa cần tìm kiếm.
- Airdrop: Airdrop là tính năng cho phép người dùng chia sẻ tệp tin và dữ liệu giữa các thiết bị Apple như Macbook, iPhone và iPad. Để sử dụng Airdrop, bạn chỉ cần kích hoạt tính năng trên cả hai thiết bị và kéo và thả tệp tin cần chia sẻ vào biểu tượng Airdrop trên thanh Dock.
- Time Machine: Time Machine là tính năng sao lưu và khôi phục dữ liệu trên macOS. Khi kích hoạt Time Machine, macOS sẽ tự động sao lưu toàn bộ dữ liệu của bạn lên ổ đĩa ngoài hoặc mạng, đảm bảo rằng bạn có thể phục hồi lại tất cả các tệp tin và dữ liệu trong trường hợp máy tính bị hỏng hoặc mất dữ liệu.
- Night Shift: Night Shift là tính năng giúp giảm ánh sáng xanh trên màn hình Macbook vào buổi tối, giúp cho mắt của bạn không bị mỏi và giúp bạn dễ dàng đi vào giấc ngủ. Bạn có thể kích hoạt Night Shift bằng cách vào System Preferences > Displays > Night Shift.
- Siri: Siri là trợ lý ảo được tích hợp sẵn trên macOS, giúp người dùng có thể thực hiện các thao tác bằng giọng nói. Bạn có thể gọi Siri bằng cách nhấn tổ hợp phím Command + Space hoặc nhấn nút Siri trên thanh Touch Bar (nếu có).
- Touch Bar: Touch Bar là tính năng hiển thị đa năng trên các mẫu Macbook mới nhất, cho phép người dùng truy cập và điều khiển các tính năng của ứng dụng trực tiếp trên thanh Touch Bar. Các tính năng của Touch Bar sẽ thay đổi tùy thuộc vào ứng dụng đang được sử dụng.
Lưu ý: Các tính năng nâng cao của macOS có thể khác nhau tùy thuộc vào phiên bản hệ điều hành và các mẫu Macbook. Bạn có thể tìm hiểu thêm về các tính năng khác bằng cách truy cập vào System Preferences hoặc tìm kiếm trên Google.cao
Hy vọng rằng hướng dẫn sử dụng Macbook cơ bản cho người mới bắt đầu này đã giúp bạn có những kiến thức cần thiết để sử dụng Macbook một cách dễ dàng và hiệu quả. Nếu bạn có bất kỳ câu hỏi hoặc thắc mắc nào liên quan đến việc sử dụng Macbook, hãy liên hệ với Trung tâm sửa chữa điện lạnh – điện tử Limosa ở HOTLINE 1900 2276 để biết thêm nhiều thông tin.

 Thời Gian Làm Việc: Thứ 2 - Chủ nhật : 8h - 20h
Thời Gian Làm Việc: Thứ 2 - Chủ nhật : 8h - 20h Hotline: 1900 2276
Hotline: 1900 2276




