Bài viết được tư vấn chuyên môn bởi ông Võ Văn Hiếu – Giám đốc kỹ thuật của Trung tâm sửa chữa điện lạnh – điện tử Limosa.
Đối với nhiều người sử dụng MacBook thì Launchpad là một tính năng hết sức hữu dụng, giúp họ có thể truy cập nhanh các ứng dụng trên máy. Nếu bạn còn chưa biết cách sử dụng Launchpad thì hãy cùng tham khảo bài viết cách sử dụng Launchpad trên MacBook nhé!

MỤC LỤC
1. Launchpad là gì?
Launchpad là một ứng dụng trên MacBook cho phép bạn dễ dàng truy cập và khởi chạy các ứng dụng của hệ thống một cách nhanh chóng. Dưới đây là hướng dẫn cách sử dụng Launchpad trên MacBook:
- Mở Launchpad: Bạn có thể mở Launchpad bằng cách nhấn vào biểu tượng Launchpad trên Dock hoặc bằng cách sử dụng động tác vuốt ba ngón lên trên trackpad.
- Kiểm tra danh sách các ứng dụng: Khi Launchpad mở, bạn sẽ thấy danh sách các ứng dụng được cài đặt trên máy tính của mình. Các ứng dụng sẽ được phân loại theo từng thư mục để bạn có thể tìm kiếm và sắp xếp một cách thuận tiện.
- Tìm kiếm ứng dụng: Bạn có thể sử dụng thanh tìm kiếm để tìm kiếm một ứng dụng cụ thể hoặc dùng bàn phím và gõ chữ cái đầu tiên của ứng dụng để nhanh chóng tìm kiếm.
- Mở ứng dụng: Khi tìm thấy ứng dụng mình muốn mở, bạn chỉ cần nhấn vào biểu tượng của ứng dụng đó và nó sẽ khởi chạy ngay lập tức.
- Thoát khỏi Launchpad: Bạn có thể thoát khỏi Launchpad bằng cách nhấn phím Esc hoặc bấm chuột vào bất kỳ vị trí nào khác trên màn hình.
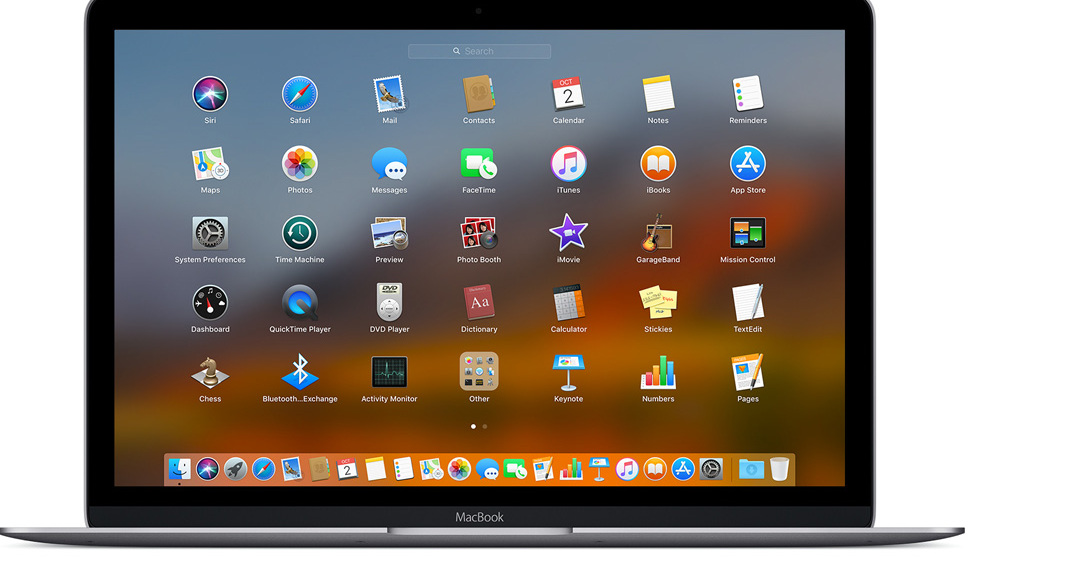
2. Cách sử dụng Launchpad trên MacBook bằng cách tìm và mở ứng dụng
- Mở Launchpad: Nhấn biểu tượng Launchpad trên Dock hoặc sử dụng động tác vuốt ba ngón lên trên trackpad để mở Launchpad.
- Tìm ứng dụng: Lướt trái hoặc phải để tìm ứng dụng mà bạn muốn mở. Nếu bạn muốn tìm kiếm nhanh một ứng dụng cụ thể, bạn có thể sử dụng thanh tìm kiếm ở trên để nhập tên ứng dụng.
- Mở ứng dụng: Khi bạn đã tìm thấy ứng dụng mà bạn muốn mở, nhấn vào biểu tượng của ứng dụng đó. Nếu ứng dụng đó được phân loại trong một thư mục, bạn cần nhấn vào biểu tượng của thư mục để xem các ứng dụng nằm trong đó.
- Thoát khỏi Launchpad: Nhấn phím Esc để thoát khỏi Launchpad hoặc bấm chuột vào bất kỳ vị trí nào khác trên màn hình.
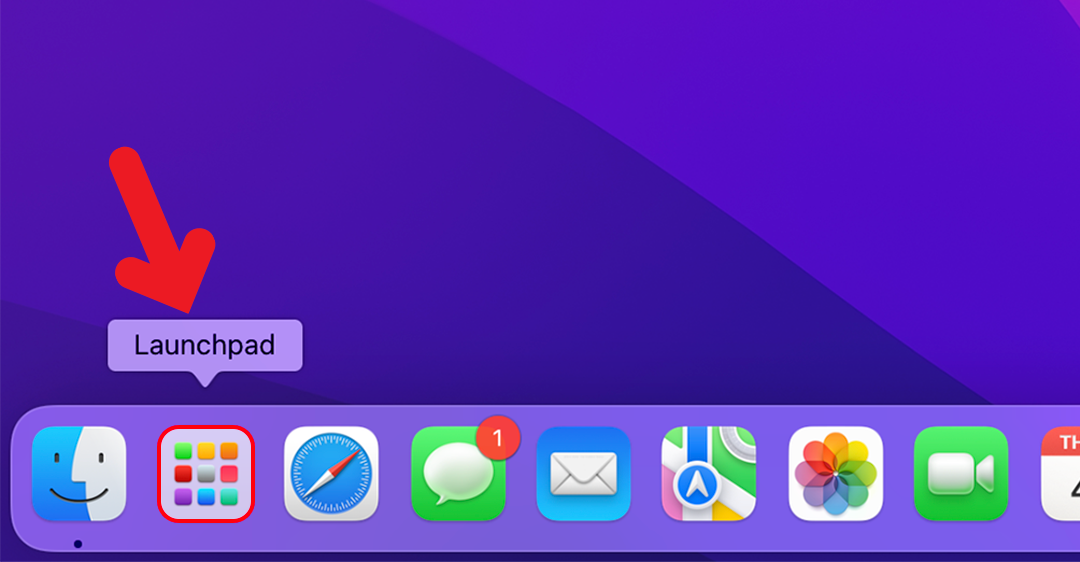
3. Cách sử dụng Launchpad trên MacBook bằng cách di chuyển, sắp xếp ứng dụng:
- Mở Launchpad: Nhấn biểu tượng Launchpad trên Dock hoặc sử dụng động tác vuốt ba ngón lên trên trackpad để mở Launchpad.
- Chọn ứng dụng: Chọn ứng dụng mà bạn muốn di chuyển hoặc sắp xếp. Bạn có thể di chuyển đến trang Launchpad khác (nếu có) để chọn ứng dụng.
- Di chuyển ứng dụng: Nhấn và giữ ứng dụng mà bạn muốn di chuyển cho đến khi biểu tượng hiển thị rung lên. Tiếp theo, bạn có thể kéo và thả ứng dụng vào vị trí mới. Nếu bạn muốn di chuyển ứng dụng đến một trang Launchpad khác, hãy kéo ứng dụng đến cạnh bên trái hoặc bên phải của màn hình để chuyển sang trang mới.
- Sắp xếp ứng dụng: Để sắp xếp các ứng dụng trong một thư mục, bạn chỉ cần kéo và thả biểu tượng của ứng dụng đó vào vị trí mới trong thư mục. Bạn cũng có thể kéo và thả một ứng dụng ngoài thư mục vào một thư mục bằng cách kéo và thả biểu tượng của ứng dụng đó lên biểu tượng của thư mục.
- Lưu thay đổi: Khi bạn đã di chuyển hoặc sắp xếp các ứng dụng theo ý muốn, hãy nhấn phím Esc để lưu thay đổi. Bạn cũng có thể sử dụng các shortcut như Command + S hoặc Command + Q để lưu và thoát khỏi Launchpad.
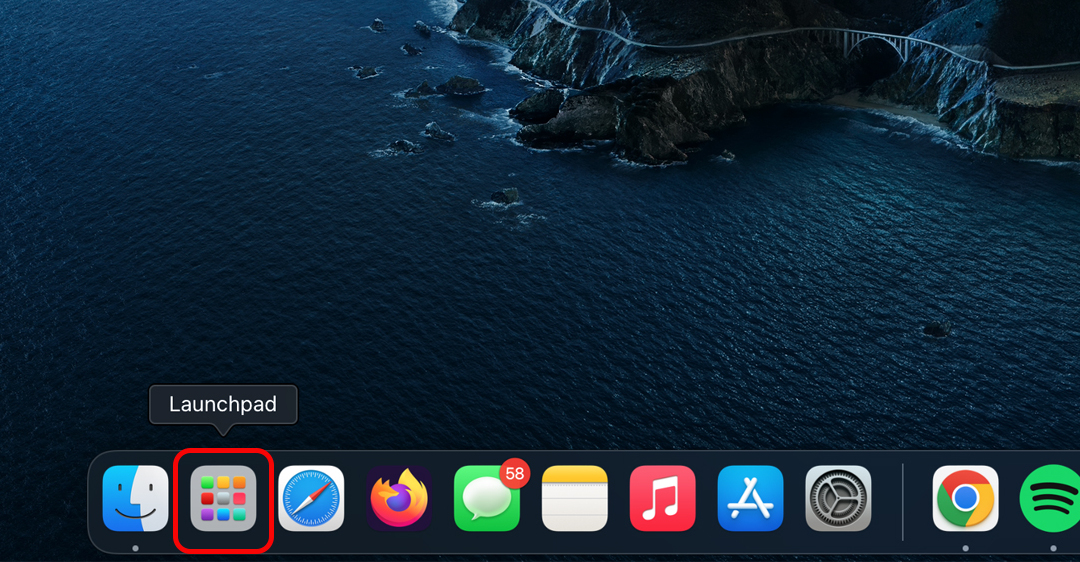
4. Cách thêm các ứng dụng Launchpad
Có nhiều cách để thêm các ứng dụng vào Launchpad trên MacBook, dưới đây là một số cách thực hiện:
- Tự động thêm ứng dụng mới: Khi bạn tải về và cài đặt ứng dụng mới từ Mac App Store hoặc trực tiếp từ trang web của nhà phát triển, ứng dụng đó sẽ được thêm tự động vào Launchpad.
- Thêm ứng dụng bằng tay: Nếu bạn tải về một ứng dụng bên ngoài kho ứng dụng App Store, bạn có thể thêm ứng dụng đó vào Launchpad bằng cách làm theo các bước sau đây:
- Tìm tệp tin ứng dụng đã tải về và kéo và thả vào thư mục Applications.
- Mở Launchpad và tìm kiếm ứng dụng mới thêm vào.
- Di chuyển ứng dụng này vào vị trí mới nếu muốn.
- Sử dụng Terminal: Bạn có thể sử dụng Terminal để thêm ứng dụng vào Launchpad bằng cách sử dụng lệnh `sudo chown root:admin /Applications/ứng dụng.app/ để cho phép người dùng hiện tại có quyền truy cập vào ứng dụng đó.
- Sử dụng các ứng dụng đa năng: Ngoài ra, có một số ứng dụng đa năng như AppCleaner, Alinof Timer và AppTrap khác cũng cho phép bạn thêm, di chuyển hoặc gỡ bỏ các ứng dụng khác.
5. Cách xoá ứng dụng Launchpad
Để xóa một ứng dụng khỏi Launchpad trên MacBook của bạn, làm theo các bước sau:
- Nhấn và giữ biểu tượng của ứng dụng mà bạn muốn xóa. Biểu tượng của ứng dụng sẽ bắt đầu rung lên và hiển thị một biểu tượng “x” ở góc trên bên trái của biểu tượng.
- Nhấn biểu tượng “x” để xóa ứng dụng.
- Trên màn hình xuất hiện một hộp thoại xác nhận việc xóa ứng dụng. Nhấn vào nút “Delete” để xác nhận việc xóa.
- Nếu ứng dụng bị khóa, bạn sẽ được yêu cầu nhập mật khẩu quản trị viên trước khi tiếp tục.
- Sau khi xóa ứng dụng thành công, biểu tượng của ứng dụng sẽ biến mất khỏi Launchpad của bạn.
Vừa rồi bạn đọc đã cùng Trung tâm sửa chữa điện lạnh – điện tử Limosa đi tìm hiểu cách sử dụng Launchpad trên MacBook. Mong rằng bài viết trên giúp bạn có thêm kiến thức bổ ích. Mọi thông tin liên hệ, vui lòng gọi HOTLINE 1900 2276 của chúng tôi nhé.

 Thời Gian Làm Việc: Thứ 2 - Chủ nhật : 8h - 20h
Thời Gian Làm Việc: Thứ 2 - Chủ nhật : 8h - 20h Hotline: 1900 2276
Hotline: 1900 2276




