Bài viết được tư vấn chuyên môn bởi ông Võ Văn Hiếu – Giám đốc kỹ thuật của Trung tâm sửa chữa điện lạnh – điện tử Limosa
Bạn chưa biết ẩn File và gặp trắc trở khi xem File bị ẩn trên MacBook như thế nào?. Với bài viết sau đây của Trung tâm sửa chữa điện lạnh – điện tử Limosa sẽ cung cấp cho bạn nhiều cách ẩn và xem các File bị ẩn trên MacBook thực hiện đơn giản và tiện lợi nhất để sử dụng nhé.

MỤC LỤC
1. Cách ẩn và xem các File bị ẩn trên MacBook
Dưới đây Trung tâm sửa chữa điện lạnh – điện tử Limosa sẽ cách ẩn và xem các File bị ẩn trên MacBook để bạn có thể thực hiện công việc và làm làm việc trên MacBook nhanh chóng hơn nữa
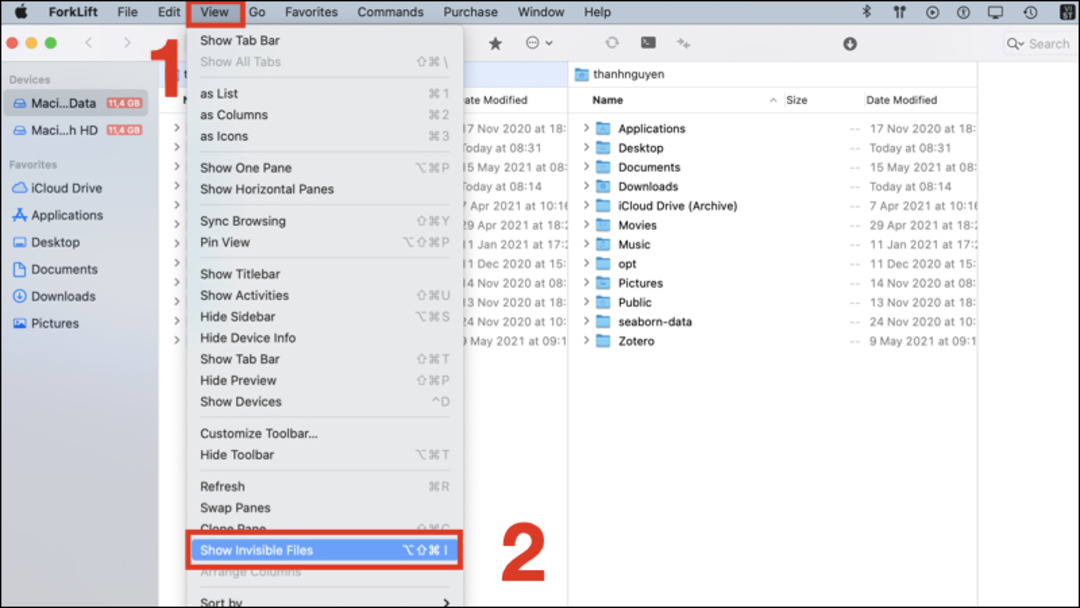
1.1 Cách ẩn File bị ẩn trên MacBook
Ẩn File bằng phần mềm Terminal
Bước 1: Bạn hãy mở Terminal trong Spotlight bằng cách nhấn phím tổng hợp Command + Space và sau đó gõ “Terminal”.
Bước 2: Sau đó hãy nhập “chflags hidden” trong dòng lệnh và thực hiện nhấn phím cách.
Bước 3: Tiếp đến hãy kéo thư mục muốn ẩn vào thiết bị. Đối với việc bạn sử dụng một tệp có tên Banner.
Bước 4: Tiếp đến nhấn Enter để ẩn tệp trên MacBook của bạn. Trường hợp các tệp vẫn còn đó thì bạn hãy chỉ cần khởi động lại Finder. Lệnh có thể gặp lỗi và không được kích hoạt ngay lập tức.
Ẩn File trên MacBook bằng phần mềm Show All Files
Bước 1: Bạn hãy tải và cài phần mềm Show All Files
Bước 2: Sau đó hãy giải nén và khởi chạy phần mềm
Bước 3: Hãy chọn Show Special Files để hiện các File ẩn. Nếu muốn ẩn đi nữa thì chọn Hide Special Files
Sử dụng phần mềm Totalfinder
Phương pháp này không dễ dàng nhưng ngoài việc ẩn tệp, phần mềm còn cung cấp nhiều tính năng hay mà bạn nên thử nếu thích chơi.
Bước 1: Tải và cài đặt phần mềm Totalfinder
Bước 2: Ở góc trái màn hình, chọn logo Apple và chọn “System Preferences”, sau đó tìm và chọn Finder
Bước 3: Trong Totalfinder, chọn File Browser và tích vào Show system Files
1.2 Cách xem các File bị ẩn trên MacBook
Sau khi các bước ẩn File bị ẩn trên MacBook ở trên thì ngay dưới đây là sẽ hướng dẫn xem các File bị ẩn trên MacBook. Đối với việc sử dụng phần mềm thì đơn giản phải không nào, còn đối với việc sử dụng Terminal chúng ta sẽ có 2 cách để xem File trên MacBook
Cách thứ nhất
Bước 1: Trước hết các bạn mở Terminal và nhập dòng lệnh “chflags nohidden” rồi nhấn Space.
Bước 2: Kéo thư mục chứa thư mục mà bạn đã ẩn trước đó vào Terminal và nhấn chọn Enter để hoàn thành
Cách thứ hai
Tương tự với Terminal, nhưng nếu bạn vô tình ẩn các tệp trên MacBook, bạn không thể tìm thấy thư mục mẹ chứa thư mục ẩn.
Bước 1: Bước đầu tiên để mở Terminal và gõ “defaults write com.apple.finder AppleShowAllFiles -boolean true “killall Finder” theo dòng lệnh này.
Bước 2: Cuối cùng bạn nhấn Enter để kết thúc.
2. Làm cách nào để đặt tên cho nhiều File cùng một lúc?
Nếu bạn muốn đặt tên nhiều File theo thứ tự, hãy quét các File đó cùng một lúc… Bên cạnh phải kể đến cách chọn nhiều tệp cùng lúc, giữ phím Command và chọn bàn di chuột (hoặc chuột) trên từng tệp. Sau khi chọn các File cần đặt tên, nhấp đúp vào bảng cảm ứng (hoặc nhấp chuột phải) – chọn Đổi tên các mục xx.
Dưới đây sẽ có 2 cách đặt tên là Replace Text và Format như sau
- Để Replace text: Ví dụ bạn có ảnh abc và tên ở đầu vị trí IMG, sau đó bạn chọn ô Search và thực hiện click IMG và ô Replace with click abc. Bây giờ hình ảnh sẽ thay đổi từ IMG_xxx thành abc_xxx
- Đối với định dạng: Ở ô Custom format mình đặt là abc, ở ô Beginning numbers mình bấm số 1. Lúc này tất cả ảnh trong thư mục sẽ có tên là Café nhưng số thứ tự sẽ là 1 ở chữ số cuối tùy theo. định dạng Có bao nhiêu hình ảnh trong thư mục.
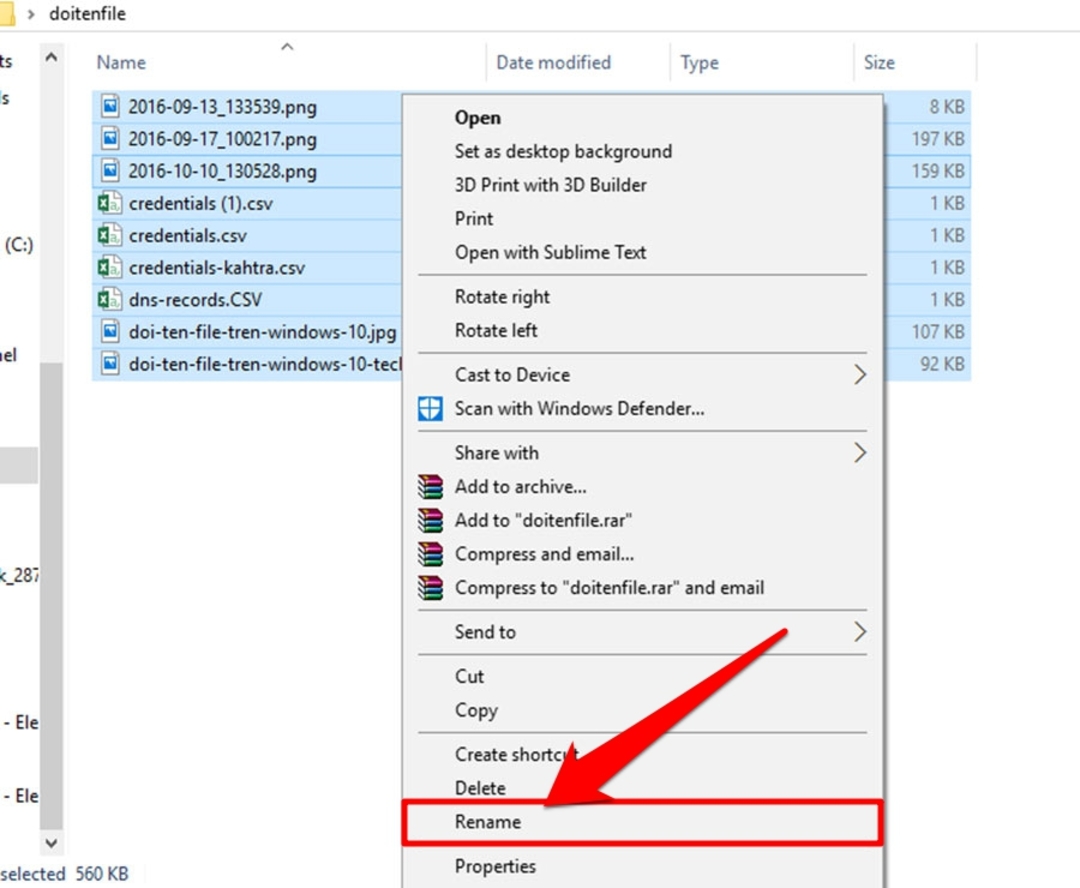
3. Cách quản lý File bằng Finder
Để bạn có cách sắp xếp quản lý File của mình hiệu quả hơn thì bằng cách quản lý theo cửa sổ finder để bạn thực hiện quản lý File dễ dàng hơn
- File được lưu trữ trên iCloud Drive
- Nếu bạn muốn lưu File vào một điểm đáng nhớ, chỉ cần lưu nó ở Documents
- Nếu File lưu vào Desktop thì thường lưu ra Desktop bằng cách kéo thả File cho nhanh
- Lưu bằng AirDrop: bạn có thể chia sẻ AirDrop tại đây
- Các File lưu bằng Recent sẽ được xử lý, lưu, chỉnh sửa, v.v. sắp xếp theo giờ từ gần nhất đến dài nhất.
- Bất kỳ ứng dụng nào bên trong máy tính Mac của bạn, nếu bạn muốn tìm ứng dụng hãy vào Applications
- Các File đã tải xuống sẽ được lưu ở Downloads
- Tên tài khoản máy tính Macbook của bạn, bạn không cần lo lắng về nó trừ khi cho người ta mượn máy thường xuyên, đã tạo tài khoản riêng thì lưu File vào Mikey cho dễ nhận biết hơn
Hi vọng những kiến thức về cách ẩn và xem các File bị ẩn trên MacBook này sẽ giúp bạn sử dụng Macbook thành thạo hơn và hiệu quả hơn. Cảm ơn bạn đã theo dõi bài viết Trung tâm sửa chữa điện lạnh – điện tử Limosa. Và hãy gọi đến chúng tôi khi bạn cần hỗ trợ bất cứ vấn đề nào về sử dụng Macbook qua số HOTLINE 1900 2276 này nhé.

 Thời Gian Làm Việc: Thứ 2 - Chủ nhật : 8h - 20h
Thời Gian Làm Việc: Thứ 2 - Chủ nhật : 8h - 20h Hotline: 1900 2276
Hotline: 1900 2276




