Bài viết được tư vấn chuyên môn bởi ông Võ Văn Hiếu – Giám đốc kỹ thuật của Trung tâm sửa chữa điện lạnh – điện tử Limosa
Khi làm việc với các tài liệu văn bản trong Word, việc gạch chân các từ hoặc cụm từ có thể giúp tăng tính trực quan và dễ đọc của văn bản. Tuy nhiên, không phải ai cũng biết cách gạch chân các từ đó một cách hiệu quả và chuyên nghiệp. Vì vậy, trong bài viết này, chúng ta sẽ tìm hiểu cách gạch chân trong Word một cách đơn giản và nhanh chóng. Trung tâm sửa chữa điện lạnh – điện tử Limosa chúng tôi sẽ giúp quý khách tìm hiểu nhanh chóng về cách gạch chân trong Word hiệu quả nhất ở bài viết dưới đây.

MỤC LỤC
1. Làm thế nào để gạch chân một từ trong Word
Để gạch chân một từ trong Word, bạn có thể làm theo các bước sau:
- Bước 1: Di chuột đến từ mà bạn muốn gạch chân.
- Bước 2: Nhấn chuột phải và chọn “Gạch chân” trong menu.
- Bước 3: Từ menu con tiếp theo, bạn có thể chọn kiểu gạch chân mà bạn muốn, bao gồm màu sắc, độ dày, kiểu đường…
- Bước 4: Sau khi chọn kiểu gạch chân mà bạn muốn, từ đó bạn đã hoàn tất quá trình gạch chân một từ trong Word.
Nếu bạn muốn gạch chân nhiều từ cùng một lúc, bạn có thể chọn các từ đó bằng cách giữ phím Ctrl và chọn từng từ một, sau đó làm theo các bước trên để gạch chân chúng.
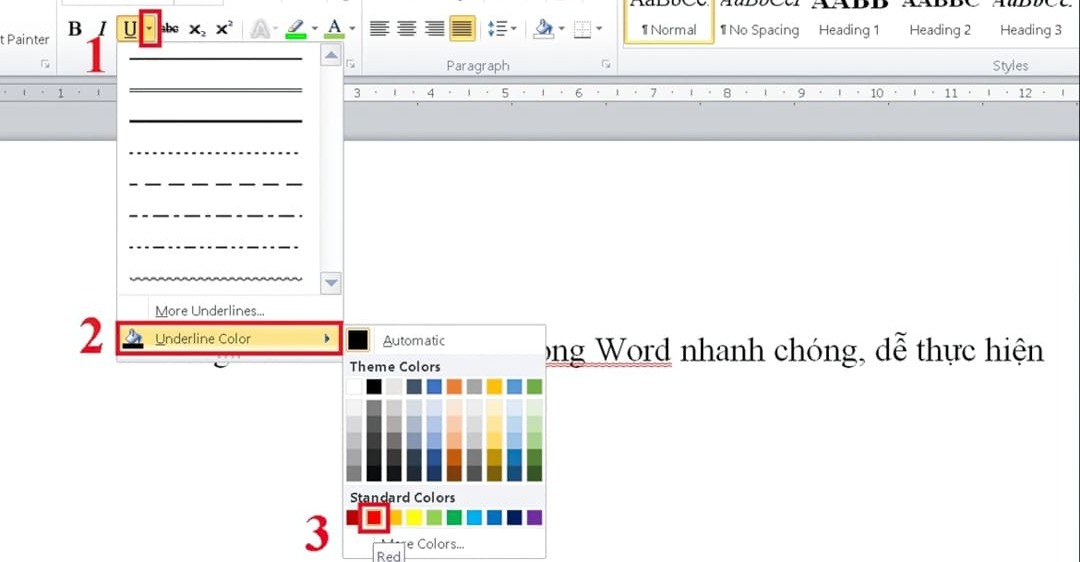
2. Cách gạch chân trong Word với các ký tự đặc biệt trong Word
Trước khi bắt đầu, hãy chắc chắn rằng bạn đã chọn từ hoặc cụm từ mà bạn muốn gạch chân. Nếu bạn muốn gạch chân nhiều từ cùng một lúc, hãy giữ phím Ctrl và chọn từng từ một.
Bây giờ, hãy làm theo các bước sau để gạch chân các từ đặc biệt trong Word:
- Bước 1: Nhấn tổ hợp phím “Ctrl + D” để mở hộp thoại “Font”.
- Bước 2: Tại hộp thoại Font, chọn tab “Font” và chọn font chữ mà bạn muốn sử dụng.
- Bước 3: Chọn tab “Effects” và đánh dấu vào ô “Underline” để gạch chân từ hoặc cụm từ mà bạn muốn.
- Bước 4: Nhấn vào nút “OK” để lưu các thay đổi.
- Bước 5: Nếu bạn muốn tùy chỉnh kiểu gạch chân cho các từ đặc biệt, hãy chọn tab “Effects” và chọn màu sắc, độ dày, kiểu đường… từ menu con.
- Bước 6: Nhấn vào nút “OK” để hoàn tất quá trình gạch chân các từ đặc biệt.
Lưu ý rằng khi gạch chân các số trong Word, số sẽ được gạch chân riêng biệt như một từ đơn lẻ. Nếu bạn muốn gạch chân số trong một cụm từ, hãy chọn cụm từ đó và thực hiện các bước như trên.
Ngoài ra, nếu bạn muốn loại bỏ gạch chân từ hoặc cụm từ đã được gạch chân, bạn có thể làm theo các bước sau:
- Bước 1: Chọn từ hoặc cụm từ đã được gạch chân.
- Bước 2: Nhấn tổ hợp phím “Ctrl + D” để mở hộp thoại “Font”.
- Bước 3: Tại hộp thoại Font, bỏ đánh dấu khỏi ô “Underline”.
- Bước 4: Nhấn vào nút “OK” để lưu các thay đổi.
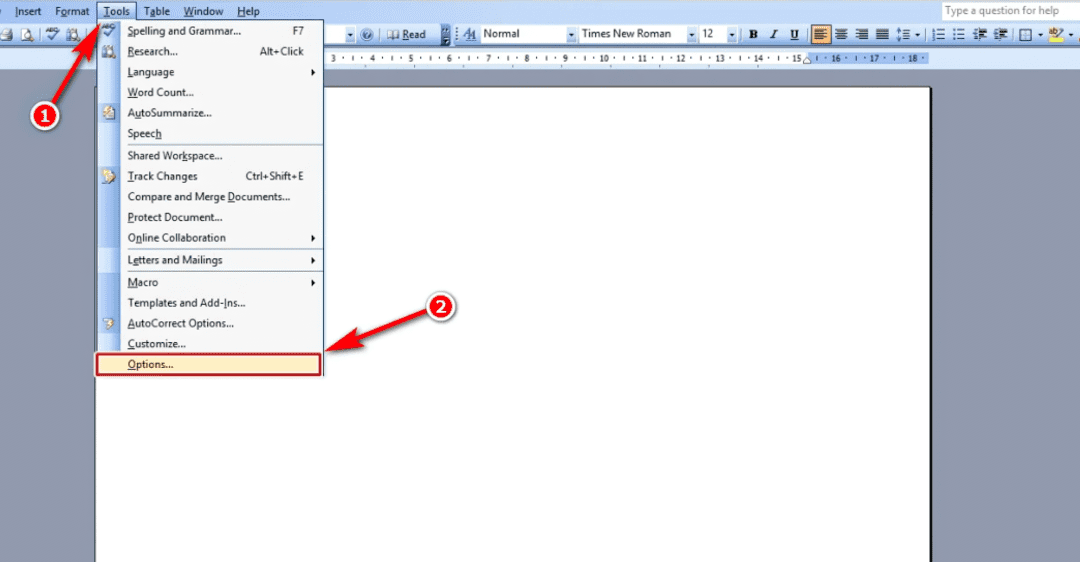
3. Tìm hiểu cách gạch chân trong Word nhiều từ cùng một lúc
Cách gạch chân nhiều từ cùng một lúc trong Word
- Bước 1: Chọn các từ mà bạn muốn gạch chân bằng cách giữ phím “Ctrl” và chọn từng từ một.
- Bước 2: Nhấn chuột phải trên bất kỳ từ nào trong các từ được chọn và chọn “Font” trong menu xuất hiện.
- Bước 3: Tại hộp thoại Font, chọn tab “Font” và chọn font chữ mà bạn muốn sử dụng.
- Bước 4: Chọn tab “Effects” và đánh dấu vào ô “Underline” để gạch chân các từ được chọn.
- Bước 5: Nhấn vào nút “OK” để lưu các thay đổi.
Ngoài cách trên, bạn có thể sử dụng các phím tắt để gạch chân nhiều từ cùng một lúc trong Word. Để thực hiện điều này, bạn có thể làm theo các bước sau:
- Bước 1: Chọn các từ mà bạn muốn gạch chân bằng cách giữ phím “Ctrl” và chọn từng từ một.
- Bước 2: Nhấn tổ hợp phím “Ctrl + Shift + U” để mở hộp thoại “Font”.
- Bước 3: Tại hộp thoại Font, chọn tab “Effects” và đánh dấu vào ô “Underline” để gạch chân các từ được chọn.
- Bước 4: Nhấn vào nút “OK” để lưu các thay đổi.
4. Tổng kết
Tổng hợp lại, việc gạch chân các từ trong Word là một công việc quan trọng giúp tăng tính trực quan và dễ đọc của tài liệu văn bản. Bằng cách sử dụng các tính năng gạch chân trong Word, bạn có thể tạo ra các tài liệu chuyên nghiệp và dễ đọc hơn. Trong bài viết này, chúng ta đã tìm hiểu cách gạch chân một từ, gạch chân nhiều từ cùng một lúc, cũng như gạch chân các từ đặc biệt như số hoặc ký tự đặc biệt. Bên cạnh đó, chúng ta cũng đã tìm hiểu về cách tùy chỉnh kiểu gạch chân, thay đổi màu sắc và độ dày của nó để phù hợp với nhu cầu của từng người dùng.
Hy vọng rằng các thông tin trong bài viết đã giúp quý khách hiểu rõ hơn về cách gạch chân trong Word và có thể áp dụng chúng vào công việc của mình một cách hiệu quả. Để trở thành một người sử dụng Word thành thạo, bạn nên thường xuyên tìm hiểu và nghiên cứu các tính năng mới của Word để cải thiện kỹ năng làm việc của mình. Nếu bạn còn bất kỳ câu hỏi hoặc thắc mắc nào, Trung tâm sửa chữa điện lạnh – điện tử Limosa sẽ có mặt để giúp bạn tháo gỡ khó khăn qua HOTLINE 1900 2276. Cảm ơn bạn đã đọc bài viết và chúc bạn thành công trong công việc của mình!

 Thời Gian Làm Việc: Thứ 2 - Chủ nhật : 8h - 20h
Thời Gian Làm Việc: Thứ 2 - Chủ nhật : 8h - 20h Hotline: 1900 2276
Hotline: 1900 2276




