Bài viết được tư vấn chuyên môn bởi ông Võ Văn Hiếu – Giám đốc kỹ thuật của Trung tâm sửa chữa điện lạnh – điện tử Limosa.
Nếu bạn có một file Word lớn và muốn tách ra thành những file nhỏ nhưng không biết làm cách nào thì có thể tham khảo bài viết sau đây. Trung tâm sửa chữa điện lạnh – điện tử Limosa sẽ giới thiệu đến các bạn cách cắt file Word thành nhiều file nhỏ bằng những cách nhanh chóng, đơn giản và bạn có thể thực hành theo. Hãy cùng chúng tôi theo dõi các cách sau nhé.

MỤC LỤC
1. Cách cắt file Word thành nhiều file nhỏ bằng dấu phân cách với VBA
- Bạn không cần phải cắt file Word bằng cách thủ công mất thời gian mà nay bạn có thể sử dụng cách cắt file Word thành nhiều file nhỏ bằng VBA theo dấu phân cách. VBA là một ứng dụng lập trình cơ bản trong Microsoft Office. Hãy cùng xem các bước để tách file Word nhé.
- Bước 1: Đầu tiên, bạn ấn cùng một lúc hai phím Alt và F11 để cửa sổ Microsoft Visual Basic mở ra.
- Bước 2: Sau đó, bạn chọn Insert, rồi chọn Module. Bạn sao chép mã VBA sau và dán vào cửa sổ mới mở.
Sub SplitNotes(delim As String, strFilename As String)
Dim doc As Document
Dim arrNotes
Dim I As Long
Dim X As Long
Dim Response As Integer
arrNotes = Split(ActiveDocument.Range, delim)
Response = MsgBox(“This will split the document into ” & UBound(arrNotes) + 1 & ” sections.Do you wish to proceed?”, 4)
If Response = 7 Then Exit Sub
For I = LBound(arrNotes) To UBound(arrNotes)
If Trim(arrNotes(I)) <> “” Then
X = X + 1
Set doc = Documents.Add
doc.Range = arrNotes(I)
doc.SaveAs ThisDocument.Path & “\” & strFilename & Format(X, “000”)
doc.Close True
End If
Next I
End Sub
Sub test()
‘delimiter & filename
SplitNotes “///”, “Notes “
End Sub
- Bước 3: Tiếp theo, bạn chọn tiếp lệnh Run hoặc nhấn nút F5 để mã VBA chạy
- Bước 4: Bạn chọn Yes sau khi thấy hộp thoại Microsoft Word được mở ra. Khi đó, file đã được cắt nhỏ thành nhiều file thành công.
- Tuy nhiên, trong quá trình cắt file bằng VBA, bạn nên chú ý một số điểm như sau:
- Bạn phải thêm dấu phân cách /// giữa mỗi phần văn bản trước những đoạn văn bản bạn muốn phân cách.
- Ngoài ra, bạn cũng có thể thay đổi các tài liệu “Notes” trong Sub Test cho phù hợp với nhu cầu của mình.
- Các file được cắt sẽ lưu vào cùng nơi với các file gốc.
- Không cần thiết phải thêm dấu phân cách vào cuối file, vì như vậy sẽ có một tài liệu trống sau khi tách file.
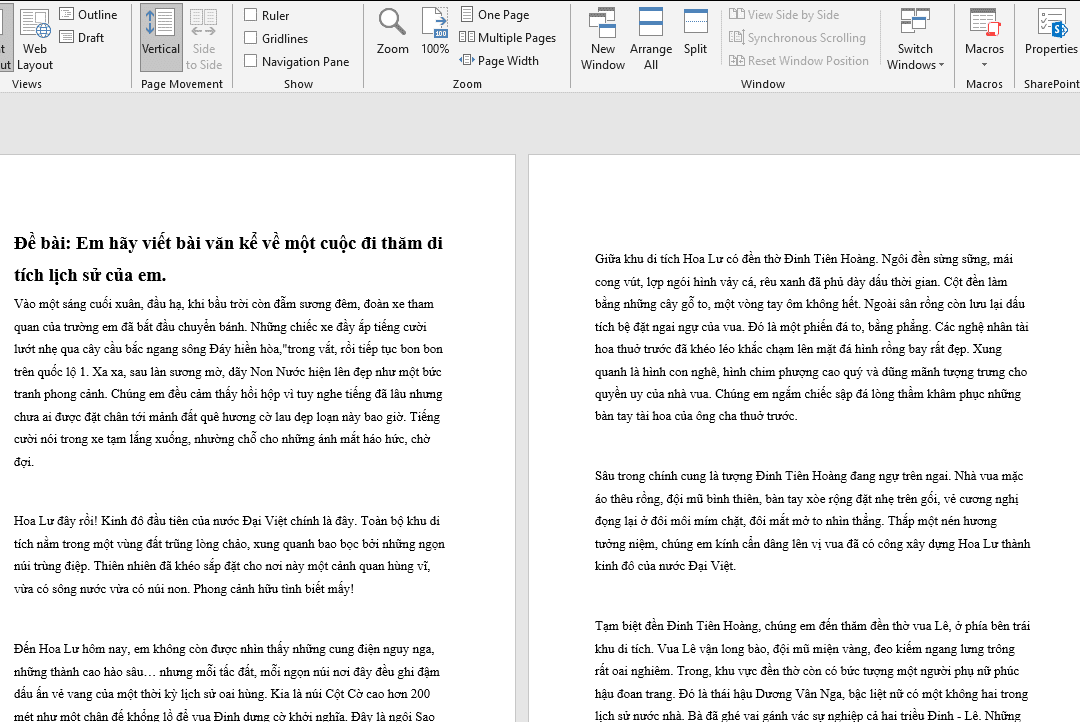
2. Cách cắt file Word thành nhiều file nhỏ bằng Page với VBA
- Ngoài cách sử dụng VBA trên, các bạn cũng có thể áp dụng một cách tách file khác bằng VBA theo các bước như sau:
- Bước 1: Bạn làm tương tự như ở trên, ấn giữ đồng thời 2 phím Alt và F11 để mở cửa sổ Microsoft Visual Basic for Application window.
- Bước 2: Tiếp theo, bạn chọn Insert, chọn tiếp lệnh Module và sau đó dán đoạn mã VBA dưới đây vào cửa sổ mới mở.
Sub SplitIntoPages()
Dim docMultiple As Document
Dim docSingle As Document
Dim rngPage As Range
Dim iCurrentPage As Integer
Dim iPageCount As Integer
Dim strNewFileName As String
Application.ScreenUpdating = False ‘Makes the code run faster and reduces screen _
flicker a bit.
Set docMultiple = ActiveDocument ‘Work on the active document _
(the one currently containing the Selection)
Set rngPage = docMultiple.Range ‘instantiate the range object
iCurrentPage = 1
‘get the document’s page count
iPageCount = docMultiple.Content.ComputeStatistics(wdStatisticPages)
Do Until iCurrentPage > iPageCount
If iCurrentPage = iPageCount Then
rngPage.End = ActiveDocument.Range.End ‘last page (there won’t be a next page)
Else
‘Find the beginning of the next page
‘Must use the Selection object. The Range.Goto method will not work on a page
Selection.GoTo wdGoToPage, wdGoToAbsolute, iCurrentPage + 1
‘Set the end of the range to the point between the pages
rngPage.End = Selection.Start
End If
rngPage.Copy ‘copy the page into the Windows clipboard
Set docSingle = Documents.Add ‘create a new document
docSingle.Range.Paste ‘paste the clipboard contents to the new document
‘remove any manual page break to prevent a second blank
docSingle.Range.Find.Execute Findtext:=”^m”, ReplaceWith:=””
‘build a new sequentially-numbered file name based on the original multi-paged file name and path
strNewFileName = Replace(docMultiple.FullName, “.doc”, “_” & Right$(“000” & iCurrentPage, 4) & “.doc”)
docSingle.SaveAs strNewFileName ‘save the new single-paged document
iCurrentPage = iCurrentPage + 1 ‘move to the next page
docSingle.Close ‘close the new document
rngPage.Collapse wdCollapseEnd ‘go to the next page
Loop ‘go to the top of the do loop
Application.ScreenUpdating = True ‘restore the screen updating
‘Destroy the objects.
Set docMultiple = Nothing
Set docSingle = Nothing
Set rngPage = Nothing
End Sub
- Bước 3: Sau khi dán mã xong, bạn chọn lệnh Run hoặc ấn nút F5 để áp dụng VBA cắt file Word. Khi đó file sẽ được tách thành công. Bạn đã hoàn thành xong cách cắt file Word thành nhiều file nhỏ bằng VBA.
3. Cách cắt file Word thành nhiều file nhỏ bằng tiện ích trực tuyến
Nếu như không thành thạo về VBA, bạn cũng có thể tách file Word bằng website trực tuyến đã được tích hợp các chức năng giúp bạn nhanh chóng cắt được file thành nhiều file nhỏ. Các bước thực hiện như sau:
- Bước 1: Bạn truy cập vào trang website http://www.docsoso.com/word/word-split.aspx và chọn mục Select File. Khi đó, bạn sẽ mở file Word lớn mà bạn cần cắt thành nhiều file nhỏ trên máy tính.
- Bước 2: Khi đã mở file Word xong, tuỳ theo nhu cầu cắt file mà bạn sẽ chọn lệnh thích hợp trên dịch vụ Docsoso cung cấp. Ví dụ như:
Single Page Word Document: dùng để cắt mỗi trang thành một file khác nhau
Odd and even pages of a document: dùng cho cắt file theo trang chẵn và trang lẻ
Every Pages in one Document: dùng cho cắt file theo số lượng trang bạn muốn
Customize page range: dùng cho cắt độ dài trang tùy theo nhu cầu
- Bước 3: Khi đã chọn được chế độ cắt phù hợp, bạn ấn Convert để ứng dụng trực tuyến cắt nhỏ file Word thành nhiều file cho bạn.
- Bước 4: Khi ứng dụng đã cắt file xong, bạn có thể chọn các lệnh liên kết để tải file Word đã cắt về máy tính của mình.
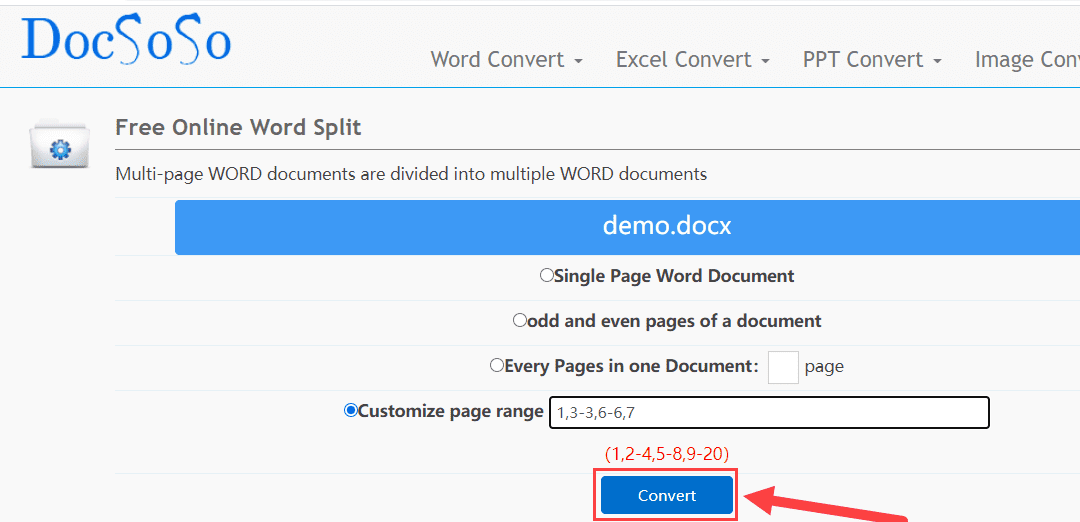
5 Các câu hỏi thường gặp
VBA là gì?
VBA viết tắt từ Visual Basic For Applications hay còn gọi là một ngôn ngữ lập trình và thường được lập trình trên ứng dụng văn phòng như Word, Excel, PowerPoint,…
Docsoso là gì?
DocSoSo là một trình chuyển đổi tài liệu trực tuyến miễn phí. Bạn không cần cài đặt bất kỳ phần mềm và plug-in nào mà vẫn dễ dàng chuyển đổi, chỉnh sửa PDF.
Docsoso làm được những gì?
Chuyển đổi ảnh, tách & hợp nhất Word, chuyển Excel sang Word, Word sang ảnh, Excel sang ảnh, đóng logo vào Word và nhiều tiện ích khác.
Bạn có thể thấy có rất nhiều cách cắt file Word thành nhiều file nhỏ được Trung tâm sửa chữa điện lạnh – điện tử Limosa giới thiệu qua bài viết này. Hy vọng các bạn có thêm những mẹo hữu ích để sử dụng khi cần cắt file Word lớn. Nếu cần thêm tư vấn và hướng dẫn, bạn có thể liên hệ chúng tôi qua HOTLINE 1900 2276.

 Thời Gian Làm Việc: Thứ 2 - Chủ nhật : 8h - 20h
Thời Gian Làm Việc: Thứ 2 - Chủ nhật : 8h - 20h Hotline: 1900 2276
Hotline: 1900 2276




