Bài viết được tư vấn chuyên môn bởi ông Võ Văn Hiếu – Giám đốc kỹ thuật của Trung tâm sửa chữa điện lạnh – điện tử Limosa
Khi bạn làm việc với văn bản trong Word, có thể có những trường hợp bạn muốn điều chỉnh khoảng cách giữa các chữ trong văn bản. Điều này có thể giúp cho bản in của tài liệu trông chuyên nghiệp hơn, hoặc giúp cho văn bản dễ đọc và hiểu hơn. Tùy thuộc vào mục đích sử dụng của bạn, bạn có thể muốn tăng hoặc giảm khoảng cách giữa các chữ trong Word. Để làm điều này, Trung tâm sửa chữa điện lạnh – điện tử Limosa chúng tôi đã tìm hiểu cách chỉnh khoảng cách chuẩn giữa các chữ trong Word hiệu quả nhất ở bài viết dưới đây.

MỤC LỤC
1. Các cách chỉnh khoảng cách chuẩn giữa các chữ trong Word nhanh chóng
1.1. Cách 01: Tăng hoặc giảm khoảng cách giữa các chữ thông qua các lệnh trong tab “Paragraph
- Bạn có thể chọn đoạn văn bản cần điều chỉnh khoảng cách hoặc để con trỏ chuột nằm trong đoạn văn bản cần điều chỉnh.
- Sau đó, bạn chọn tab “Paragraph” trong thanh công cụ ở đầu màn hình.
- Trong tab “Paragraph”, bạn sẽ thấy một số tùy chọn để tăng hoặc giảm khoảng cách giữa các chữ, bao gồm “Line Spacing” và “Before/After Spacing”. Bạn có thể chọn các tùy chọn này để điều chỉnh khoảng cách giữa các chữ trong văn bản.
1.2. Cách 02: Tăng hoặc giảm khoảng cách giữa các chữ thông qua các lệnh trong tab “Font
- Bạn có thể chọn đoạn văn bản cần điều chỉnh khoảng cách hoặc để con trỏ chuột nằm trong đoạn văn bản cần điều chỉnh.
- Sau đó, bạn chọn tab “Font” trong thanh công cụ ở đầu màn hình.
- Trong tab “Font”, bạn sẽ thấy một số tùy chọn để tăng hoặc giảm khoảng cách giữa các chữ, bao gồm “Character Spacing”. Bạn có thể chọn tùy chọn này để điều chỉnh khoảng cách giữa các chữ trong văn bản.
1.3. Cách 03: Sử dụng các phím tắt để tăng hoặc giảm khoảng cách giữa các chữ
- Bạn có thể sử dụng các lệnh tắt để tăng hoặc giảm khoảng cách giữa các chữ trong văn bản. Ví dụ, để tăng khoảng cách giữa các chữ, bạn có thể nhấn tổ hợp phím “Ctrl” + “Shift” + “>”, và để giảm khoảng cách giữa các chữ, bạn có thể nhấn tổ hợp phím “Ctrl” + “Shift” + “<
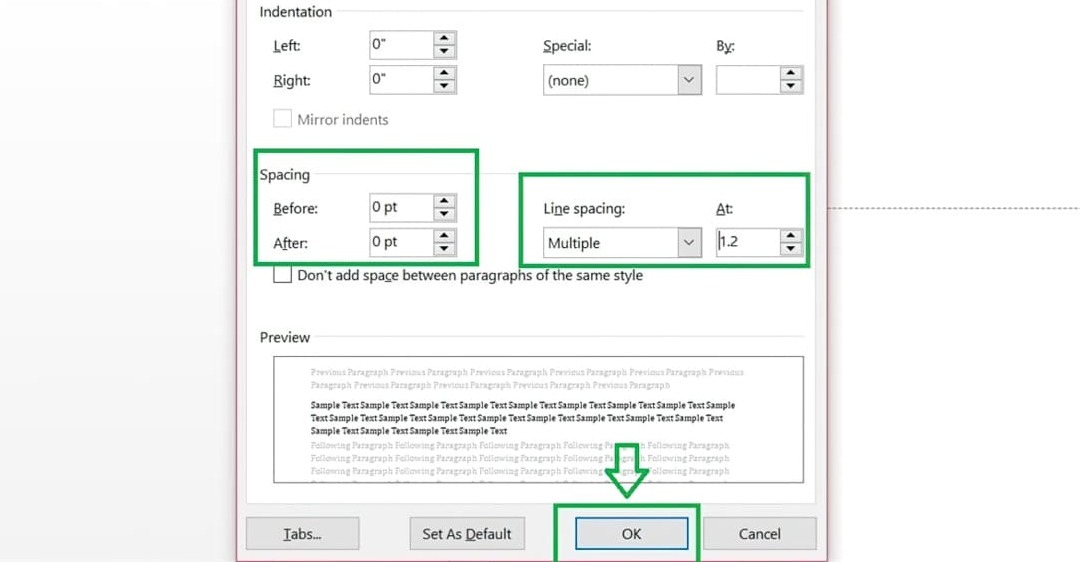
2. Những câu hỏi khác về vấn đề liên quan với cách tạo ô vuông trong Word
2.1. Làm thế nào thay đổi khoảng cách giữa các dòng văn bản trong Word?
2.1.1. Cách 01: Sử dụng các tùy chọn Line Spacing có sẵn
Word cung cấp một số tùy chọn line spacing có sẵn cho bạn chọn. Để truy cập các tùy chọn này, bạn có thể làm theo các bước sau:
- Bước 1: Chọn toàn bộ văn bản mà bạn muốn thay đổi khoảng cách giữa các dòng.
- Bước 2: Nhấn chuột phải vào văn bản và chọn “Paragraph” từ menu xuất hiện.
- Bước 3: Trong hộp thoại Paragraph, chọn tab “Indents and Spacing”
- Bước 4: Trong phần “Line spacing”, chọn tùy chọn line spacing mà bạn muốn sử dụng.
- Bước 5: Nhấn OK.
Các tùy chọn line spacing có sẵn bao gồm 1.0, 1.15, 1.5, 2.0, vv. Tuy nhiên, nếu bạn muốn đặt khoảng cách giữa các dòng của riêng mình, bạn có thể sử dụng các tùy chọn tùy chỉnh khác.
2.1.2. Cách 02: Tùy chỉnh khoảng cách giữa các dòng
Nếu bạn muốn tùy chỉnh khoảng cách giữa các dòng của mình, bạn có thể sử dụng tùy chọn “Multiple” trong phần “Line spacing” của hộp thoại Paragraph. Tùy chọn Multiple cho phép bạn đặt khoảng cách giữa các dòng thành bất kỳ giá trị nào, chẳng hạn như 1.1, 1.2, 1.3, vv. Để sử dụng tùy chọn Multiple, làm theo các bước sau:
- Bước 1: Chọn toàn bộ văn bản mà bạn muốn thay đổi khoảng cách giữa các dòng.
- Bước 2: Nhấn chuột phải vào văn bản và chọn “Paragraph” từ menu xuất hiện.
- Bước 3: Trong hộp thoại Paragraph, chọn tab “Indents and Spacing”.
- Bước 4: Trong phần “Line spacing”, chọn tùy chọn “Multiple”.
- Bước 5: Nhập giá trị khoảng cách giữa các dòng vào ô “At” (ví dụ: nếu bạn muốn khoảng cách giữa các dòng là 1.2 lần kích thước chữ, nhập 1.2 vào ô “At”).
- Bước 6: Nhấn OK.
2.1.3. Cách 03: Sử dụng các phím tắt
- Ctrl + 1: Đặt khoảng cách giữa các dòng thành 1.0.
- Ctrl + 2: Đặt khoảng cách giữa các dòng thành 2.0.
- Ctrl + 5: Đặt khoảng cách giữa các dòng thành 1.5.
2.2. Làm thế nào để tạo ra khoảng cách đồng đều giữa các từ trong Word?
2.2.1. Cách 01: Sử dụng phím tab
- Bước 1: Bắt đầu viết từ đầu dòng.
- Bước 2: Nhấn phím tab trên bàn phím để tạo ra khoảng cách giữa từ đầu tiên và từ thứ hai.
- Bước 3: Tiếp tục viết từ thứ hai và sao lặp lại quá trình này với các từ tiếp theo.
2.2.2. Cách 02: Sử dụng tính năng “Justify”
- Bước 1: Chọn toàn bộ đoạn văn mà bạn muốn tạo ra khoảng cách đồng đều giữa các từ.
- Bước 2: Nhấn chuột phải và chọn “Paragraph” trong menu xuất hiện.
- Bước 3: Trong hộp thoại “Paragraph”, chọn tab “Alignment”.
- Bước 4: Chọn tùy chọn “Justify” trong mục “Alignment”.
- Bước 5: Nhấn OK
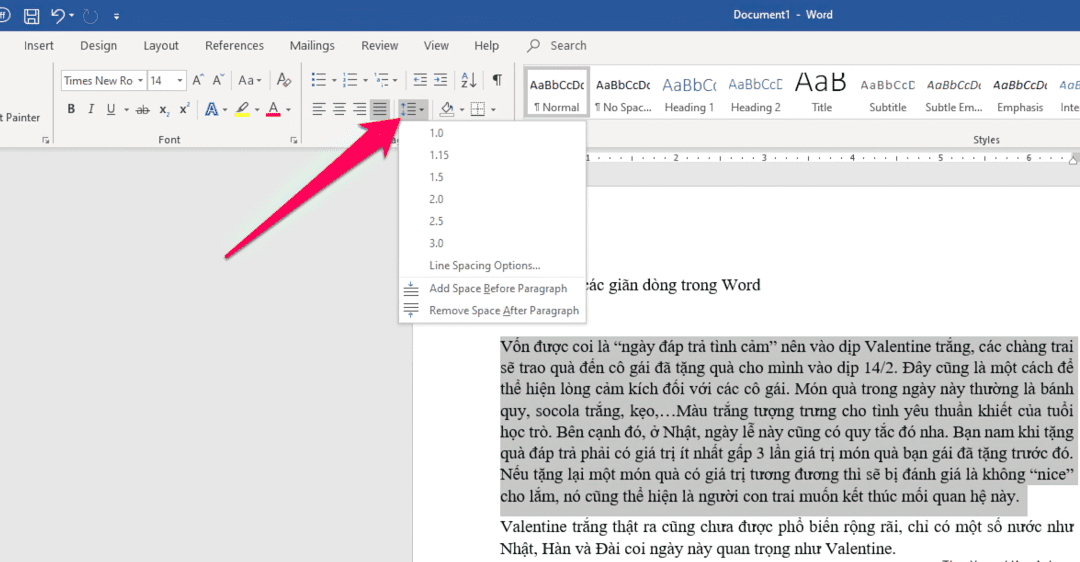
3. Tổng kết
Trong bài viết này, chúng tôi đã giới thiệu cho bạn các cách để tạo ra khoảng cách đồng đều giữa các từ trong Word. Từ sử dụng phím tab và tính năng “Justify” đến tính năng “Spacing” và “Table”, tất cả đều có thể giúp bạn tạo ra khoảng cách chuẩn giữa các chữ trong văn bản của mình.
Hy vọng bài viết này của Trung tâm sửa chữa điện lạnh – điện tử Limosa đã giúp bạn hiểu rõ hơn về cách chỉnh khoảng cách chuẩn giữa các chữ trong Word, và bạn có thể áp dụng những kỹ thuật này vào công việc của mình một cách dễ dàng và hiệu quả. Nếu quý khách có bất kỳ thắc mắc gì thêm, vui lòng liên hệ qua HOTLINE 1900 2276 để được tư vấn thêm. Chúc quý khách thành công trong công việc và sáng tạo với Word!

 Thời Gian Làm Việc: Thứ 2 - Chủ nhật : 8h - 20h
Thời Gian Làm Việc: Thứ 2 - Chủ nhật : 8h - 20h Hotline: 1900 2276
Hotline: 1900 2276




