Bài viết được tư vấn chuyên môn bởi ông Võ Văn Hiếu – Giám đốc kỹ thuật của Trung tâm sửa chữa điện lạnh – điện tử Limosa
Sử dụng các loại biểu đồ thích hợp là một trong những cách tốt nhất để biểu thị dữ liệu và tăng tính thẩm mĩ cho bài thuyết trình của bạn trong PowerPoint. Dưới đây, Limosa sẽ hướng dẫn tạo biểu đồ Venn trong PowerPoint sao cho phù hợp với dữ liệu bạn muốn trình chiếu!

MỤC LỤC
1. Hướng dẫn tạo biểu đồ Venn trong PowerPoint
Sau đây là hướng dẫn tạo biểu đồ Venn trong PowerPoint qua các bước sau:
- Mở Microsoft Power Point và chọn slide nơi bạn muốn chèn sơ đồ Venn.
- Chọn tab “Insert” và chọn “SmartArt” từ menu.
- Chọn phân loại “Relationship” và chọn một kiểu sơ đồ Venn trong danh sách lựa chọn.
- Nhập các văn bản tương ứng cho các vùng tròn và sửa đổi sơ đồ Venn bằng cách kéo và thả các khối văn bản.
- Áp dụng màu sắc tùy chỉnh hoặc các hiệu ứng khác cho sơ đồ của bạn bằng cách chọn các tùy chọn từ menu “SmartArt Tools”.
- Chỉnh sửa kích thước và vị trí của sơ đồ Venn bằng cách kéo và thả hoặc sửa đổi thuộc tính vị trí trên trình điều khiển di chuột.
- Lưu trữ sơ đồ Venn bằng cách chọn “File” từ menu và chọn “Save” hoặc “Save As” để lưu trữ trên máy tính của bạn.
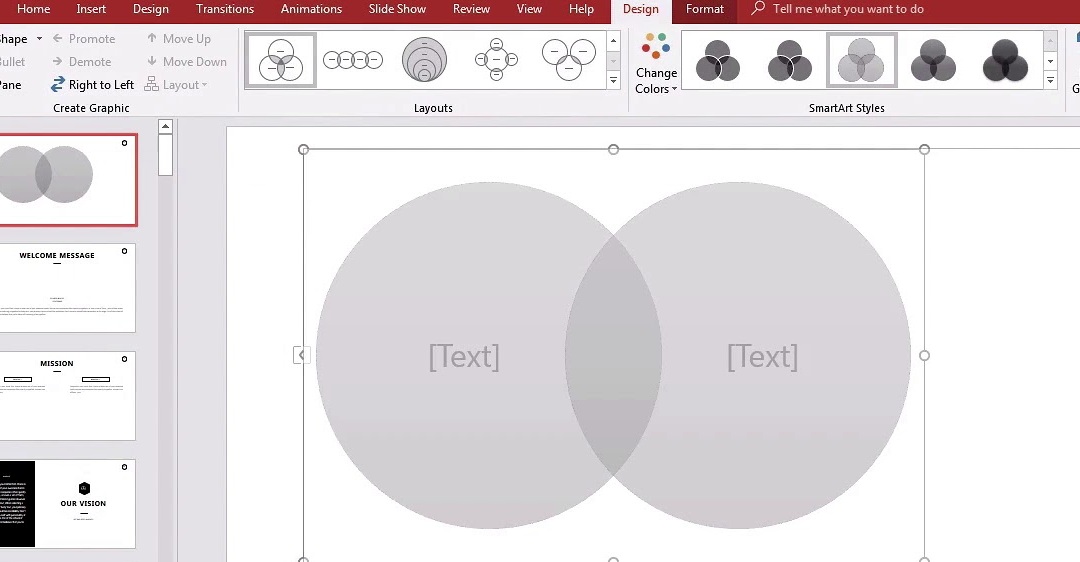
2. Các loại sơ đồ Venn:
Có ba loại sơ đồ Venn được sử dụng phổ biến nhất:
- Sơ đồ Venn hai tập hợp: Đây là loại sơ đồ Venn đơn giản nhất và được sử dụng để thể hiện mối quan hệ giữa hai tập hợp. Trong sơ đồ này, hai vòng tròn chồng lên nhau đại diện cho hai tập hợp và chúng giao nhau ở một điểm chung, cho thấy phần được chia sẻ giữa hai tập hợp.
- Sơ đồ Venn ba tập hợp: Loại sơ đồ này được sử dụng để thể hiện mối quan hệ giữa ba tập hợp. Trong sơ đồ này, có ba vòng tròn chồng lên nhau và giao nhau để tạo thành tám khu vực phản ánh mối quan hệ giữa các tập hợp.
- Sơ đồ Venn nhiều hơn ba tập hợp: Loại sơ đồ này được sử dụng để thể hiện mối quan hệ giữa nhiều hơn ba tập hợp. Trong sơ đồ này, có nhiều hơn ba vòng tròn tượng trưng cho các tập hợp khác nhau và chúng giao nhau để tạo thành các phần chung giữa các tập hợp khác nhau.
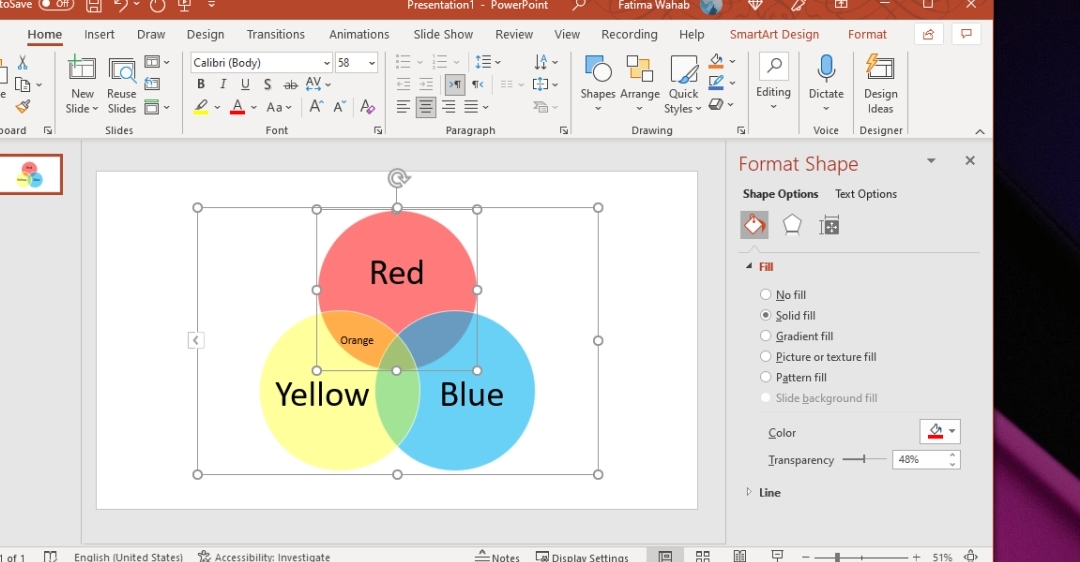
3. Cách tạo biểu đồ Venn trong PowerPoint bằng sơ đồ Linear
Sơ đồ Linear Venn là một loại sơ đồ Venn được sắp xếp dọc theo một đường thẳng thay vì bố trí xung quanh một vùng tròn chung. Bạn có thể tạo sơ đồ Linear Venn bằng cách làm theo các bước sau:
- Mở PowerPoint và chọn slide nơi bạn muốn tạo sơ đồ Linear Venn.
- Chọn tab “Insert” và chọn “SmartArt” từ menu.
- Chọn phân loại “Relationship” và chọn “Basic Venn” trong danh sách các sơ đồ được cung cấp.
- Nhập các văn bản tương ứng cho các vùng tròn trống, sửa đổi sơ đồ Venn bằng cách kéo và thả các khối văn bản.
- Chọn sơ đồ Venn đã chọn để hiển thị bảng “SmartArt Tools” ở phía trên thẻ “Design”.
- Chọn “Layout” và chọn “Linear” để sắp xếp các phần của sơ đồ Venn thành một đường thẳng.
- Áp dụng màu sắc và các hiệu ứng tùy chỉnh khác bằng cách chọn các tùy chọn từ menu “SmartArt Tools”.
- Chỉnh sửa kích thước và vị trí của sơ đồ Venn bằng cách kéo và thả hoặc sửa đổi thuộc tính vị trí trên trình điều khiển di chuột.
- Lưu trữ sơ đồ Venn bằng cách chọn “File” từ menu và chọn “Save” hoặc “Save As” để lưu trữ trên máy tính của bạn.
4. Cách tạo biểu đồ Venn trong PowerPoint bằng sơ đồ Stacked Venn
Sơ đồ Stacked Venn là một loại sơ đồ Venn được sắp xếp dọc theo một trục đứng và các vùng của nó được xếp chồng lên nhau. Bạn có thể hướng dẫn tùy chỉnh biểu đồ Venn trong PowerPoint sau:
- Mở PowerPoint và chọn slide nơi bạn muốn tạo sơ đồ Stacked Venn.
- Chọn tab “Insert” và chọn “SmartArt” từ menu.
- Chọn phân loại “Relationship” và chọn “Basic Venn” trong danh sách các sơ đồ được cung cấp.
- Nhập các văn bản tương ứng cho các vùng tròn trống, sửa đổi sơ đồ Venn bằng cách kéo và thả các khối văn bản.
- Chọn sơ đồ Venn đã chọn để hiển thị bảng “SmartArt Tools” ở phía trên thẻ “Design”.
- Chọn “Layout” và chọn “Stacked” để sắp xếp các phần của sơ đồ Venn thành một trục đứng.
- Áp dụng màu sắc và các hiệu ứng tùy chỉnh khác bằng cách chọn các tùy chọn từ menu “SmartArt Tools”.
- Chỉnh sửa kích thước và vị trí của sơ đồ Venn bằng cách kéo và thả hoặc sửa đổi thuộc tính vị trí trên trình điều khiển di chuột.
- Lưu trữ sơ đồ Venn bằng cách chọn “File” từ menu và chọn “Save” hoặc “Save As” để lưu trữ trên máy tính của bạn.
5. Hướng dẫn tạo biểu đồ Venn trong PowerPoint bằng sơ đồ Radial Venn
Sơ đồ Radial Venn là một kiểu sơ đồ Venn được sắp xếp quanh một trục trung tâm. Bạn có thể hướng dẫn tùy chỉnh biểu đồ Venn trong PowerPoint sau:
- Mở PowerPoint và chọn slide nơi bạn muốn tạo sơ đồ Radial Venn.
- Chọn tab “Insert” và chọn “SmartArt” từ menu.
- Chọn phân loại “Relationship” và chọn “Basic Venn” trong danh sách các sơ đồ được cung cấp.
- Nhập các văn bản tương ứng cho các vùng tròn trống, sửa đổi sơ đồ Venn bằng cách kéo và thả các khối văn bản.
- Chọn sơ đồ Venn đã chọn để hiển thị bảng “SmartArt Tools” ở phía trên thẻ “Design”.
- Chọn “Layout” và chọn “Radial” để sắp xếp các phần của sơ đồ Venn quanh một trục trung tâm.
- Áp dụng màu sắc và các hiệu ứng tùy chỉnh khác bằng cách chọn các tùy chọn từ menu “SmartArt Tools”.
- Chỉnh sửa kích thước và vị trí của sơ đồ Venn bằng cách kéo và thả hoặc sửa đổi thuộc tính vị trí trên trình điều khiển di chuột.
- Lưu trữ sơ đồ Venn bằng cách chọn “File” từ menu và chọn “Save” hoặc “Save As” để lưu trữ trên máy tính của bạn.
Như vậy, trong bài viết trên, Trung tâm sửa chữa điện lạnh – điện tử Limosa đã hướng dẫn tạo biểu đồ Venn trong PowerPoint giúp bài trình chiếu của bạn trong PowerPoint trở nên đẹp mắt và chuyên nghiệp hơn rất nhiều. Mọi thắc mắc liên hệ chúng tôi qua HOTLINE 1900 2276.

Limosa – Đơn vị sửa chữa hàng đầu Việt Nam
 Thời Gian Làm Việc: Thứ 2 - Chủ nhật : 8h - 20h
Thời Gian Làm Việc: Thứ 2 - Chủ nhật : 8h - 20h Hotline: 1900 2276
Hotline: 1900 2276




