Bài viết được tư vấn chuyên môn bởi ông Võ Văn Hiếu – Giám đốc kỹ thuật của Trung tâm sửa chữa điện lạnh – điện tử Limosa.
Khi viết một tài liệu trong Word, việc chèn các liên kết (link) là điều không thể thiếu để đưa người đọc đến các trang web liên quan đến nội dung đang được trình bày. Tuy nhiên, khi bạn chèn một liên kết vào trong Word, chữ sẽ tự động được gạch chân và thay đổi màu sắc để phân biệt với những chữ bình thường. Vậy cách bỏ gạch chân khi chèn link trong Word là gì? Hãy cùng tìm hiểu trong bài viết này.

MỤC LỤC
1. Giới thiệu về việc chèn link trong Word và tại sao cần bỏ gạch chân khi chèn link
- Trong việc tạo văn bản trong Word, chèn link là một việc làm phổ biến. Chèn link giúp cho người đọc dễ dàng truy cập đến nội dung được đính kèm, hoặc truy cập đến nguồn tham khảo liên quan đến văn bản.
- Tuy nhiên, khi chèn link trong Word, mặc định nó sẽ được hiển thị với gạch chân màu xanh lá cây để báo hiệu rằng đó là một link. Điều này có thể làm cho văn bản trông không chuyên nghiệp và làm phiền độc giả.
- Do đó, cần bỏ gạch chân khi chèn link trong Word để tạo ra một văn bản chuyên nghiệp hơn và tránh làm phiền độc giả.
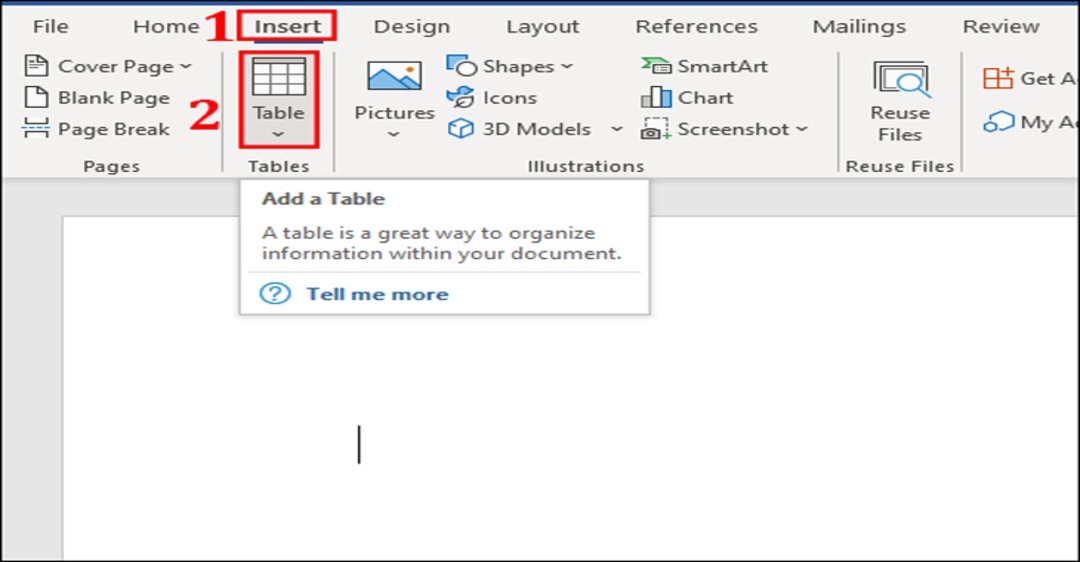
2. Các phương pháp bỏ gạch chân khi chèn link trong Word
2.1. Sử dụng tính năng “Remove hyperlink”
Tính năng “Remove hyperlink” trong Word cho phép bạn dễ dàng bỏ gạch chân của link đã được chèn vào. Dưới đây là cách bỏ gạch chân khi chèn link trong Word ở tính năng này:
- Đầu tiên, hãy mở tài liệu Word chứa link cần bỏ gạch chân để thực hiện cách bỏ gạch chân khi chèn liên kết trong Word.
- Chọn link cần bỏ gạch chân bằng cách nhấp chuột vào nó.
- Sau đó, hãy chọn tab “Links” trong thanh điều hướng trên cùng của Word.
- Trong tab “Links”, bạn sẽ thấy nút “Remove hyperlink” nằm bên cạnh nút “Insert hyperlink”. Nhấp chuột vào nút “Remove hyperlink” để bỏ gạch chân của link đã chọn.
- Link đã được bỏ gạch chân và trở thành văn bản thường.
- Nếu bạn muốn bỏ gạch chân cho nhiều link cùng một lúc, bạn có thể chọn tất cả các link đó bằng cách giữ phím “Ctrl” và nhấp chuột vào từng link. Sau đó, nhấp chuột vào nút “Remove hyperlink” để bỏ gạch chân của tất cả các link đã chọn.
Lưu ý rằng, khi bạn bỏ gạch chân của một link, nó vẫn được giữ nguyên trong văn bản nhưng không còn là một liên kết nữa. Nếu bạn muốn tái tạo liên kết, bạn có thể sử dụng lại tính năng “Insert hyperlink” trong tab “Links” của Word.
2.2. Sử dụng phím tắt để bỏ gạch chân link
Ngoài cách sử dụng tính năng “Remove hyperlink” trong Word, bạn cũng có thể sử dụng phím tắt để bỏ gạch chân link. Điều này sẽ giúp bạn tiết kiệm thời gian và tăng hiệu suất làm việc. Dưới đây là cách bỏ gạch chân khi chèn link trong Word:
- Đầu tiên, hãy chọn link cần bỏ gạch chân bằng cách nhấp chuột vào nó.
- Sau đó, hãy nhấn tổ hợp phím “Ctrl” + “Shift” + “F9” trên bàn phím.
- Link đã được bỏ gạch chân và trở thành văn bản thường.
Lưu ý rằng, khi bạn sử dụng phím tắt này để bỏ gạch chân của một link, nó vẫn được giữ nguyên trong văn bản nhưng không còn là một liên kết nữa. Nếu bạn muốn tái tạo liên kết, bạn có thể sử dụng lại tính năng “Insert hyperlink” trong tab “Links” của Word.
2.3. Chỉnh sửa định dạng văn bản để bỏ gạch chân link
Nếu bạn không muốn sử dụng tính năng “Remove hyperlink” hoặc phím tắt để bỏ gạch chân link trong Word, bạn cũng có thể chỉnh sửa định dạng của văn bản để loại bỏ gạch chân của link. Điều này sẽ giúp bạn giữ nguyên liên kết trong văn bản nhưng không có gạch chân.
Dưới đây là cách bỏ gạch chân khi chèn link trong Word bằng chỉnh sửa định dạng văn bản để bỏ gạch chân link:
- Đầu tiên, hãy chọn link cần bỏ gạch chân bằng cách nhấp chuột vào nó.
- Sau đó, hãy chọn tab “Home” trên thanh điều hướng trên cùng của Word.
- Trong tab “Home”, hãy chọn mục “Font” để mở hộp thoại “Font”.
- Trong hộp thoại “Font”, hãy bỏ chọn tùy chọn “Underline” bằng cách nhấp vào nút chữ “U” với gạch chân màu xanh dương.
- Sau khi bỏ chọn tùy chọn “Underline”, hãy nhấn nút “OK” để áp dụng thay đổi và đóng hộp thoại “Font”.
- Link đã được giữ nguyên trong văn bản nhưng không còn gạch chân nữa.
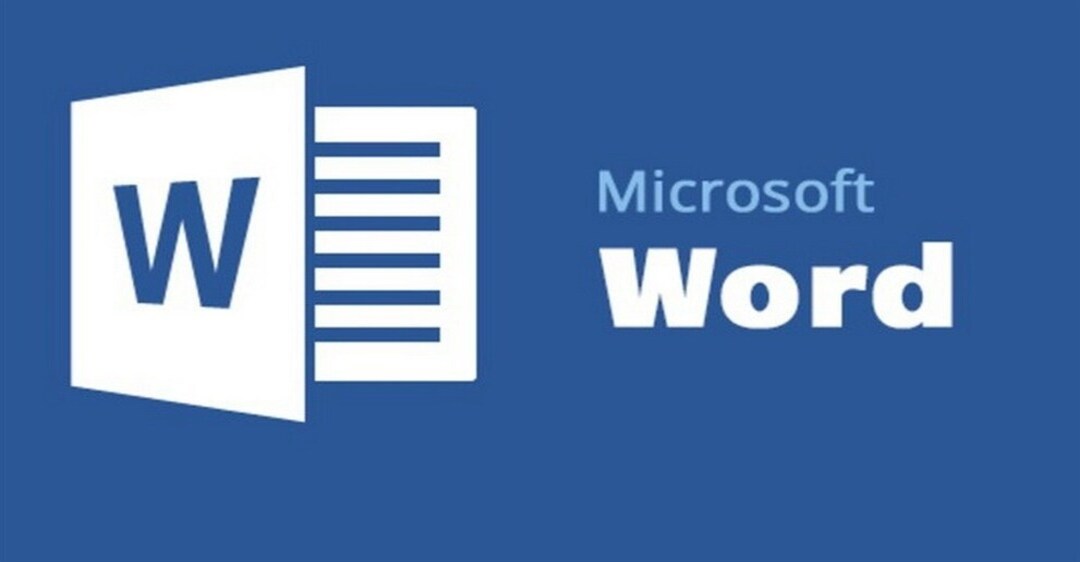
3. Lưu ý khi thực hiện cách bỏ gạch chân khi chèn link trong Word
Để bỏ gạch chân khi chèn link trong Word, người dùng có thể áp dụng một số lưu ý sau:
Sử dụng các phương pháp chèn link khác nhau:
- Chèn link bằng cách sử dụng tính năng Hyperlink của Word.
- Chèn link bằng cách dùng phím tắt Ctrl + K.
- Chèn link bằng cách dùng công cụ Insert Link trong thanh công cụ.
Sau khi chèn link, người dùng có thể chọn đoạn văn bản có link và sử dụng tính năng Remove Hyperlink trong thanh công cụ hoặc sử dụng phím tắt Ctrl + Shift + F9 để thực hiện cách bỏ gạch chân khi chèn liên kết trong Word.
Để tránh gạch chân xuất hiện trong tài liệu, người dùng có thể sử dụng tính năng kiểm tra chính tả để kiểm tra định dạng của đoạn văn bản.
Nếu người dùng muốn chèn liên kết mà không có gạch chân, họ có thể tạo một hình ảnh có chứa liên kết và chèn hình ảnh đó vào tài liệu.
Việc bỏ gạch chân cho các liên kết là điều cần thiết để tài liệu của bạn trở nên thẩm mỹ hơn và dễ đọc hơn. Hy vọng với hướng dẫn cách bỏ gạch chân khi chèn link trong Word trong bài viết này, bạn đã biết cách thực hiện điều đó. Nếu có bất kỳ thắc mắc hay câu hỏi nào, liên hệ HOTLINE 1900 2276 để được giải đáp bởi chuyên gia của Trung tâm sửa chữa điện lạnh – điện tử Limosa.

 Thời Gian Làm Việc: Thứ 2 - Chủ nhật : 8h - 20h
Thời Gian Làm Việc: Thứ 2 - Chủ nhật : 8h - 20h Hotline: 1900 2276
Hotline: 1900 2276




