Bài viết được tư vấn chuyên môn bởi ông Võ Văn Hiếu – Giám đốc kỹ thuật của Trung tâm sửa chữa điện lạnh – điện tử Limosa.
Quý khách đang cần hướng dẫn cách vẽ biểu đồ tròn trong Word một cách cơ bản nhất? Vậy quý khách hãy tham khảo bài viết dưới đây nhé. Trung tâm sửa chữa điện lạnh – điện tử Limosa sẽ tổng hợp các thông tin cần thiết liên quan vấn đề này để gửi tới quý khách hàng. Mong rằng thông qua bài viết này, quý khách sẽ thực hiện được công việc của mình nhé.

MỤC LỤC
- 1. Tìm hiểu về biểu đồ tròn trong Word
- 2. Một số dạng biểu đồ hình tròn trong phần mềm Word
- 3. Cách vẽ biểu đồ tròn trong Word
- 4. Một số cách chỉnh sửa biểu đồ tròn trong phần mềm Word
- 4.1 Tiêu đề của biểu đồ tròn
- 4.2 Di chuyển biểu đồ tròn
- 4.3 Chỉnh sửa kích thước của biểu đồ
- 4.4 Thêm số liệu vào biểu đồ
- 4.5 Điều chỉnh các chú thích trong biểu đồ
- 4.6 Thay đổi style cho biểu đồ tròn
- 4.7 Điều chỉnh màu sắc biểu đồ
- 4.8 Hướng dẫn xoay biểu đồ tròn
- 4.9 Cách thay đổi nhanh vị trí bố cục của biểu đồ tròn
1. Tìm hiểu về biểu đồ tròn trong Word
Trong quá trình làm việc, quý khách có thể thấy rằng công việc sẽ dễ dàng và thuận tiện hơn nếu quý khách dùng các biểu đồ để thể hiện các số liệu một cách đẹp mắt hơn. Và sử dụng một nhiều có thể kể đến biểu đồ tròn trong phần mềm Word. Khi quý khách sử dụng biểu đồ Word, quý khách có thể dễ dàng thực hiện các hành động như chỉnh sửa, thay màu, sử dụng nhiều biểu đồ khác nhau.
2. Một số dạng biểu đồ hình tròn trong phần mềm Word
- Biểu đồ hình tròn dạng 2D (2-D Pie): Đây là dạng biểu đồ mà người dùng để thể hiện số liệu tỉ lệ cần chi trong phần mềm này.
- Biểu đồ hình tròn dạng 3D (3-D Pie): Đây cũng là dạng biểu đồ thể hiện việc chia số liệu theo tỉ lệ phần trăm nhưng bằng dạng hình ảnh 3D đẹp hơn.
- Biểu đồ tròn lớn cùng biểu đồ nhỏ (Pie of Pie): Quý khách sử dụng dạng này cho việc thể hiện một ý nhỏ trong biểu đồ tròn.
- Biểu đồ tròn cùng biểu cột (Bar of Pie): Cũng giống như biểu đồ Pie of Pie phía trên.
- Biểu đồ Doughnout: Biểu đồ này là để diễn tả số liệu thay đổi theo tháng, quý hoặc năm.
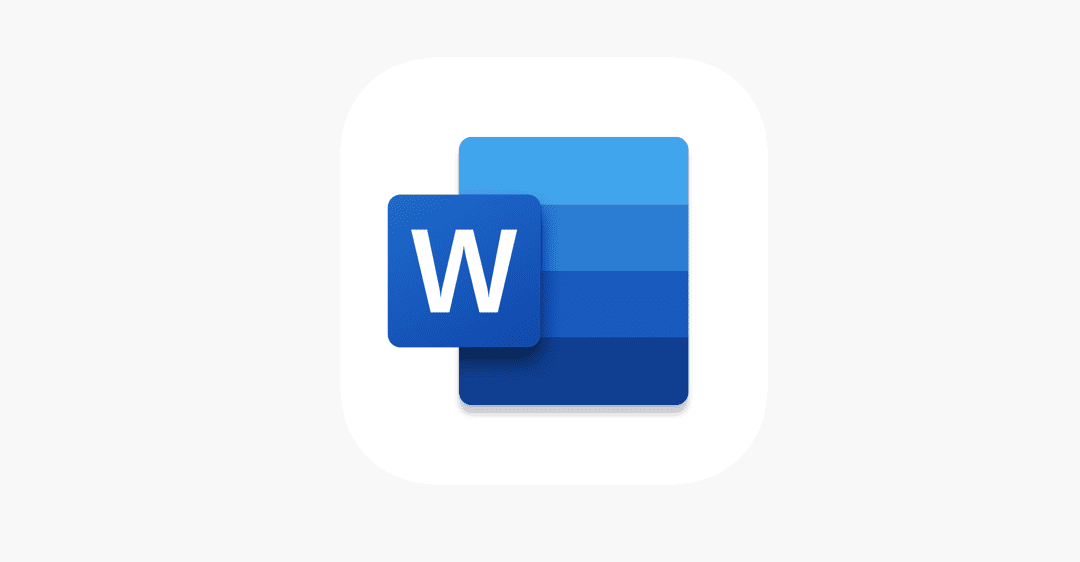
3. Cách vẽ biểu đồ tròn trong Word
Bước 1: Quý khách vào thẻ Insert và lựa chọn phần Chart.
Bước 2: Lúc này hộp thoại Insert Chart hiện ra, quý khách nhân vào Pie để lựa chọn biểu đồ tròn mà quý khách muốn nhé.
Bước 3: Khi đã thực hiện xong bước 2 thì biểu đồ tròn quý khách lựa chọn được thêm vào, quý khách cần nhập các dữ liệu vào bảng tính excel để biểu đồ tròn được thể hiện đúng nhé.
Bước 4: Quý khách nhập xong số liệu rồi thì hãy tắt bảng tính là hoàn thành. Nếu trong trường hợp quý khách cần thay đổi số liệu thì hãy nhấp chuột phải vào biểu đồ và lựa chọn “Edit Data” nhé.
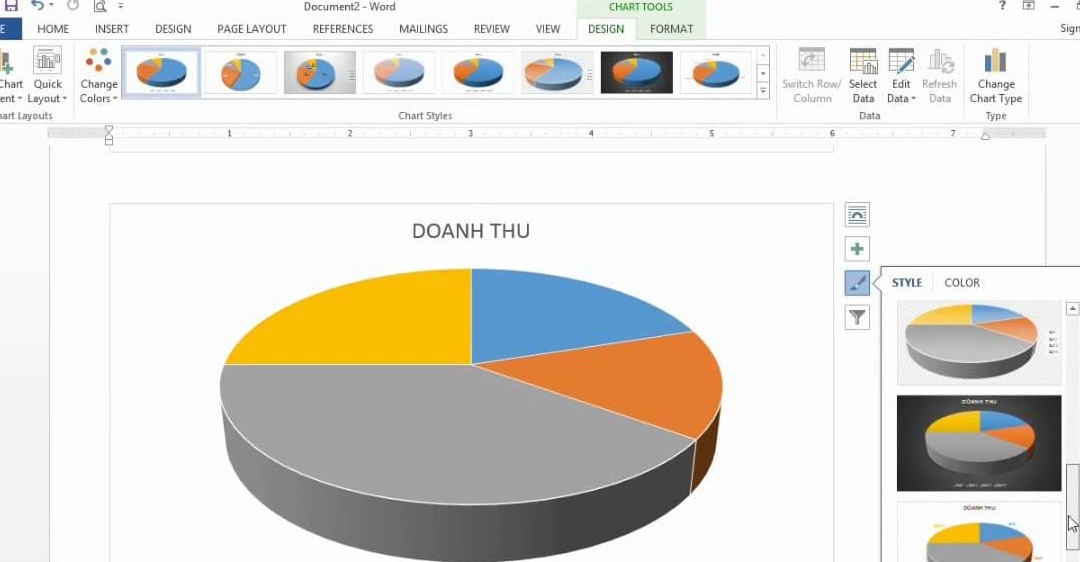
4. Một số cách chỉnh sửa biểu đồ tròn trong phần mềm Word
Khi đã biết cách vẽ biểu đồ trong Word thì chúng ta cần phải thay đổi các dữ liệu mặc định của biểu đồ để phù hợp với bài của mình. Dưới đây là một số cách chỉnh sửa cơ bản mà quý khách nên biết:
4.1 Tiêu đề của biểu đồ tròn
– Quý khách nhấp vào tiêu đề mặc định và chọn xoá hoặc quý khách có thể thêm chữ và ký tự tuỳ thích.
– Nếu chưa có tiêu đề thì quý khách chọn dấu “+” và lựa chọn “Chart Title”.
4.2 Di chuyển biểu đồ tròn
Quý khách muốn di chuyển biểu đồ tròn thì chỉ cần giữ chuột vào vùng trống của biểu đồ rồi kéo vào vị trí mong muốn nhé.
4.3 Chỉnh sửa kích thước của biểu đồ
Bước 1: Quý khách nhấp con trỏ chuột vào 1 trong 8 hình trong ở viền ngoài biểu đồ.
Bước 2: Quý khách nhấn giữ hình tròn đó và kéo đúng kích thước mong muốn.
4.4 Thêm số liệu vào biểu đồ
- Quý khách nhấn vào dấu “+” và lựa chọn “Data Labels”.
- Nếu vị trí của các số liệu cần điều chỉnh thì ở mục “Data Labels”, quý khách bấm vào dấu màu đen và tuỳ chỉnh vị trí nhé.
4.5 Điều chỉnh các chú thích trong biểu đồ
Quý khách nhấn vào dấu “+” màu xanh và lựa chọn “Lengend”, đưa chuột vào hình tam giác đen sẽ thấy xổ ra các vị trí:
- Right: bên phải
- Left: bên trái
- Top: bên trên
- Bottom: bên dưới
4.6 Thay đổi style cho biểu đồ tròn
Cách 1: Quý khách lựa chọn “Chart Styles”, sau đó chọn “Style” và lựa chọn kiểu biểu đồ tròn quý khách muốn.
Cách 2: Quý khách tìm thẻ “Design” ở thanh công cụ Word và lựa chọn ngay các style biểu đồ quý khách muốn.
4.7 Điều chỉnh màu sắc biểu đồ
Cách 1: Quý khách lựa chọn “Chart Styles” và vào thẻ “Color” rồi lựa chọn màu nhé.
Cách 2: Quý khách tìm thẻ “Design” ở thanh công cụ Word và chọn màu quý khách muốn.
Nếu quý khách muốn đổi màu thì nhấn chuột phải vào vùng biểu đồ muốn điều chỉnh, sau đó chọn “Fill” và lựa màu nhé.
4.8 Hướng dẫn xoay biểu đồ tròn
Quý khách nhấp chuột phải vào biểu đồ tròn, sau đó lựa chọn “Data Format Data Series”, lúc này sẽ có một hộp thoại hiện ở bên phải biểu đồ, quý kahcsh hãy điều chỉnh thanh kéo ở “Angel of first slice”.
4.9 Cách thay đổi nhanh vị trí bố cục của biểu đồ tròn
Quý khách tìm thẻ “Design” và lựa chọn “Quick Layout” rồi chọn bố cục mà quý khách muốn.
Trung tâm sửa chữa điện lạnh – điện tử Limosa đã gửi tới khách hàng các thông tin chính về cách vẽ biểu đồ tròn trong Word. Mong rằng các thông tin này sẽ giúp khách hàng vẽ được biểu đồ tròn mong muốn. Nếu quý khách chưa rõ ở bất cứ bước nào thì hãy liên hệ luôn tổng đài HOTLINE 1900 2276 nhé.

 Thời Gian Làm Việc: Thứ 2 - Chủ nhật : 8h - 20h
Thời Gian Làm Việc: Thứ 2 - Chủ nhật : 8h - 20h Hotline: 1900 2276
Hotline: 1900 2276




