Bài viết được tư vấn chuyên môn bởi ông Võ Văn Hiếu – Giám đốc kỹ thuật của Trung tâm sửa chữa điện lạnh – điện tử Limosa
Hiện nay phần mềm teamviewer 11 là một trong những phần mềm hữu ích cho nhiều người dùng hiện nay.Phần mềm teamviewer 11 được khá nhiều người dùng yêu thích.Tuy nhiên nhiều người mới chưa biết cách sử dụng phần mềm này, vì thế hãy cùng Trung tâm sửa chữa điện lạnh – điện tử Limosa theo dõi hướng dẫn sử dụng phần mềm teamviewer 11 chi tiết nhất trong bài viết này.

MỤC LỤC
1.Tìm hiểu về phần mềm teamviewer 11 đầy đủ chi tiết nhất
Để có thể hiểu rõ hướng dẫn sử dụng teamviewer 11 một cách nhanh chóng nhất, chúng ta hãy cùng tìm hiểu thông tin tổng quan về phần mềm này, nó sẽ giúp bạn sử dụng phần mềm một cách dễ dàng nhất.
Phần mềm Teamviewer là phần mềm miễn phí giúp cực kỳ hữu ích, phần mềm giúp bạn điều khiển máy tính người khác, hoặc người khác điều khiển máy tính bạn, qua đó các bạn có thể sữa lỗi phần mềm, chat, hướng dẫn máy tính, hỗ trợ …. với nhau.
Ứng dụng cho phép thực hiện thao tác điều khiển máy tính từ xa bằng điện thoại hoặc máy tính khác có kết nối Internet.
Phần mềm giúp truyền file giữa hai thiết bị, chia sẻ màn hình, hội thảo,… thông qua ID và Password được TeamViewer 11 cung cấp.Hãy cùng Limosa tìm hiểu cách sử dụng phần mềm TeamViewer 11 đầy đủ nhất nhé.
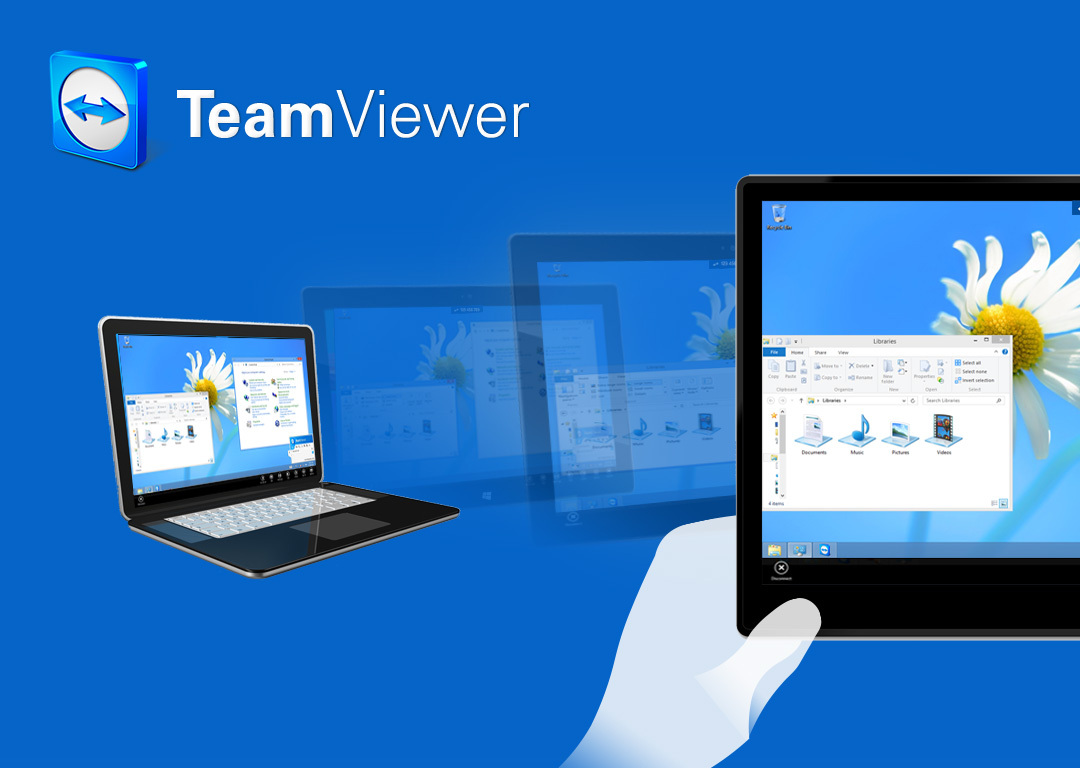
2.Hướng dẫn cách tải phần mềm TeamViewer 11 đầy đủ chi tiết nhất
Để có thể hiểu rõ cách sử dụng TeamViewer 11 một cách chi tiết nhất, chúng ta hãy cùng Trung tâm sửa chữa điện lạnh – điện tử Limosa tìm hiểu cách tải phần mềm này cho nhiều người mới dùng nhé, cách tải phần mềm dưới đây rất đơn giản không cần bạn phải crack nhé.
Cách cài đặt phầm mềm TeamViewer 11 cho máy tính Windows:
- Bước 1: Truy cập vào trang TeamViewer này để tải ứng dụng.
- Bước 2: Nhấn vào mục Windows > Lựa chọn bản 64 hoặc 32 bit tùy theo máy.
- Bước 3: Mở file .exe mới tải về.
- Bước 4: Chọn Default Installation > Nhấn Accept – next.
- Bước 5: Nhấn chọn “I want to use the free version for personal use” > Chọn Finish.
- Sau khi hoàn tất sẽ xuất hiện giao diện của TeamViewer.
Cách cài đặt phầm mềm TeamViewer 11 cho Mac:
- Bước 1: Truy cập vào tải ứng dụng TeamViewer cho MacBook.
- Bước 2: Nhấn vào Download TeamViewer.
- Bước 3: Tại file tải về > Chọn dấu mũi tên.
- Bước 4: Nhấn Mở.
- Bước 5: Chọn Install TeamViewer.
- Bước 6: Nhấn Mở.
- Bước 7: Tích vào “I accept the EULA and the DPA” > Nhấn Continue.
- Bước 8: Nhấn Tiếp tục.
- Bước 9: Chọn Cài đặt > Nhập mật khẩu để cho phép tải ứng dụng > Chọn tiếp Cài đặt phần mềm.
- Bước 10: Nhấn Đóng và bắt đầu sử dụng TeamViewer.
Phần cài đặt Teamviewer các bạn cần chú ý, nếu cài không cẩn thận thì sẽ có lỗi dùng teamviewer được 60 giây thì bị mất kết nối do chọn gói dùng miễn phí không phù hợp. Có 2 cách dùng Teamviewer là chạy nhưng không cần cài đặt lên máy tính và cài đặt lên máy tính.Có thể thấy bước đầu trong hướng dẫn sử dụng phần mềm TeamViewer 11 rất đơn giản dành cho người mới đúng không nào.
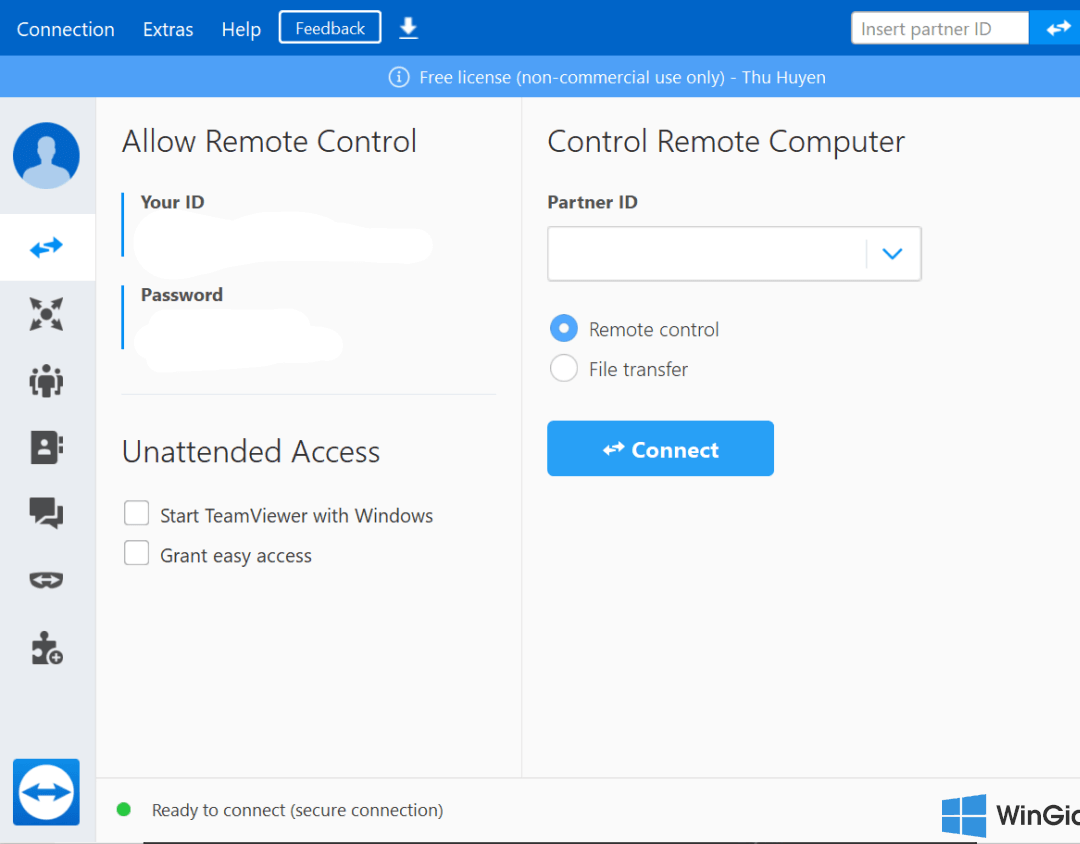
3.Hướng dẫn sử dụng phần mềm teamviewer 11 đầy đủ chi tiết nhất tại Limosa
Tiếp theo đây Limosa sẽ cách sử dụng teamviewer 11 một cách dễ hiểu nhất cho các bạn, dưới đây là những thao tác cơ bản khi bạn sử dụng phần mềm.Limosa đã đưa ra 2 cách sử dụng phần mềm trên điện thoại và trên máy tính, vừa giúp những bạn có nhu cầu điều khiển máy tính thông qua điện thoại từ xa hoặc kết nối giữa hai máy tính khi cần thiết.
Hướng dẫn sử dụng phần mềm teamviewer 11 trên máy tính:
- Bước 1: Mở TeamViewer > Tại ô Partner ID, hãy nhập ID của máy bạn muốn điều khiển > Tích một trong 2 mục Remote control điều khiển từ xa hoặc File transfer để gửi file > Chọn tiếp Connect.
- Bước 2: Nhập mật khẩu > Nhấn Log On.
- Bước 3: Hiện khung màn hình của máy tính kết nối > Chọn Files & Extras để truyền file.
- Bước 4: Chọn Communicate > Nhấn Chat để nhắn tin.
- Bước 6: Nhấn dấu X để tắt phiên làm việc.
- Bước 7: Nhấn OK.
Hướng dẫn sử dụng phần mềm teamviewer 11 trên điện thoại:
- Bước 1: Tải ứng dụng TeamViewer:
- Bước 2: Mở ứng dụng TeamViewer trên điện thoại > Chọn mục Kết nối.
- Bước 3: Nhập ID của đối tác > Chọn ĐIỀU KHIỂN MÁY TÍNH TỪ XA.
- Bước 4: Nhập Password được đối tác cung cấp > Nhấn OK > Chọn Tiếp tục.
- Bước 5: Thực hiện thao tác trên máy tính của đối tác > Chọn X > Nhấn Đóng để kết thúc.
Hiện có rất nhiều phần mềm có các chức năng tương tự TeamViewer 11cũng như cung cấp nhiều tính năng hấp dẫn, nhưng đa phần các công ty và chuyên gia vẫn đang sử dụng TeamViewer 11.Có thể thấy TeamViewer có thể được sử dụng cho mục đích thương mại và phi thương mại. Các phiên bản trả phí của TeamViewer bao gồm các tính năng cơ bản quản lý từ xa, truyền file, hoạt động đa nền tảng, trò chuyện và hỗ trợ từ xa, cùng nhiều tính năng nâng cao hấp dẫn khác (thay đổi tùy từng phiên bản).
Như vậy Limosa đã đưa ra hướng dẫn sử dụng phần mềm teamviewer 11 một cách đầy đủ và chi tiết nhất, giúp cho bạn có thể sử dụng phần mềm một cách hiệu quả nhất và tạo ra các sản phẩm tuyệt vời nhất.Nếu bạn muốn biết thêm thông tin, hãy liên hệ với liên hệ với Trung tâm sửa chữa điện lạnh – điện tử Limosa qua HOTLINE 1900 2276.

 Thời Gian Làm Việc: Thứ 2 - Chủ nhật : 8h - 20h
Thời Gian Làm Việc: Thứ 2 - Chủ nhật : 8h - 20h Hotline: 1900 2276
Hotline: 1900 2276




