Bài viết được tư vấn chuyên môn bởi ông Võ Văn Hiếu – Giám đốc kỹ thuật của Trung tâm sửa chữa điện lạnh – điện tử Limosa
Adobe Premiere Pro là một phần mềm chỉnh sửa video chuyên nghiệp, được sử dụng rộng rãi trong các lĩnh vực như phim ảnh, truyền hình, quảng cáo, v.v. Một trong những kỹ năng cơ bản khi làm việc với Premiere Pro là cắt xén video, tức là loại bỏ những phần không cần thiết hoặc không mong muốn trong video. Cắt xén video có thể giúp bạn tối ưu hóa dung lượng, thời lượng và chất lượng của video, cũng như tạo ra những hiệu ứng hấp dẫn cho người xem. Trong bài viết lần này, Trung tâm sửa chữa điện lạnh – điện tử Limosa chúng tôi sẽ giúp bạn hiểu nhanh cách cắt xén video bằng Adobe Premiere Pro

MỤC LỤC
1. Cách cắt xén video bằng Adobe Premiere Pro nhanh chóng
- Bước 1: Mở Adobe Premiere Pro và tạo một dự án mới. Bạn có thể làm điều này bằng cách nhấp vào File > New > Project hoặc sử dụng phím tắt Ctrl+N (Windows) hoặc Command+N (Mac). Sau đó, đặt tên cho dự án của bạn và chọn vị trí lưu trữ. Bạn cũng có thể thay đổi các thiết lập khác như tỷ lệ khung hình, định dạng video, v.v. tùy theo nhu cầu của bạn.
- Bước 2: Nhập video mà bạn muốn cắt vào dự án của bạn. Bạn có thể làm điều này bằng cách nhấp vào File > Import hoặc sử dụng phím tắt Ctrl+I (Windows) hoặc Command+I (Mac). Sau đó, duyệt đến thư mục chứa video mà bạn muốn nhập và chọn nó. Video mà bạn nhập sẽ xuất hiện trong bảng Project, nơi bạn có thể xem trước và quản lý các tệp của bạn.
- Bước 3: Kéo và thả video mà bạn muốn cắt vào bảng Timeline, nơi bạn có thể chỉnh sửa video của bạn theo trình tự thời gian. Bạn có thể kéo video vào một track (đường) trống hoặc tạo một track mới bằng cách nhấp chuột phải vào bất kỳ track nào và chọn Add Track. Bạn cũng có thể điều chỉnh kích thước của các track bằng cách kéo thanh ngang ở giữa chúng.
- Bước 4: Chọn video mà bạn muốn cắt bằng cách nhấp vào nó trên Timeline. Bạn sẽ thấy một khung xanh lá cây quanh video, biểu thị rằng nó đã được chọn. Bạn cũng có thể chọn nhiều video bằng cách giữ phím Shift hoặc Ctrl (Windows) hoặc Command (Mac) khi nhấp vào chúng.
- Bước 5: Sử dụng công cụ Razor (Dao) để cắt video thành các đoạn nhỏ hơn. Bạn có thể kích hoạt công cụ này bằng cách nhấp vào biểu tượng dao ở thanh công cụ hoặc sử dụng phím tắt C. Sau đó, di chuyển con trỏ của bạn đến vị trí mà bạn muốn cắt trên Timeline và nhấp chuột. Bạn sẽ thấy một đường cắt xuất hiện trên video, chia nó thành hai phần. Bạn có thể lặp lại quá trình này cho đến khi bạn cắt xong các phần mà bạn muốn loại bỏ.
- Bước 6: Loại bỏ các phần video mà bạn không muốn bằng cách chọn chúng và nhấn phím Delete hoặc Backspace. Bạn cũng có thể kéo các phần video mà bạn muốn giữ lại gần nhau để loại bỏ khoảng trống trống trên Timeline.
- Bước 7: Lưu và xuất video của bạn. Bạn có thể lưu dự án của bạn bằng cách nhấp vào File > Save hoặc sử dụng phím tắt Ctrl+S (Windows) hoặc Command+S (Mac). Để xuất video của bạn ra một tệp, bạn có thể nhấp vào File > Export > Media hoặc sử dụng phím tắt Ctrl+M (Windows) hoặc Command+M (Mac). Sau đó, bạn có thể chọn định dạng, chất lượng, vị trí lưu trữ và các tùy chọn khác cho video của bạn. Cuối cùng, nhấp vào Queue (Hàng đợi) để gửi video của bạn đến Adobe Media Encoder hoặc Export (Xuất) để xuất video ngay lập tức.
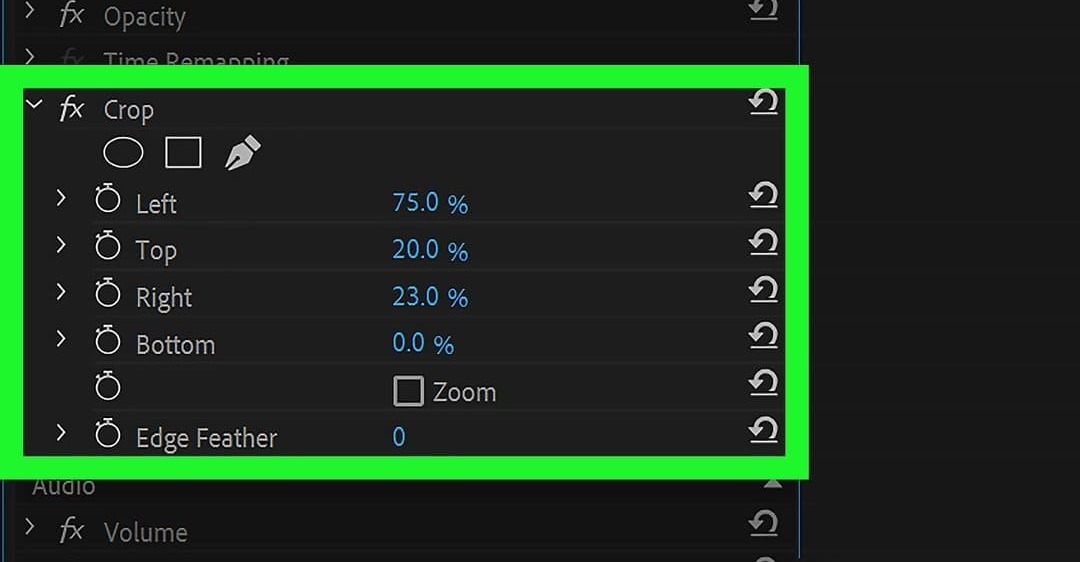
2. Cách cắt xén video bằng Adobe Premiere Pro theo tỷ lệ khung hình mong muốn
Tỷ lệ khung hình là tỷ lệ giữa chiều rộng và chiều cao của một hình ảnh hoặc video. Tỷ lệ khung hình phổ biến nhất là 16:9, 4:3, 1:1, 9:16 và 21:9. Tùy thuộc vào mục đích của bạn, bạn có thể muốn cắt xén video theo một tỷ lệ khung hình cụ thể để phù hợp với kênh phát sóng, màn hình hiển thị hoặc phong cách nghệ thuật.
Để cắt xén video theo tỷ lệ khung hình mong muốn trong Adobe Premiere Pro, bạn có thể làm theo các bước sau:
Bước 1: Tạo một dự án mới và nhập video
- Mở Adobe Premiere Pro và chọn File > New > Project.
- Đặt tên cho dự án của bạn và chọn OK.
- Chọn File > Import và duyệt đến video bạn muốn cắt xén.
- Kéo video từ bảng Project vào bảng Timeline.
Bước 2: Chọn tỷ lệ khung hình mong muốn
- Chọn Sequence > Sequence Settings từ menu.
- Trong cửa sổ Sequence Settings, chọn một Preset phù hợp với tỷ lệ khung hình bạn muốn.
- Nếu bạn không tìm thấy Preset nào phù hợp, bạn có thể tùy chỉnh tỷ lệ khung hình bằng cách nhập giá trị cho Frame Size. Ví dụ, nếu bạn muốn cắt xén video theo tỷ lệ khung hình 1:1, bạn có thể nhập 1080 x 1080 cho Frame Size.
- Chọn OK để áp dụng các thay đổi.
Bước 3: Cắt xén video
- Trên bảng Timeline, chọn clip video bạn muốn cắt xén.
- Trên bảng Program Monitor, nhấp vào nút Effect Controls.
- Trong bảng Effect Controls, mở rộng Motion và Position.
- Bạn sẽ thấy một khung chứa trắng xuất hiện trên video. Đây là khu vực sẽ được hiển thị sau khi cắt xén. Bạn có thể kéo các góc của khung chứa để điều chỉnh kích thước và vị trí của nó.
- Bạn cũng có thể nhập giá trị cho Scale và Position để tinh chỉnh kết quả. Ví dụ, nếu bạn muốn zoom vào một phần của video, bạn có thể tăng giá trị cho Scale và di chuyển giá trị cho Position để đưa phần đó vào giữa khung chứa.
- Lặp lại các bước này cho các clip video khác nếu cần.
Bước 4: Xuất video
- Sau khi cắt xén xong video, bạn có thể xuất video bằng cách chọn File > Export > Media.
- Trong cửa sổ Export Settings, chọn một Format và Preset phù hợp với định dạng và chất lượng bạn muốn.
- Chọn Output Name để đặt tên và đường dẫn cho video xuất ra.
- Chọn Export để bắt đầu quá trình xuất video.
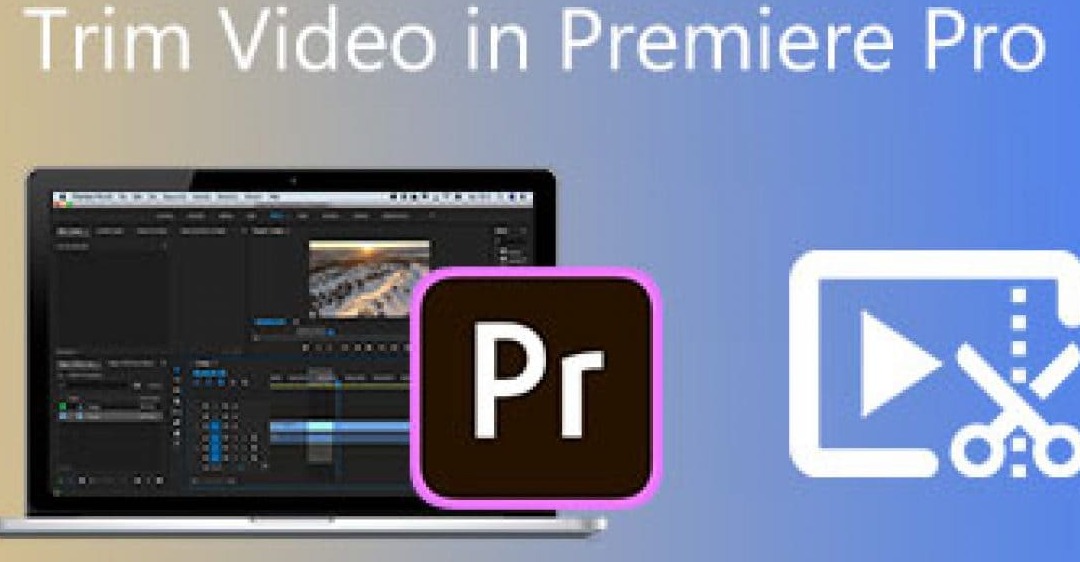
3. Cách cắt xén video bằng Adobe Premiere Pro theo thời gian mong muốn
Bước 1: Tạo một dự án mới và nhập video
- Mở Adobe Premiere Pro và chọn File > New > Project.
- Đặt tên cho dự án của bạn và chọn OK.
- Chọn File > Import và duyệt đến video bạn muốn cắt xén.
- Kéo video từ bảng Project vào bảng Timeline.
Bước 2: Cắt xén video
- Trên bảng Timeline, bạn có thể sử dụng các công cụ sau để cắt xén video:
- Razor Tool: Cho phép bạn cắt một clip video thành hai hoặc nhiều phần. Bạn có thể chọn Razor Tool từ thanh công cụ hoặc nhấn phím C. Sau đó, bạn có thể nhấp vào điểm bạn muốn cắt trên clip video. Bạn có thể lặp lại quá trình này cho các điểm khác bạn muốn cắt.
- Selection Tool: Cho phép bạn chọn một hoặc nhiều clip video để di chuyển, xoay, kéo dài hoặc rút ngắn. Bạn có thể chọn Selection Tool từ thanh công cụ hoặc nhấn phím V. Sau đó, bạn có thể nhấp và kéo để chọn một hoặc nhiều clip video. Bạn có thể di chuyển các clip video bằng cách kéo chúng sang trái hoặc phải. Bạn có thể xoay các clip video bằng cách kéo các góc của chúng. Bạn có thể kéo dài hoặc rút ngắn các clip video bằng cách kéo các mép của chúng.
- Ripple Edit Tool: Cho phép bạn kéo dài hoặc rút ngắn một clip video và tự động điều chỉnh vị trí của các clip video liền kề. Bạn có thể chọn Ripple Edit Tool từ thanh công cụ hoặc nhấn phím B. Sau đó, bạn có thể kéo mép của một clip video sang trái hoặc phải. Bạn sẽ thấy các clip video liền kề sẽ di chuyển theo để không có khoảng trống hoặc đè lên nhau.
- Rolling Edit Tool: Cho phép bạn di chuyển điểm ghép giữa hai clip video liền kề và tự động điều chỉnh độ dài của chúng. Bạn có thể chọn Rolling Edit Tool từ thanh công cụ hoặc nhấn phím N. Sau đó, bạn có thể kéo điểm ghép giữa hai clip video sang trái hoặc phải. Bạn sẽ thấy độ dài của hai clip video sẽ thay đổi theo để không có khoảng trống hoặc đè lên nhau.
- Slip Tool: Cho phép bạn thay đổi nội dung của một clip video mà không ảnh hưởng đến độ dài hoặc vị trí của nó. Bạn có thể chọn Slip Tool từ thanh công cụ hoặc nhấn phím Y. Sau đó, bạn có thể kéo một clip video sang trái hoặc phải. Bạn sẽ thấy nội dung của clip video sẽ dịch chuyển theo, nhưng độ dài và vị trí của nó sẽ không thay đổi.
- Slide Tool: Cho phép bạn di chuyển vị trí của một clip video mà không ảnh hưởng đến nội dung của nó. Bạn có thể chọn Slide Tool từ thanh công cụ hoặc nhấn phím U. Sau đó, bạn có thể kéo một clip video sang trái hoặc phải. Bạn sẽ thấy vị trí của clip video sẽ dịch chuyển theo, nhưng nội dung của nó sẽ không thay đổi.
- Bạn có thể sử dụng các công cụ này kết hợp với nhau để cắt xén video theo ý muốn. Bạn cũng có thể sử dụng các phím tắt để chuyển đổi giữa các công cụ nhanh chóng.
Bước 3: Xuất video
- Sau khi cắt xén xong video, bạn có thể xuất video bằng cách chọn File > Export > Media.
- Trong cửa sổ Export Settings, chọn một Format và Preset phù hợp với định dạng và chất lượng bạn muốn.
- Chọn Output Name để đặt tên và đường dẫn cho video xuất ra.
- Chọn Export để bắt đầu quá trình xuất video.
4. Tổng kết
Hy vọng sau khi đọc qua hướng dẫn cách cắt xén video bằng Adobe Premiere Pro, quý khách đã có thêm kinh nghiệm xử lý công việc nhanh hơn khi sử dụng phần mềm chỉnh sửa video này. Mọi yêu cầu cần hỗ trợ 24/07, vui lòng liên hệ HOTLINE 1900 2276 của Trung tâm sửa chữa điện lạnh – điện tử Limosa để được tư vấn. Chúc bạn thành công!

 Thời Gian Làm Việc: Thứ 2 - Chủ nhật : 8h - 20h
Thời Gian Làm Việc: Thứ 2 - Chủ nhật : 8h - 20h Hotline: 1900 2276
Hotline: 1900 2276




