Bài viết được tư vấn chuyên môn bởi ông Võ Văn Hiếu – Giám đốc kỹ thuật của Trung tâm sửa chữa điện lạnh – điện tử Limosa
Nếu bạn sử dụng hệ điều hành Windows, có thể bạn đã từng gặp phải lỗi “Automatic Repair” khi khởi động máy tính. Đây là một lỗi khá phổ biến và có thể gây ra sự bất tiện đáng kể cho người dùng. Tuy nhiên, đừng lo lắng, trong bài viết này, Trung tâm sửa chữa điện lạnh – điện tử Limosa sẽ hướng dẫn bạn cách sửa lỗi máy tính Automatic Repair một cách đơn giản và dễ dàng nhất. Chúng tôi sẽ giải thích nguyên nhân của lỗi này và cung cấp cho bạn những bước giải quyết vấn đề một cách chi tiết. Từ đó, bạn sẽ có thể tự tin khắc phục sự cố và giúp máy tính của mình hoạt động bình thường trở lại.

MỤC LỤC
1. Lỗi Automatic Repair là gì?
Lỗi “Automatic Repair” là một lỗi phổ biến trên hệ điều hành Windows, đặc biệt là trên Windows 8 và Windows 10. Lỗi này xảy ra khi hệ thống không thể khởi động bình thường và tự động chạy công cụ sửa chữa tự động (Automatic Repair) để cố gắng sửa chữa và giúp hệ thống khởi động lại. Khi không thể sửa được lỗi, tính năng “Automatic Repair” sẽ tự động khởi động lại máy tính và lặp lại quá trình này. Điều này gây ra sự khó chịu cho người dùng và gây ảnh hưởng đến hiệu suất làm việc. Nhiều người không biết cách sửa lỗi Preparing Automatic Repair này như thế nào thậm chí mất quá nhiều thời gian để tìm đến cơ sở khắc phục. Vậy nguyên nhân từ đâu xuất hiện lỗi này?
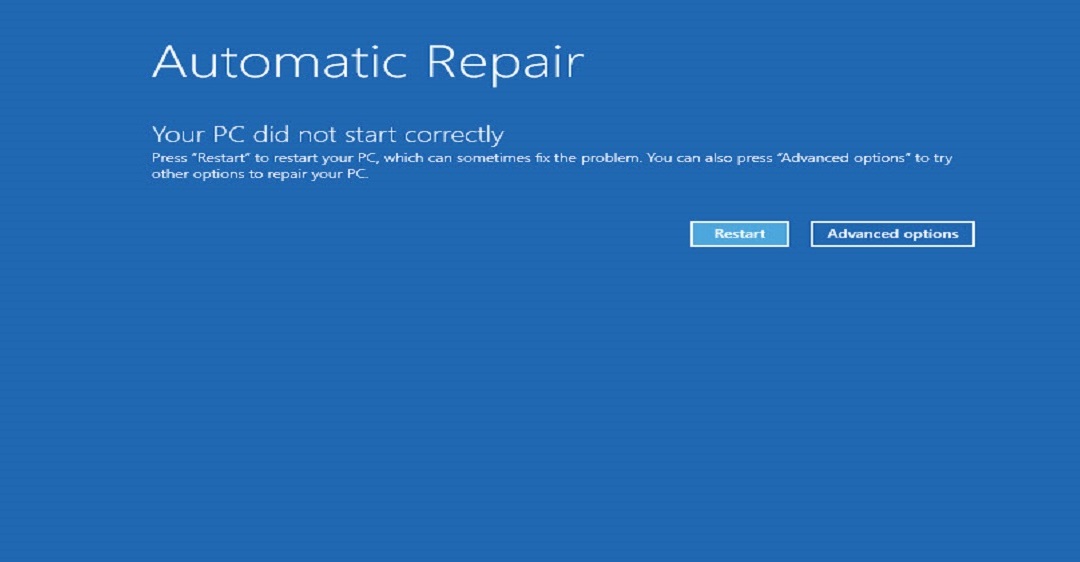
2. Nguyên nhân gây ra lỗi Automatic Repair
Khi gặp phải vấn đề này, máy tính của bạn sẽ bị kẹt với các dòng thông báo lỗi như “Your PC did not start correctly” hoặc “Automatic repair couldn’t repair your PC” và vòng lặp này cứ liên tục xuất hiện khi bạn bấm Restart. Các nguyên nhân gây ra lỗi Automatic Repair có thể bao gồm:
- Vấn đề liên quan đến Windows Registry.
- Tệp BOOTMGR (Windows Boot Manager) gặp phải những lỗi bất thường.
- Tệp hệ thống bị thiếu hoặc đã bị hỏng.
- Sự cố với các Driver phần cứng như Driver ổ cứng, Driver bo mạch chủ, Driver card màn hình.
- Các nguyên nhân khác như virus, phần mềm độc hại, sự can thiệp của người dùng hoặc lỗi phân vùng ổ đĩa.
- Và nhiều nguyên nhân khác………..
Khi máy tính gặp phải các vấn đề liên quan đến lỗi Automatic Repair, nó sẽ làm chậm quá trình làm việc và gây phiền toái cho người dùng. Để giải quyết vấn đề này một cách nhanh chóng, bạn cần tìm ra cách sửa lỗi máy tính Automatic Repair. Trong phần tiếp theo, chúng ta sẽ cùng tìm hiểu và thực hiện các cách sửa lỗi máy tính Automatic Repair.
3. Cách sửa lỗi máy tính Automatic Repair
Sau đây chúng tôi xin thông tin đến bạn một số cách sửa lỗi máy tính Automatic Repair mà bạn có thể áp dụng nhé. Để sửa lỗi Preparing Automatic Repair, bạn có thể tham khảo qua các bước sau:
3.1. Truy cập đến Command Prompt
Bước 1: Khi máy tính xuất hiện lỗi Automatic Repair, tại gốc của màn hình bạn hãy bấm vào Advanced Options.
Bước 2: Tiếp tục click vào TroubleShoot và click tiếp vào Advanced Options.
Bước 3: Bạn hãy click vào Command Prompt và máy tính sẽ khởi động lại ngay lập tức và bắt đầu cấu hình tính năng Command Prompt.
Bước 4: Sau đó bạn hãy click vào tài khoản đăng nhập ( nếu nó) và đến màn hình Command Prompt.
3.2. Tiến hành sửa lỗi tự động bằng lệnh Check Disk
Tại cửa sổ Command Prompt mà bạn vừa mở, hãy nhập câu lệnh chkdsk /f /r C: và nhấn phím Enter.
Sau đó, công cụ Check Disk sẽ tự động sửa các lỗi và thực hiện các thay đổi cần thiết. Bạn chỉ cần đợi quá trình hoàn tất và đóng cửa sổ Command Prompt. Sau đó, khởi động lại máy tính để đảm bảo các thay đổi được áp dụng thành công.
3.3. Tiến hành sửa lỗi bằng lệnh Bootrec trong Command Prompt
Bước 1: Bạn hãy nhập câu lệnh bootrec.exe /rebuildbcd và sau đó ấn phím Enter.
Bước 2: Bạn tiếp tục nhập câu lệnh bootrec.exe / fixmbr và nhấn phím Enter.
Bước 3: Nhập lệnh bootrec.exe / fixboot và ấn Enter.
Sau khi bạn đã nhập đủ 3 lệnh theo các bước phía trên thì hãy tắt Command Prompt đi và tiến hành khởi động lại máy.
3.4. Bạn cũng có thể tắt chế độ Automatic Repair trong Command Prompt
Bạn chỉ cần nhập câu lệnh bcdedit /set recoveryenabled no và ấn phím Enter thế là đã tắt được chế độ Automatic Repair rồi nhé.
3.5. Tiến hành reset lại dữ liệu trong máy tính
Bước 1: Khi máy tính xuất hiện lỗi Automatic Repair, tại gốc của màn hình bạn hãy bấm vào Advanced Options.
Bước 2: Bạn tiếp tục bấm vào Troubleshoot.
Bước 3: Bạn bấm tiếp vào Reset this PC.
Bước 4: Nếu như bạn đã lưu lại tất cả các file quan trọng thì hãy bấm vào Remove everything, còn nếu chưa thì bạn nên bấm vào Keep my files.
Bước 5: Nếu bạn không có bộ cài Windows trên máy, hãy nhấn vào Cloud download. Nếu bạn đã có file ISO Windows 10 trên máy, hãy chọn Local reinstall. Sau khi lựa chọn xong, máy tính sẽ bắt đầu quá trình đặt lại hệ thống.
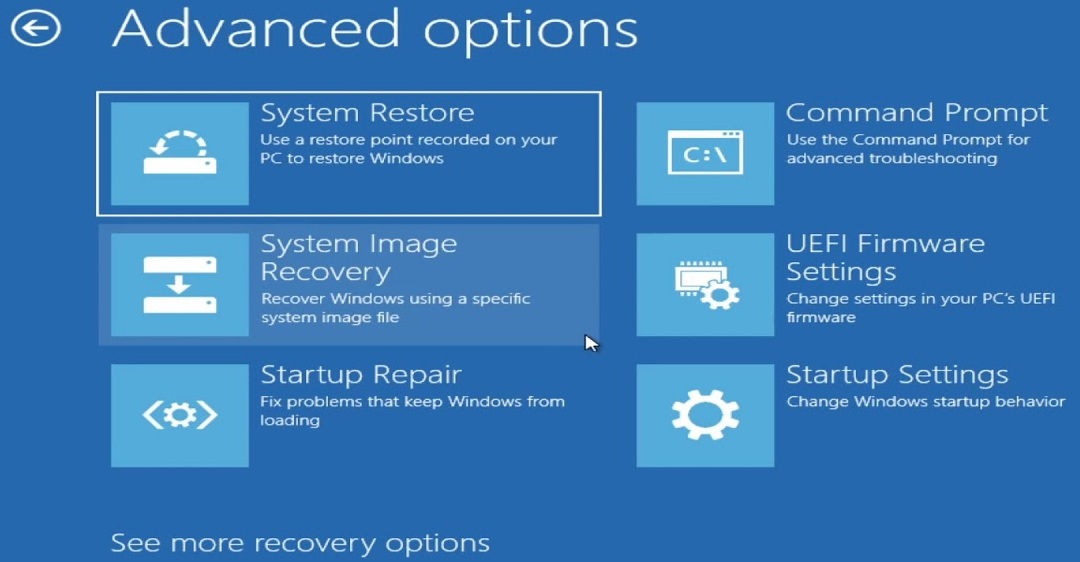
Vậy là Trung tâm sửa chữa điện lạnh – điện tử Limosa đã chia sẻ đến quý khách toàn bộ thông tin về cách sửa lỗi máy tính Automatic Repair. Chúng tôi hy vọng rằng chúng sẽ giúp ích cho quý khách trong việc sửa lỗi trên. Nếu quý khách có thắc mắc gì cần được hỗ trợ và giải đáp thì hãy gọi cho trung tâm theo số HOTLINE 1900 2276.

 Thời Gian Làm Việc: Thứ 2 - Chủ nhật : 8h - 20h
Thời Gian Làm Việc: Thứ 2 - Chủ nhật : 8h - 20h Hotline: 1900 2276
Hotline: 1900 2276




