Bài viết được tư vấn chuyên môn bởi ông Võ Văn Hiếu – Giám đốc kỹ thuật của Trung tâm sửa chữa điện lạnh – điện tử Limosa.
Mỗi khi bạn cần truyền tải dữ liệu giữa hai máy tính, việc kết nối chúng lại với nhau là điều rất cần thiết. Thế nhưng, không phải ai cũng biết cách kết nối 2 máy tính với nhau. Vì vậy, Trung tâm sửa chữa điện lạnh – điện tử Limosa sẽ cùng bạn tìm hiểu các cách kết nối 2 máy tính với nhau một cách dễ dàng và nhanh chóng.

MỤC LỤC
1. Cách kết nối 2 máy tính với nhau bằng cáp mạng
Cách kết nối 2 màn hình laptop với nhau thông qua cáp mạng Ethernet là cách đơn giản nhất và phổ biến nhất. Để sử dụng cách kết nối hai máy tính với nhau bằng cáp mạng, bạn cần chuẩn bị một cáp Ethernet (hoặc cáp mạng) và cài đặt driver của thiết bị mạng trên hai máy tính.
1.1. Sử dụng cáp mạng Ethernet để kết nối hai máy tính lại với nhau
Kết nối hai máy tính với nhau bằng cách sử dụng cáp mạng Ethernet. Cáp mạng Ethernet có hai đầu cắm RJ45 được sử dụng để kết nối hai thiết bị mạng với nhau. Bạn chỉ cần cắm đầu cáp mạng vào hai máy tính và chờ cho đến khi chúng hoạt động.
1.2. Kiểm tra cấu hình mạng trên hai máy tính
Kiểm tra cấu hình mạng trên hai máy tính để đảm bảo rằng chúng đang hoạt động trên cùng một mạng LAN. Bạn có thể kiểm tra cấu hình mạng bằng cách truy cập vào Control Panel và chọn Network and Sharing Center. Tại đây, bạn có thể kiểm tra các thiết bị mạng đang hoạt động và địa chỉ IP của chúng.
1.3. Thiết lập chia sẻ tập tin giữa hai máy tính
Sau khi đã sử dụng cách kết nối 2 máy tính với nhau, bạn có thể chia sẻ tập tin giữa chúng để truyền tải dữ liệu giữa hai máy tính. Bạn có thể chia sẻ tập tin bằng cách vào Control Panel và chọn Network and Sharing Center, sau đó chọn “Change advanced sharing settings” và chọn “Turn on file and printer sharing”. Bạn cũng có thể chia sẻ tập tin bằng cách click chuột phải vào file cần chia sẻ và chọn Properties, sau đó chọn tab Sharing và bật tính năng chia sẻ.
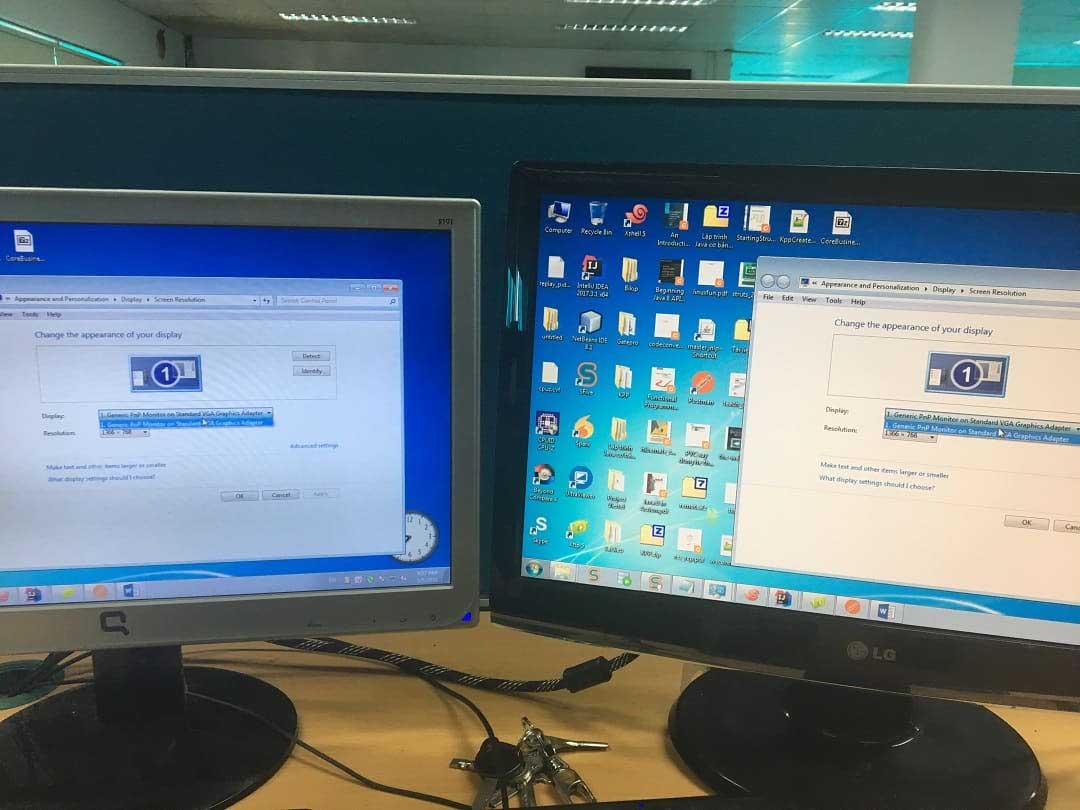
2. Cách kết nối 2 máy tính với nhau qua mạng WiFi
Tiếp tục với cách kết nối 2 màn hình laptop với nhau qua mạng WiFi. Đây là cách tiện lợi và phổ biến hơn với các máy tính hiện nay. Để kết nối hai máy tính với nhau qua mạng WiFi, ta có thể làm theo các bước sau:
Cài đặt card mạng WiFi: Để kết nối máy tính với mạng WiFi, cần có card mạng WiFi trên máy tính. Nếu máy tính của bạn không có card mạng WiFi tích hợp sẵn, bạn cần cài đặt một card mạng WiFi bên ngoài.
Thiết lập mạng WiFi: Bạn cần thiết lập mạng WiFi để hai máy tính có thể kết nối với nhau. Bạn có thể tạo một mạng WiFi mới bằng cách sử dụng bộ phát WiFi hoặc sử dụng mạng WiFi hiện có để kết nối hai máy tính với nhau.
Thiết lập tên mạng (SSID): Tên mạng (SSID) là tên mà bạn đặt cho mạng WiFi của bạn. Bạn cần đặt cùng một tên mạng (SSID) cho cả hai máy tính để chúng có thể nhận dạng và kết nối với nhau.
Thiết lập mật khẩu mạng: Bạn cần thiết lập mật khẩu mạng (WiFi password) để bảo vệ mạng của bạn khỏi những người không được phép sử dụng. Bạn cần đặt cùng một mật khẩu cho cả hai máy tính.
Kết nối hai máy tính với nhau: Sau khi thiết lập mạng WiFi, bạn cần kết nối hai máy tính với nhau. Bạn có thể sử dụng chức năng “Chia sẻ tập tin” (File Sharing) để chia sẻ tệp tin giữa hai máy tính hoặc sử dụng phần mềm điều khiển máy tính từ xa để điều khiển máy tính khác từ xa.
Tóm lại, cách kết nối 2 máy tính với nhau qua mạng WiFi là một cách đơn giản và tiện lợi để chia sẻ tập tin giữa hai máy tính. Bạn cần thiết lập cùng một mạng WiFi và mật khẩu cho cả hai máy tính để chúng có thể kết nối với nhau.

3. Cách kết nối 2 máy tính với nhau qua Bluetooth
3.1. Bật tính năng Bluetooth trên cả hai máy tính
- Trên máy tính 1: Nhấn tổ hợp phím Win + I để mở cài đặt, chọn “Devices” > “Bluetooth & other devices” > Bật Bluetooth.
- Trên máy tính 2: Cũng tương tự như trên, bật tính năng Bluetooth.
3.2. Ghép nối hai máy tính với nhau qua Bluetooth
- Trên máy tính 1: Chọn “Add Bluetooth or other device” > Chọn “Bluetooth” > Chọn máy tính 2 trong danh sách các thiết bị đã phát hiện được > Nhấn “Connect”.
- Trên máy tính 2: Sau khi kết nối với máy tính 1, truy cập vào “Settings” > “Devices” > “Bluetooth & other devices” > Chọn “Send or receive files via Bluetooth” > Chọn “Receive files” để cho phép nhận tập tin từ máy tính 1.
3.3. Chia sẻ tập tin và dữ liệu giữa hai máy tính
- Trên máy tính 1: Chọn tập tin hoặc dữ liệu cần chia sẻ, click chuột phải > Chọn “Send to” > Chọn “Bluetooth device” > Chọn máy tính 2 trong danh sách các thiết bị đã ghép nối > Chọn “Next” và tiếp tục thực hiện các hướng dẫn để hoàn tất việc chia sẻ.
- Trên máy tính 2: Sau khi nhận được tập tin từ máy tính 1, truy cập vào “Downloads” hoặc thư mục đã chọn để lưu tập tin và dữ liệu.
>>> Lưu ý khi kết nối hai máy tính qua Bluetooth
- Cách kết nối 2 máy tính với nhau qua Bluetooth có tốc độ truyền tải chậm hơn so với các phương pháp kết nối khác.
- Độ phân giải của các thiết bị màn hình phải tương thích với nhau để tránh lỗi hiển thị khi chia sẻ màn hình.
- Cách kết nối hai máy tính với nhau qua Bluetooth cũng có thể bị gián đoạn hoặc mất kết nối khi có các tín hiệu nhiễu khác trong môi trường.
Trong trường hợp máy tính gặp vấn đề hoặc lỗi khi sử dụng, quý khách vui lòng liên hệ với Trung tâm sửa chữa điện lạnh – điện tử Limosa để được hỗ trợ sửa chữa máy tính chuyên nghiệp và đáng tin cậy.
Trên đây là một số cách kết nối 2 máy tính với nhau để chia sẻ dữ liệu và tăng tính tiện dụng trong công việc. Mỗi phương pháp có những ưu điểm và hạn chế riêng, bạn cần lựa chọn phương pháp phù hợp với mục đích sử dụng và điều kiện kết nối của mình. Việc thực hiện các bước kết nối cũng đơn giản nếu bạn tuân thủ đúng các hướng dẫn. Chúc bạn thành công và tiết kiệm thời gian khi làm việc trên nhiều máy tính! Nếu gặp bất kỳ thắc mắc hoặc vấn đề nào, bạn có thể liên hệ với Trung tâm sửa chữa điện lạnh – điện tử Limosa thông qua HOTLINE 1900 2276 để được tư vấn và giải đáp.

 Thời Gian Làm Việc: Thứ 2 - Chủ nhật : 8h - 20h
Thời Gian Làm Việc: Thứ 2 - Chủ nhật : 8h - 20h Hotline: 1900 2276
Hotline: 1900 2276




