Máy tính là thiết bị hỗ trợ rất nhiều trong công việc, học tập, giải trí. Tuy nhiên, sau một thời gian sử dụng người dùng thường gặp phải tình trạng đầy dung lượng. Vậy nguyên nhân do đâu và cách giải phóng dung lượng máy tính win 10 như thế nào? Bạn hãy theo dõi ngay bài viết của Limosa dưới đây nhé.

MỤC LỤC
1. Nguyên nhân đầy dung lượng máy tính win 10 là gì?
Dung lượng máy tính win 10 bị đầy là do các nguyên nhân sau:
Tải quá nhiều phần mềm về máy tính.
Đây là nguyên nhân phổ biến khiến cho dung lượng máy tính bị đầy. Người dùng thường có thói quen tải nhiều phần mềm về máy nhưng lại không xóa những phần mềm không dùng đến, không cần thiết đi. Việc này sẽ chiếm khá nhiều dung lượng máy tính win 10.
Có quá nhiều file rác.
Trong quá trình sử dụng, máy tính sẽ sản sinh ra nhất nhiều file rác, file tạm . Nếu bạn không dọn dẹp thường xuyên, các file rác này sẽ tích tụ ngày một đầy và khiến cho dung lượng máy tính bị hết, ảnh hưởng tới hiệu năng hoạt động của máy tính.
Do file update của window.
Microsoft thường tung ra các phiên bản cập nhật của window để nhằm cải thiện các lỗi hiện có. Tuy nhiên, sau đi update thì các file này không tự xóa đi mà vẫn lưu trữ trong dung lượng máy tính, lâu ngày làm chiếm dụng không gian lưu trữ và gây lãng phí bộ nhớ.
Không dọn dẹp thùng rác.
Có thể bạn không để ý, khi xóa các file đi thì chúng sẽ không lập tức biến mất mà vẫn được lưu trữ ở trong thùng rác (Recycle Bin). Nếu bạn để tình trạng này lâu ngày thì các file sẽ ngày càng một đầy và chiếm dụng bộ nhớ máy tính win 10 của bạn.
Do virus.
Virus cũng là một nguyên nhân rất đáng lo ngại, nó đến từ nhiều nguồn khác nhau và sản sinh theo từng giây, làm giảm dung lượng win 10.
Đó là những nguyên nhân chính khiến cho dung lượng máy tính win 10 bị đầy nhanh chóng. Vậy cách giải phóng dung lượng win 10 như thế nào? Bạn tiếp tục tìm hiểu trong phần dưới đây nhé.
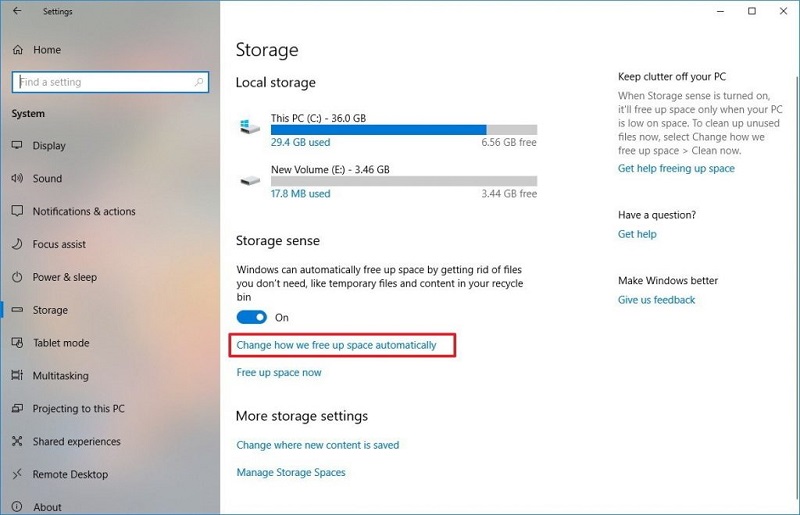
2. Hướng dẫn cách giải phóng dung lượng máy tính win 10 hiệu quả nhất.
Sau khi tìm ra nguyên nhân cụ thể, bạn có thể áp dụng cách giải phóng dung lượng win 10 như sau:
Gỡ bỏ các ứng dụng không cần thiết.
Với những ứng dụng không dùng đến, bạn hãy xóa bỏ chúng đi để giải phóng dung lượng trên win 10.
Trước đây để gỡ bỏ một ứng dụng nào đó trên máy tính thì thường thực hiện phương pháp truyền thống đó là truy cập “Control Panel” và mở “Program and Features”
Tuy nhiên, ở win 10 bạn có thể gỡ bỏ các ứng dụng trên Desktop và trên window store bằng “Settings”.
Các bước thực hiện như sau:
Bước 1: Bạn nhấn tổ hợp phím Window I.
Bước 2: Tại giao diện Settings, bạn click chọn “System”.
Bước 3: Bạn click chọn “App & Features”.
Bước 4: Bạn xem những ứng dụng nào không dùng đến mà mình muốn gỡ thì nhấn vào “Uninstall”.
Xóa tập tin tạm thời.
Bước 1: Mở cửa sổ “Run” bằng cách nhấn tổ hợp phím “Windows + R”.
Bước 2: Tại mục “Open”, bạn nhập “%temp%” rồi nhấn chọn “Enter”.
Bước 3: Bạn nhấn tổ hợp phím “Ctrl +A”, sau đó chọn “Delete” để xóa tất cả các tập tin tạm thời đi.
Đây là cách giải phóng dung lượng máy tính win 10 đơn giản nhất và đem lại hiệu quả cao.
Xóa bớt các file không quan trọng.
Trên windows 10, bạn có thể xem tổng quan không gian ổ đĩa hệ thống đang được sử dụng là bao nhiêu bằng cách thiết lập “Store”.
Các bước tìm và xóa các file không quan trọng như sau:
Bước 1: Mở trình đơn Settings bằng tổ hợp phím “Windows + I”.
Bước 2: Bạn click chọn “System”.
Bước 3: Bạn chọn vào “Storage”.
Bước 4: Bạn nhìn xuống dưới mục “Storage”, nhấn chọn ổ đĩa mà mình muốn phân tích.
Bước 5: Tại giao diện của “Storage usage”, bạn sẽ nhìn thấy Win 10 phân loại nội dung dựa trên thư mục mặc định, ứng dụng, trò chơi và các file hệ thống. Nếu bạn muốn xem thêm các thông tin chi tiết khác thì hãy click vào từng tên thư mục đó.
Bước 6: Để xóa bất kỳ nội dung nào đó, bạn nhấn vào “View” để mở vị trí thư mục, sau đó tiến hành xóa các file mà bạn muốn đi.
Bước 7: Bạn trở lại giao diện của “Storage usage” và chọn “Temporary file”. Tại đây bạn sẽ thấy các mục lưu trữ file tạm thời khác nhau bao gồm: thư mục download, Recycle Bin…
Bạn click chọn vào những nội dung mình muốn xóa và thực hiện theo hướng dẫn trên màn hình.
Bước 8: Quay lại giao diện “Storage usage” và chọn “Other”. Tại đây, bạn tìm những thư mục chiếm nhiều dung lượng ổ đĩa nhất tiến hành “Delete” chúng đi.
Xóa file trong thùng rác.
Đây là cách giải phóng dung lượng win 10 mà bạn cần thực hiện bởi khi xóa file đi, nó sẽ chuyển vào trong thùng rác và vẫn chims dung lượng của bạn.
Vì vậy, bạn lấy lại không gian ổ đĩa bằng cách nhấn xóa tất cả các tệp trong thùng rác đi nhé.
Nếu bạn thường thực hiện nhấn tổ hợp phím Shift + Del để có thể xóa vĩnh viễn các tập tin mà không chuyển vào thùng rác thì bạn hãy nên cấu hình lại Win 10 để máy tự động xóa các tệp cũ ra khỏi Recycle Bin.
Ngoài ra còn có rất nhiều cách khác để giải phóng dung lượng win 10 mà bạn có thể tìm hiểu thêm.
3. Một số câu hỏi về cách giải phóng dung lượng máy tính Win 10
Nếu ổ đĩa C bị đầy chuyển bớt dữ liệu sang ổ đĩa D có giúp máy bớt giật lag không?
Đây là một cách hay và đơn giản giúp máy bạn bớt giật lag đấy! Nhưng hãy chú ý đến cách ứng dụng có địa chỉ khởi chạy liên kết với ổ C để tránh tình trạng trục trặc ở các phần mềm nhé!
Làm sao để biết các file nào là không cần thiết để xóa bỏ?
Bạn thao tác theo thứ tự sau: this PC > chuột phải vào ổ C > chọn Properties > chọn Disk Cleanup > rồi Ok, máy sẽ tự động xóa các dữ liệu không cần thiết cho máy bạn nhé!
Nếu tải và xóa phần mềm trên Microsoft Store có trả lại dung lượng ban đầu không?
Bằng cách này một số file vẫn sẽ tồn tại trong máy, bạn phải vào ổ C và xóa các dữ liệu của file để dọn sạch hoàn toàn phần mềm bạn nhé!
Trên đây là bài viết hướng dẫn cách giải phóng dung lượng máy tính win 10 của trung tâm sửa máy tính hàng đầu Limosa. Hy vọng những thông tin này sẽ hữu ích đối với bạn. Để biết thêm chi tiết xin hãy vui lòng liên hệ cho chúng tôi qua số Hotline 1900 2276 – 0933 599 211 hoặc truy cập website Limosa.vn nhé.
(*) Xem thêm các bài viết liên quan:
– Hệ thống nhớ của máy tính bao gồm những gì?
– Bộ nhớ trong của máy tính bao gồm những gì?
– Cách update win 10 nhanh chóng, đơn giản
– Cách kiểm tra bộ nhớ macbook
– Cách kiểm tra tần số quét màn hình Macbook

 Thời Gian Làm Việc: Thứ 2 - Chủ nhật : 8h - 20h
Thời Gian Làm Việc: Thứ 2 - Chủ nhật : 8h - 20h Hotline: 1900 2276
Hotline: 1900 2276




