Việc kết nối mạng Wifi trên máy tính chắc hẳn đã không còn xa lạ với mọi người. Tuy nhiên không phải ai cũng biết cách xem mật khẩu wifi trên Win 10. Vậy thì đừng bỏ lỡ bài viết dưới đây, hãy cùng Limosa tìm hiểu các cách xem pass wifi Win 10 bạn nhé!

MỤC LỤC
1. Cách xem pass wifi Win 10 từ cài đặt mạng
Để có thể coi pass wifi Win 10 từ mục cài đặt mạng, bạn hãy thực hiện theo các bước đơn giản dưới đây:
- Bước 1: Bạn di chuyển chuột → nhấp chuột phải vào biểu tượng cột sóng Wi-Fi nằm ở góc dưới cùng của thanh taskbar trên màn hình → bạn nhấn chuột vào mục “Open Network and Internet Settings”.
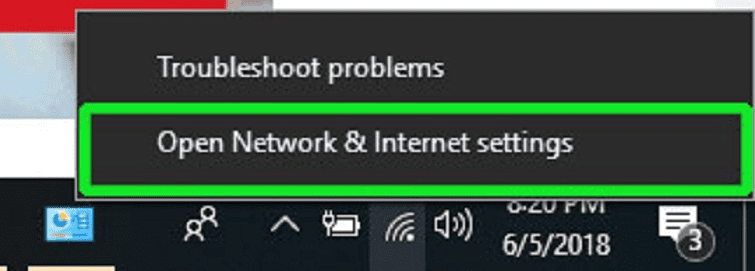
- Bước 2: Trong mục “Change your network settings”, bạn nhấn chuột chọn “Change Adapter Options”.
Bên cạnh đó, bạn có thể truy cập lựa chọn “Change Adapter options” bằng cách nhấn chuột trái vào nút “Start” → nhấn chọn tùy chọn “Settings” → nhấn vào tùy chọn “Network and Internet”. Khi này ở ô bên phải trong mục “change your network settings”, bạn tìm và bấm chọn mục “Change Adapter options”.
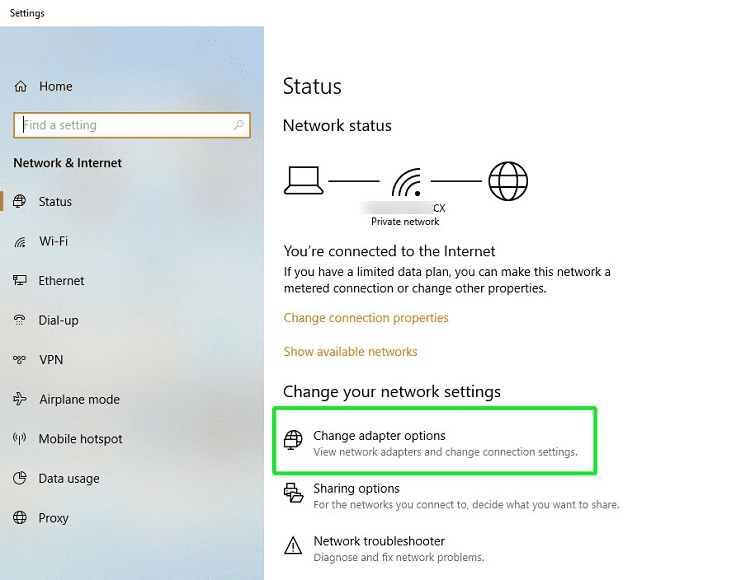
- Bước 3: Sau khi cửa sổ tiếp theo xuất hiện trên màn hình, bạn hãy tìm card mạng WiFi của bạn rồi nhấp chuột phải vào nó và click chọn “Status”.
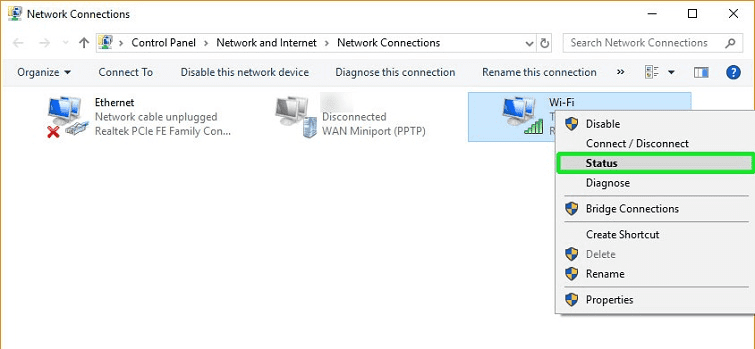
- Bước 4: Trong cửa sổ “Wi-Fi status” vừa hiển thị, bạn hãy nhấn chuột vào nút “Wireless Properties” như ảnh bên dưới.
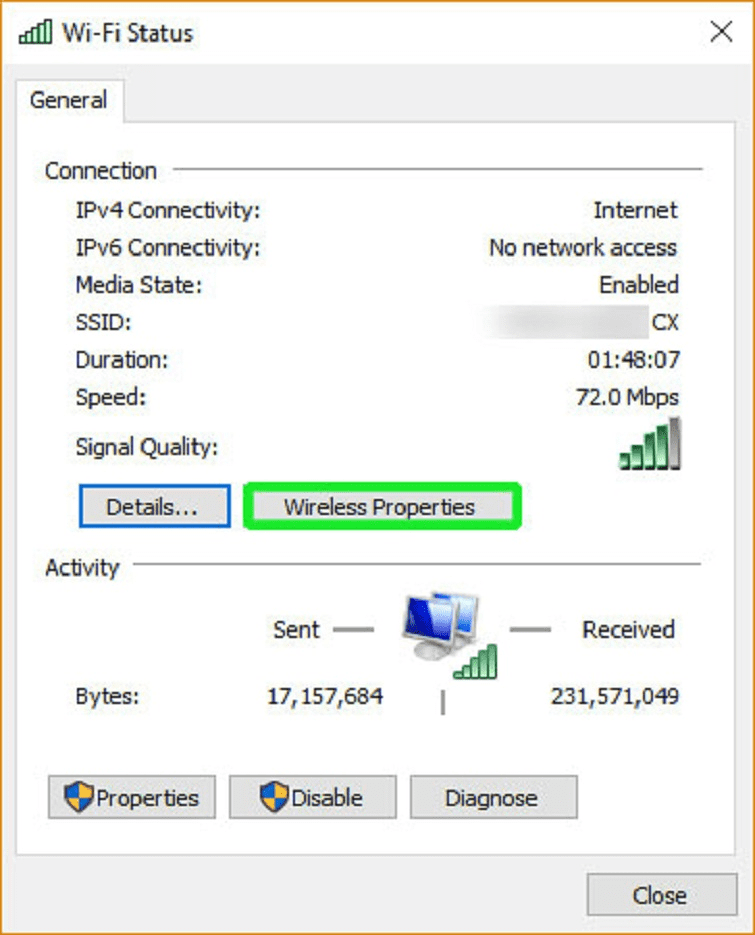
- Bước 5: Bạn tiếp tục nhấn chuột vào tab “Security” trong cửa sổ mới xuất hiện → bấm chọn hộp kiểm “Show characters”.
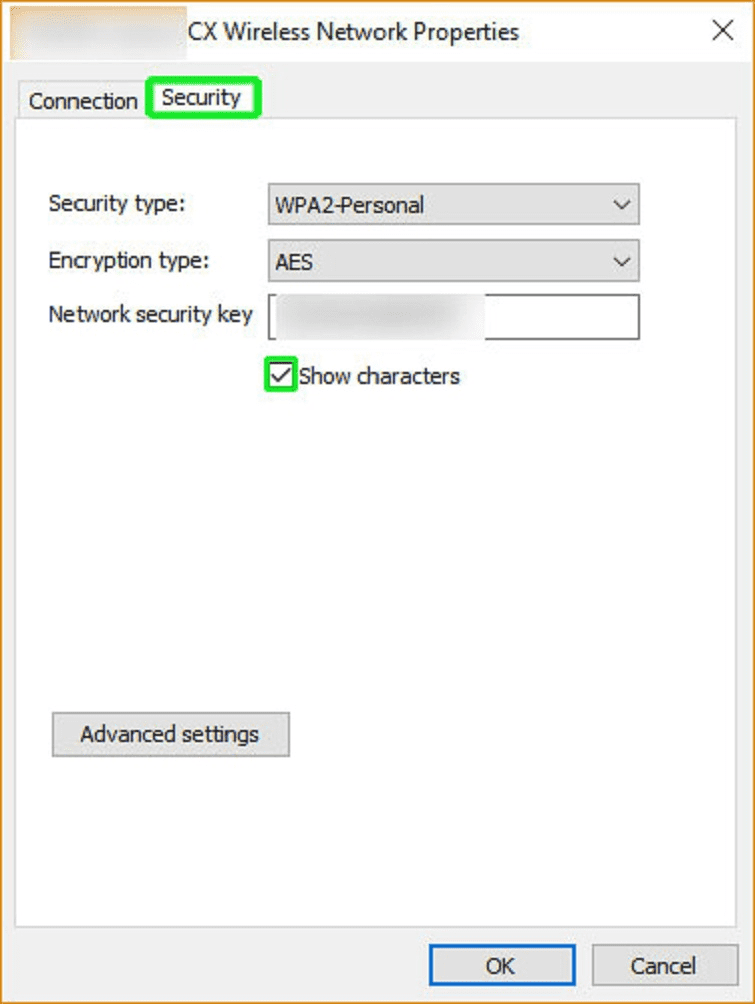
Lúc này mật khẩu wifi được mã hóa sẽ hiển thị dưới dạng văn bản thuần túy trong trường văn bản “Network Security Key”. Với các bước thực hiện đơn giản trên, bạn đã có thể xem pass wifi Win 10 nhanh chóng.
2. Cách xem pass wifi win 10 với câu lệnh
Với công cụ Command Prompt, bạn sẽ có thể dễ dàng xem mật khẩu wifi win 10 với những bước dưới đây:
- Bước 1: Bạn nhập “Command Prompt” vào trong thanh tìm kiếm “Cortana” hoặc ở cửa sổ “Run” bằng cách nhấn tổ hợp phím “Ctrl +R” → bạn nhấn chuột phải vào “kết quả” → chọn “Run as Administrator”.
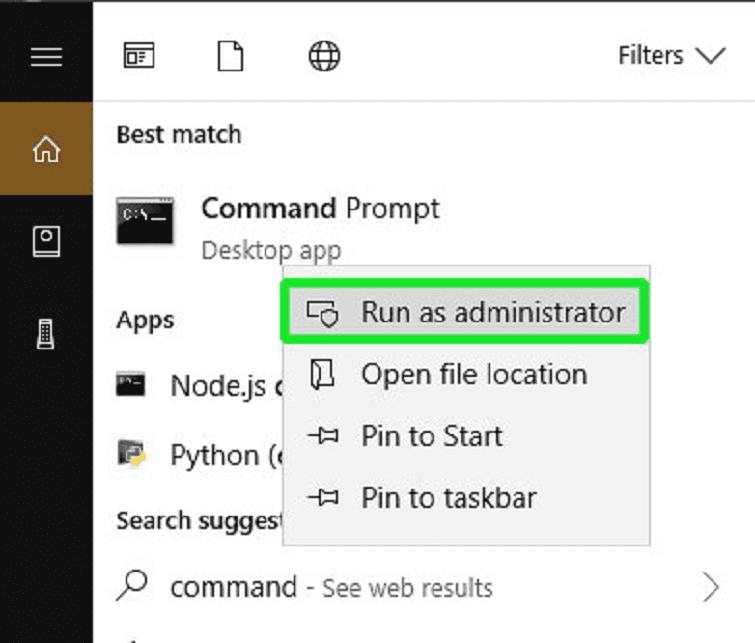
- Bước 2: Để hiển thị danh sách các kết nối wifi mà các bạn đã kết nối gần đây, bạn hãy nhập và chạy lệnh: netsh wlan show profiles
Trong phần “User Profiles”, bạn sẽ tìm thấy danh sách tất cả các mạng wifi mà bạn sử dụng gần đây.
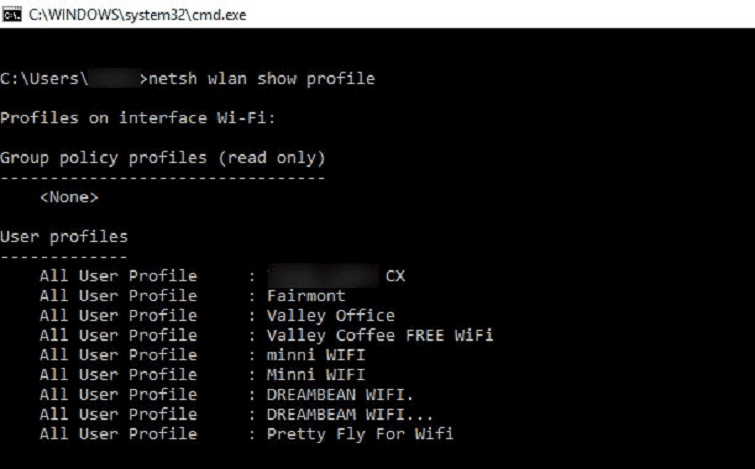
- Bước 3: Bạn nhập và chạy câu lệnh:
netsh wlan show profile name=Wi-FI name key=clear
Lúc này, mật khẩu wifi của một trong các mạng sẽ hiển thị.
Nếu bạn muốn thay thế “wifi name” bằng tên mạng wifi mà các bạn muốn hiển thị thì chạy câu lệnh sau: netsh wlan show profile “Valley Office” key=clear → bạn kéo xuống mục “Key Content” ở trong phần “Security Settings”.
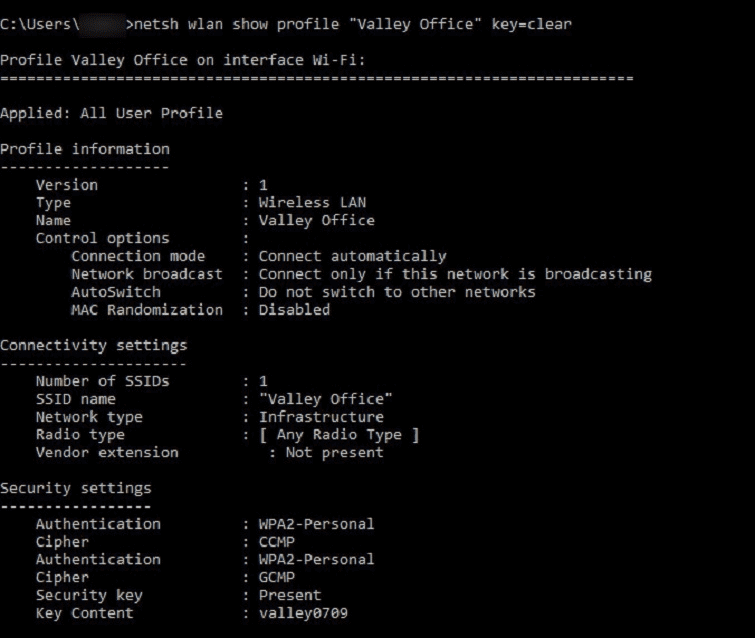
Trong đó, ‘Valley Office’ là mạng wifi mà ví dụ bên dưới muốn hiển thị mật khẩu.
3. Xem pass Wifi Win 10 bằng Powershell
Với Powershell, bạn có thể xem được tất cả mật khẩu wifi trên máy tính Win 10 đã được lưu trước đó.
- Bước 1: Bạn bấm tổ hợp phím tắt “Windows + X” trên bàn phím → chọn “Windows Powershell (Admin)” để bắt đầu truy cập vào ‘Powershell”.
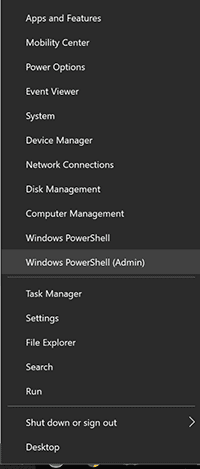
- Bước 2: Bạn nhập lệnh: Netsh Wlan Show Profiles để xem toàn bộ wifi đã kết nối trước đó.
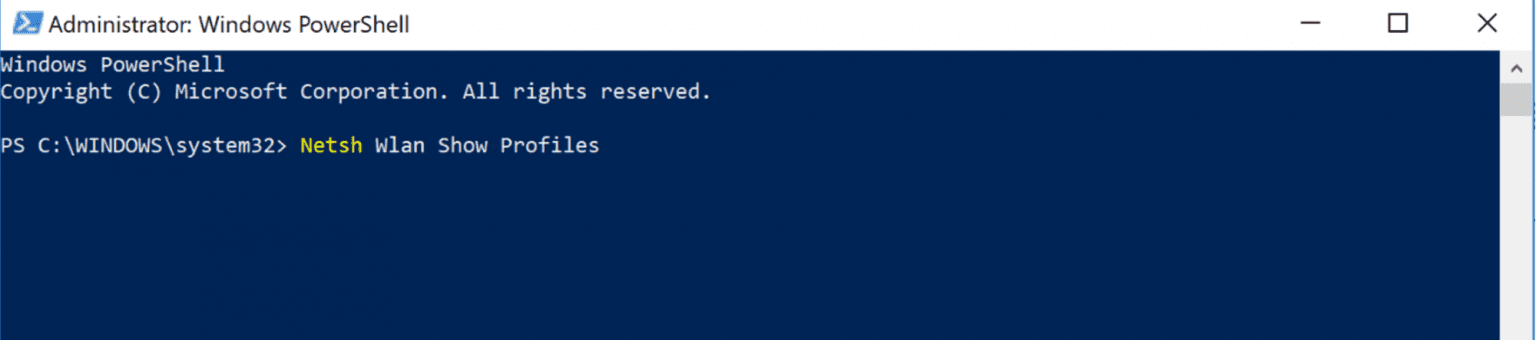
Lúc này, hệ thống sẽ trả về tên các mạng wifi mà bạn đã từng kết nối trước đó → bạn sẽ thấy được mật khẩu wifi đã lưu của một trong những mạng wifi hiển thị trên màn hình.
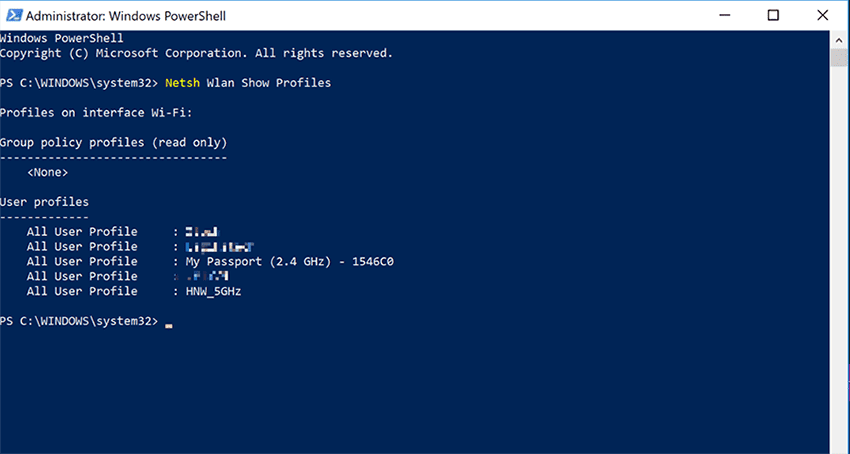
- Bước 3: Để có thể kiểm tra tất cả mật khẩu wifi đã lưu trên máy, bạn cho máy chạy câu lệnh:
netsh wlan show profile name= “Tên wifi” key =clear
Ở ví dụ bên dưới, Caiwin chọn xem wifi “My Passport (2.4 GHz) – 1546C0” nên cú pháp chọn sẽ là:
netsh wlan show profile nam= “My Passport (2.4 GHz) – 1546C0” key =clear
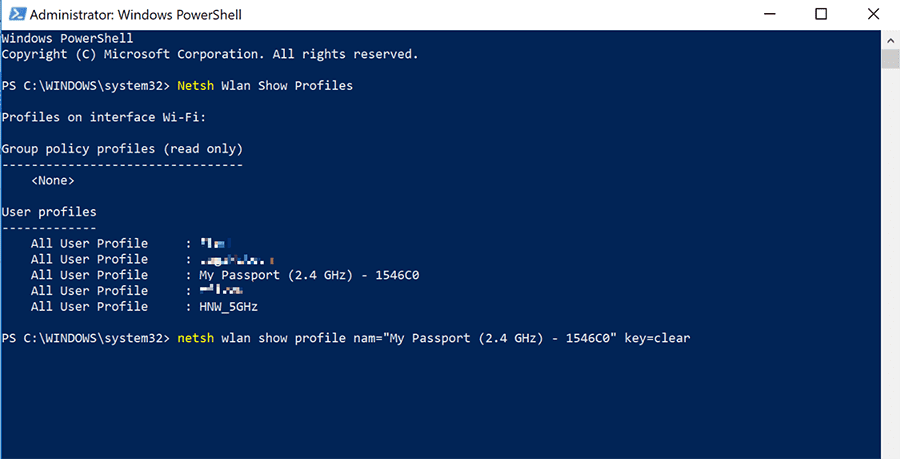
Bước 4: Một bảng giá trị chứa các thông số của wifi sẽ được hệ thống trả về. Dòng “key content” chính là dòng có chứa mật khẩu wifi mà bạn muốn tìm.
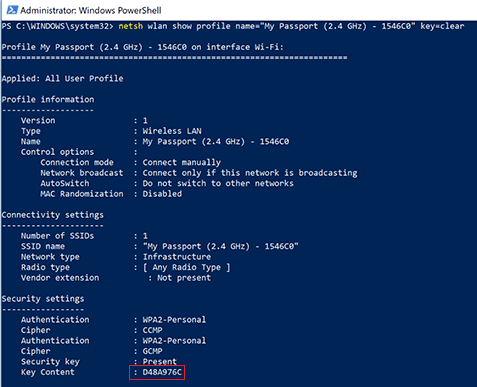
4. Cách xem pass wifi Win 10 với hộp thoại Run
Đây là cách xem mật khẩu wifi trên Win 10 cực kỳ nhanh chóng bởi giao diện của nó quen thuộc với mọi loại windows. Để có thể coi pass wifi win 10 bạn hãy tiến hành theo các bước sau:
- Bước 1: Bạn nhấn tổ hợp phím “Windows + R” trên màn hình để mở hộp thoại “Run”. Sau khi hộp thoại “Run” khởi động → bạn nhấn “ncpa.cpl” vào trong hộp thoại → nhấn “Enter” hoặc “OK”.
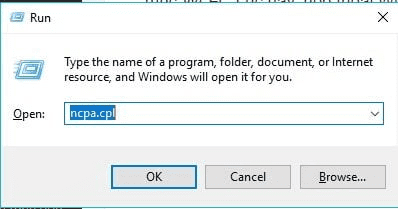
- Bước 2: Sau khi một hộp thoại “Network Connections” hiện ra, bạn nhấn đúp chuột trái để mở mục wifi → hộp thoại “Wi-Fi Status” được hiển thị → bạn nhấn chọn mục “Wireless Properties” → chuyển sang tab “Security” → nhấn chọn “Show Characters” để hiển thị mật khẩu của wifi đang kết nối.
5. Cách xóa pass wifi đã lưu trên win 10
Để có thể xóa mật khẩu wifi đã được tự động lưu vào máy tính mà bạn không cần dùng đến nữa thì hãy thực hiện theo 2 bước sau:
- Bước 1: Bạn nhấn “Start Menu” và chọn “Settings” hoặc biểu tượng răng cưa của “Settings” (Cài đặt) để mở mở ứng dụng Settings trên máy tính.
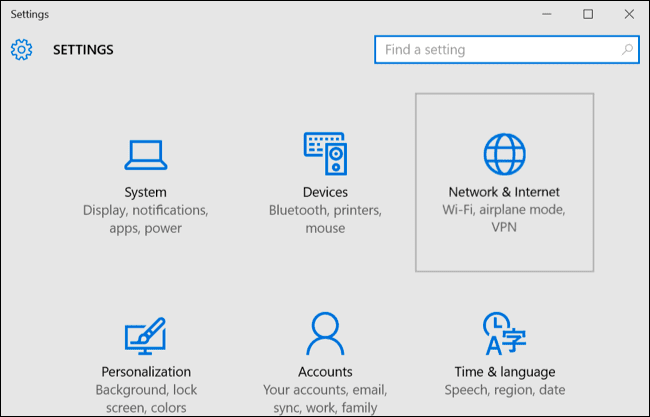
- Bước 2: Tại giao diện “Settings” hiển thị ra, bạn chọn wifi → chọn mục “Manage know networks”. Lúc này, mọi wifi đã từng được kết nối với máy tính sẽ hiển thị ra.
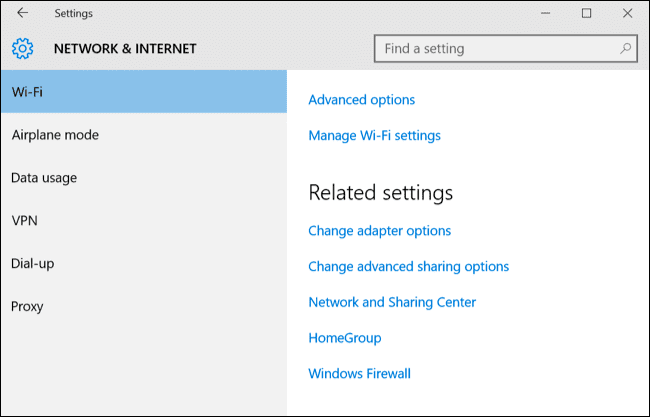
Để xóa một mật khẩu của wifi bất kì nào đó, bạn bấm chọn vào wifi đó → nhấn “Forget”.
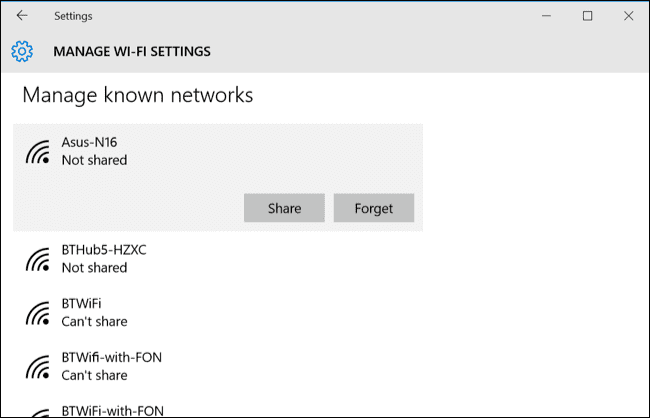
Như vậy là mật khẩu của wifi đó đã được xóa khỏi máy.
Trên đây, là những chia sẻ của chúng tôi về cách xem pass wifi Win 10. Để có thể xem thêm nhiều bài viết hay ho về công nghệ, máy tính, bạn hãy truy cập vào website: Limosa.vn ngay nhé!

 Thời Gian Làm Việc: Thứ 2 - Chủ nhật : 8h - 20h
Thời Gian Làm Việc: Thứ 2 - Chủ nhật : 8h - 20h Hotline: 1900 2276
Hotline: 1900 2276




