Bài viết được tư vấn chuyên môn bởi ông Võ Văn Hiếu – Giám đốc kỹ thuật của Trung tâm sửa chữa điện lạnh – điện tử Limosa.
Khi sử dụng Powerpoint bạn sẽ thấy chức năng ghi lại màn hình trong phần mềm này để khi cần quay lại bất cứ khu vực nào trên slide và nhúng vào slide của bạn. Tuy nhiên, đôi khi tính năng này không hoạt động. Do đó, Trung tâm sửa chữa điện lạnh – điện tử Limosa sẽ đưa ra một số cách xử lý tính năng ghi màn hình không hoạt động trong Powerpoint hiệu quả mà bạn có thể thử.

MỤC LỤC
1. Hướng dẫn cách ghi màn hình trong Powerpoint
Tính năng quay màn hình trong Powerpoint được thêm vào cho những phiên bản 2016 trở đi. Bạn có thể sử dụng tính năng này bằng các bước sau đây:
- Bước 1: Bạn mở file PowerPoint, sau đó vào tab Insert và chọn Screen Recording.
- Bước 2: Khi đó, màn hình Powerpoint sẽ đóng lại và thanh công cụ ghi màn hình sẽ xuất hiện. Bạn sử dụng chuột để tô vùng mà bạn cần quay màn hình.
- Bước 3: Có 2 cách mà bạn có thể sử dụng là ấn nút Record hoặc sử dụng tổ hợp phím Windows + Shift + R để thực hiện việc ghi màn hình. Bạn có thể chọn ghi màn hình bao gồm âm thanh và con trỏ chuột hoặc không bao gồm bằng cách ấn vào Audio và Record Pointer để tắt nó đi. Ngoài ra, bạn có thể dùng nút Record và tổ hợp phím Windows + Shift + R để tạm dừng hoặc tiếp tục ghi màn hình.
- Bước 4: Bạn có thể dừng ghi màn hình bằng cách chọn ô vuông trên thanh công cụ hoặc tổ hợp phím Windows + Shift + Q. Ngay sau đó, video của bạn sẽ tự động được đưa vào slide. Bạn cũng có thể lưu video này về máy bằng cách chọn vào video và chọn Save Media as… tìm đến thư mục cần lưu video và bấm Save.
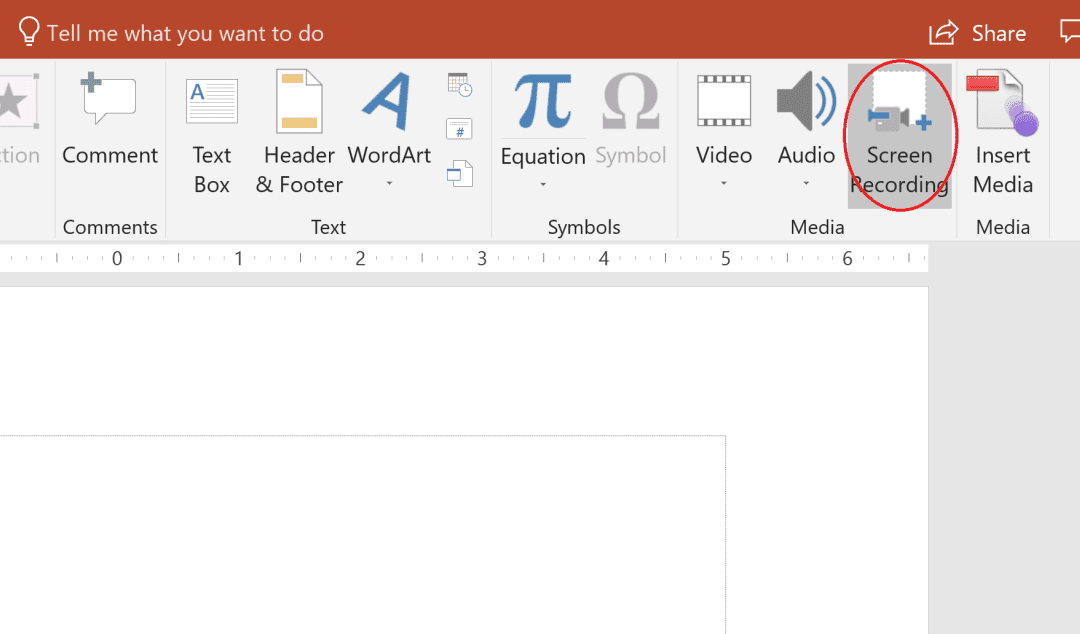
2. Cách khắc phục tính năng ghi màn hình không hoạt động trong PowerPoint
Tính năng ghi màn hình không hoạt động trong PowerPoint vì có nhiều nguyên nhân, có thể do lỗi không đủ dung lượng hoặc bị xung đột phần mềm. Sau đây là những giải pháp phổ biến mà các bạn có thể áp dụng để khắc phục lỗi này:
2.1 Dọn dẹp dung lượng của máy tính
Khi ghi màn hình trong Powerpoint, sẽ cần dung lượng trong máy tính để giúp hiển thị video được mượt mà hơn. Nếu tính năng này không hoạt động, bạn hãy thử giải phóng bớt dung lượng trên ở đĩa của máy tính:
- Bước 1: Bạn đóng các chương trình đang chạy nền trên máy tính
- Bước 2: Tiếp theo, bạn mở cửa sổ trình khám phá tệp nơi chứa các thông tin về ở đĩa. Sau đó, bạn nhấp chuột phải vào đĩa hệ thống hay còn gọi là ổ đĩa C, rồi chọn tiếp Properties khi cửa sổ mới mở ra.
- Bước 3: Bạn vào Tab General và chọn vào lệnh Disk Cleanup.
- Bước 4: Bạn chờ cho máy tính dọn dẹp xong thì hãy khởi động lại máy tính. Sau đó, thực hiện lại chức năng ghi hình trong Powerpoint.
2.2 Vận hành PowerPoint ở chế độ an toàn
Sau khi dọn dẹp ổ đĩa mà tính năng ghi màn hình không hoạt động trong PowerPoint vẫn tái diễn, bạn có thể thử chạy PowerPoint ở chế độ an toàn.
- Bước 1: Đầu tiên, bạn ấn tổ hợp phím Windows + R để mở hộp thoại Run
- Bước 2: Bạn nhập lệnh powerpnt/safe và chọn OK.
- Bước 3: Vậy là bạn đã bật chế độ chạy Powerpoint an toàn. Lúc này bạn có thể thực hiện tính năng Ghi màn hình trong slide.
2.3 Sử dụng chức năng repair Office
Trong phần mềm Microsoft Office có chức năng tự sửa chữa các lỗi, bạn có thể sử dụng chức năng này khi việc ghi màn hình Powerpoint không hoạt động đúng để tìm ra lỗi qua các bước sau đây:
- Bước 1: Bạn mở công cụ Repair Office bằng cách click chuột phải vào menu Start ở góc trái màn hình. Sau đó, chọn lệnh Apps and Features, rồi chọn Powerpoint và bấm Sửa đổi.
- Bước 2: Tiếp theo, bạn thấy có khung Office hiện ra, bạn chọn Quick repair và chọn tiếp Repair. Sau khi Office sửa chữa lỗi xong, bạn có thể chạy lại tính năng ghi màn hình trong Powerpoint.
2.4 Ghi lại màn hình bằng công cụ trực tuyến
Nếu như bạn không thể khắc phục tính năng ghi màn hình không hoạt động trong Powerpoint bằng những cách có sẵn trong máy tính, bạn có thể sử dụng công cụ trực tuyến giúp bạn ghi màn hình thay cho tính năng này trong Powerpoint. Chúng tôi đề xuất sử dụng công cụ Vidmore Free Online Screen Recorder. Bạn không cần cài đặt phần mềm này vào máy mà có thể sử dụng online như sau:
- Bước 1: Bạn mở sẵn màn hình mà bạn muốn quay và sau đó mở tiếp trang Vidmore Free Online Screen Recorder trên internet. Bạn click chuột chọn Launch Free Recoder để tải xuống trình khởi chạy.
- Bước 2: Khi đó, bạn sẽ thấy bốn biểu tượng trên trình khởi chạy như Camera, Webcam, Speaker và Microphone. Tuỳ theo nhu cầu ghi màn hình mà bạn sẽ chọn bật chúng lên để ghi hình.
- Bước 3: Tiếp theo, bạn chọn vào Record để bắt đầu ghi màn hình cho PowerPoint. Khi ghi màn hình xong, bạn bấm Stop và tải xuống máy bản ghi để chèn vào PowerPoint của mình.
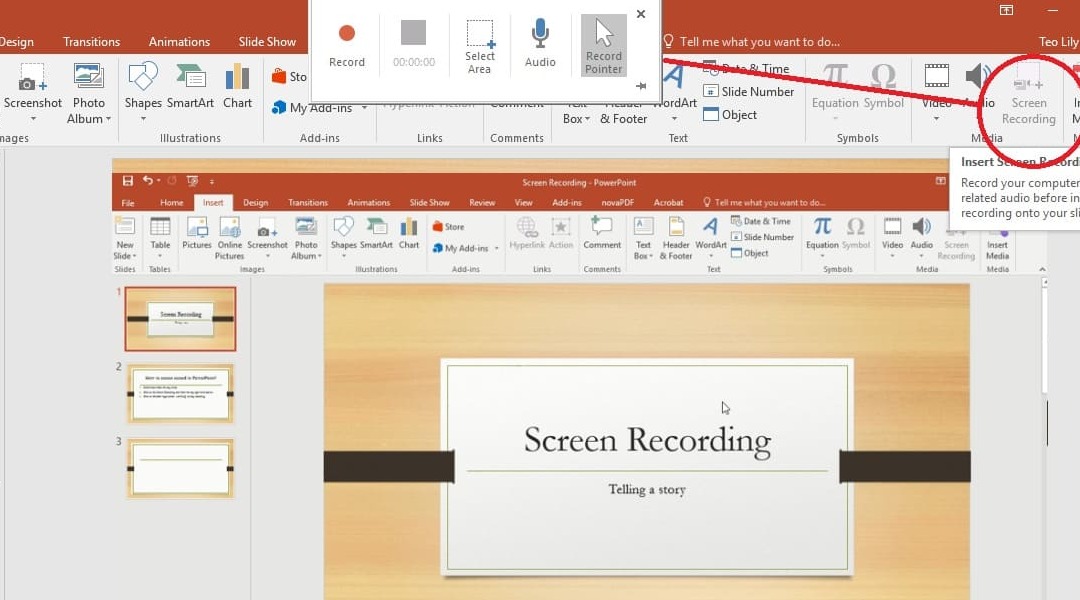
Có thể thấy để khắc phục tính năng ghi màn hình không hoạt động trong PowerPoint chúng ta có rất nhiều cách. Các bạn hãy thử thực hành theo và nếu gặp khó khăn trong quá trình thực hành hãy liên hệ HOTLINE 1900 2276 của Trung tâm sửa chữa điện lạnh – điện tử Limosa để được hướng dẫn thêm.

 Thời Gian Làm Việc: Thứ 2 - Chủ nhật : 8h - 20h
Thời Gian Làm Việc: Thứ 2 - Chủ nhật : 8h - 20h Hotline: 1900 2276
Hotline: 1900 2276




