Việc kiểm tra màn hình laptop khi mua mới hay trong quá trình sử dụng là cần thiết và không thể bỏ qua. Limosa dưới đây sẽ chia sẻ cho bạn cách test màn hình Laptop đơn giản và chính xác cho bạn tham khảo và thực hiện nhé.

MỤC LỤC
1. Hướng dẫn kiểm tra màn hình laptop bằng phần mềm
1.1. Dead Pixel Locator
Phần mềm test màn hình laptop đầu tiên là Dead Pixel Locator, đây là công cụ đơn giản, gọn nhẹ giúp kiểm tra điểm ảnh chết màn hình LCD, Plasma với việc sử dụng những công nghệ hiện đại trong việc phát hiện ra điểm ảnh chết, giúp hiển thị điểm ảnh chết với màu sắc khác màu nền.
Các bước tiến hành kiểm tra màn hình với phần mềm này như sau:
Bước 1: Tải phần mềm Dead Pixel Locator về thiết bị
Bước 2: Click đúp vào file (hoặc click phải chuột lựa chọn Open) để cài đặt.
Bước 3: Sau khi cài đặt bạn sẽ thấy có những màu sắc khác nhau để hiển thị điểm chết trên màn hình như: Yellow, Black, White, Cyan ….
Bước 4: Để kiểm tra màn hình laptop, bạn click vào bất cứ màu nào, lúc này màu sắc sẽ bao phủ toàn màn hình, hãy sử dụng các phím mũi tên để chuyển sang những màu sắc khác nhau.
Bước 5: Nếu màn hình xuất hiện điểm màu lạ, khác màu với màn hình máy tính thì đây chính là điểm chết.
Bạn có thể đổi qua lại các màu để kiểm tra chính xác hơn và nhấn phím Esc để trở về giao diện màn hình như cũ.
1.2. PerformanceTest9
Phần mềm PerformanceTest là công cụ phần mềm cho phép người dùng nhanh chóng đánh giá hiệu suất của máy tính, tìm, phân tích và khắc phục những vấn đề về hiệu suất. Bên cạnh đó thì phần mềm còn đo mức độ ảnh hưởng của thay đổi cấu hình, đo lường độc lập theo nhiều tiêu chí. Ngoài ra còn nhiều những ưu điểm khác.
Bạn chỉ cần tải phần mềm về và làm theo hướng dẫn để test màn hình laptop.
1.3. LCDTest 2.0:
– LCDtest là phần mềm sẽ kiểm tra màn hình tinh thể lỏng (LCD) thường thấy trong màn hình phẳng và laptop.
Mỗi pixel ở trong một LCD sẽ có 3 bóng bán dẫn. Một cho màu xanh lá cây, màu đỏ, và xanh dương. Phần mềm này sẽ chỉ có thể giúp bạn xác định pixel trở lại hoặc bị kẹt ở trên màn hình LCD và nó sẽ không thể sửa chữa màn hình.
Để kiểm tra màn hình laptop thì bạn hãy tải phần mềm này về và làm theo những bước hướng dẫn cụ thể.
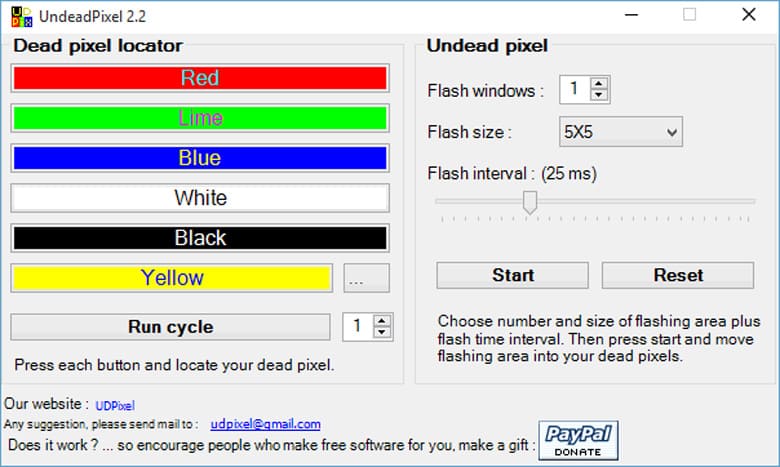
2. Hướng dẫn cách test màn hình laptop ngay trên trình duyệt
Để có thể kiểm tra tình trạng màn hình laptop thì bạn có thể sử dụng trang web Myscreenchecker để thực hiện việc kiểm tra online, miễn phí và dễ dàng sử dụng.
Theo đó thì ngay ở màn hình chính của trang web, sẽ nhìn thấy được độ phân giải hiển thị của màn hình máy tính cùng với 20 ô màu để bạn test màn hình.
Bạn hãy kích chọn vào lần lượt những màu mà bạn sử dụng để kiểm tra.
Bên cạnh đó thì trang web còn có nút RANDOM COLOR TEST – TOUCH ME giúp hỗ trợ bạn test màu ngẫu nhiên. Nếu như bạn muốn test với các màu khác nữa thì nhấn I WANT TO CHECK WITH MORE COLOR để có thể mở thêm nhiều màu test khác.

3. Cách test màn hình laptop qua lỗi chết điểm ảnh
Hướng dẫn kiểm tra màn hình laptop khi xuất hiện lỗi chết điểm ảnh như sau:
Cách 1: Kiểm tra điểm chết trên màn hình với InjuredPixels
Phần mềm InjuredPixels sẽ cho phép bạn dễ dàng kiểm tra những điểm chết bị lỗi ở trên màn hình LCD, lấp đầy toàn bộ màn hình bằng màu chính hoặc là màu tùy chỉnh, và sẽ cho phép bạn kiểm tra những điểm ảnh của màn hình không khớp với màu mà mình đã chọn.
Thực hiện như sau: Click hoặc sử dụng các phím mũi tên để chuyển màu hoặc chuột phải để gọi menu bằng những lệnh chính.
Phần mềm InjuredPixels có thể chạy trực tiếp mà sẽ không cần phải cài đặt ở trên máy tính, theo đó thì bạn chỉ cần tải phiên bản portable và chạy.
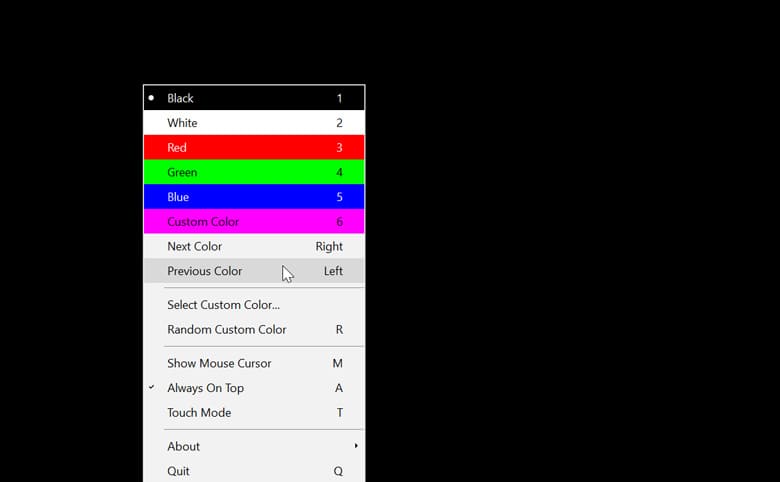
Cách 2: Kiểm tra điểm chết trên màn hình với LCD DeadPixel Test
Đây là công cụ test cực kỳ đơn giản được thiết kế để phát hiện “điểm ảnh chết” bằng cách hiển thị lên một loạt những trang màu nền tương phản.
Bạn hãy kích lần lượt vào những màu để có thể tìm ra điểm chết ở trên màn hình.
Cách 3: Test màn hình laptop bằng Dead Pixel Buddy
Về cách thức hoạt động của công cụ này sẽ khá đơn giản: tức về cơ bản nó sẽ lấp đầy màn hình với màu mà bạn lựa chọn, phát hiện ra các điểm ảnh chết hoặc bị kẹt rõ ràng hơn.
Các bước tiến hành như sau:
Bước 1: Bạn hãy lựa chọn lần lượt vào các màu để có thể tìm ra điểm chết trên màn hình.
Bước 2: Thử nghiệm với nhiều màu, bởi có thể lần thử đầu tiên đã bỏ sót các điểm ảnh bị hỏng, và bạn có thể thử với những màu mặc định như đen, đỏ, xanh lá cây, trắng, xanh lam hay một màu tùy chỉnh khác.
Bên cạnh đó thì bạn có thể thiết lập Dead Pixel Buddy để có thể tự động chuyển màu bằng cách chỉnh sửa giá trị Time Cycle.
Bài viết trên đây Limosa đã chia sẻ cho bạn cách test màn hình laptop hiệu quả để áp dụng tốt nhất. Để lại bình luận nếu bạn còn thắc mắc cần được Limosa giải đáp nhé.

 Thời Gian Làm Việc: Thứ 2 - Chủ nhật : 8h - 20h
Thời Gian Làm Việc: Thứ 2 - Chủ nhật : 8h - 20h Hotline: 1900 2276
Hotline: 1900 2276




