Bạn muốn tắt khóa màn hình vì máy khởi động quá lâu hoặc không muốn sử dụng nữa nhưng chưa biết cách? Vậy hãy cùng Limosa khám phá những cách tắt khóa màn hình Win 7 và Win 10 nhanh chóng, đơn giản mà lại hiệu quả nhé!

MỤC LỤC
1. Vì sao nên tắt khóa màn hình?
Có rất nhiều lý do khiến người dùng muốn tắt ứng dụng khóa màn hình máy tính, dưới đây là một số trường hợp điển hình:
- Giúp cho quá trình sử dụng máy tính diễn ra nhanh chóng, không gặp khó khăn khi nhập mật khẩu bởi đây là máy tính nhiều người dùng chung ở cơ quan hoặc gia đình.
- Giúp tiết kiệm thời gian, thao tác khi vào màn hình làm việc của máy tính phù hợp với những chủ nhân thích sự tiện lợi và gọn gàng.
- Không lo việc bị quên mật khẩu, có thể khởi động máy nhanh chóng.
Tuy nhiên, nếu máy tính của bạn có nhiều dữ liệu quan trọng thì nên cài đặt mật khẩu để nâng cao tính bảo mật.
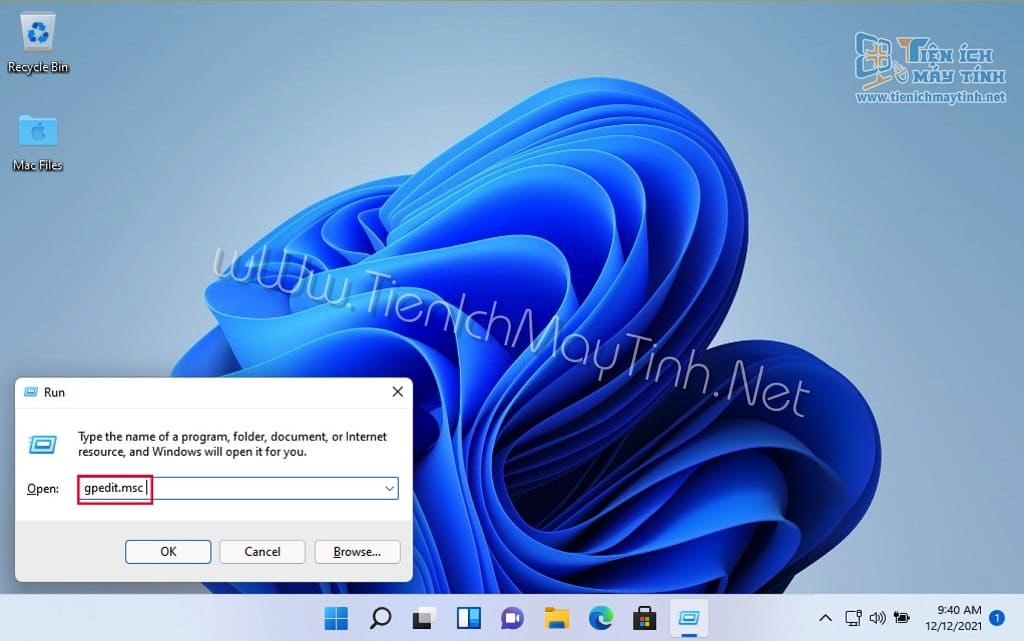
2. Tắt khóa màn hình Win 10 bằng cách sử dụng cửa sổ lệnh CMD
Để có thể tắt khóa màn hình Win 10 với cách làm này, bạn cần phải chạy cửa sổ lệnh CMD với quyền quản trị, các bước thực hiện cụ thể như sau:
- Bước 1: Bạn hãy nhấn tổ hợp phím “Windows + S ” trên bàn phím → bạn hãy nhập từ khóa “cmd” → click chuột phải vào kết quả tìm được → bấm chọn “Run as Administrator” như hình minh họa phía bên dưới.
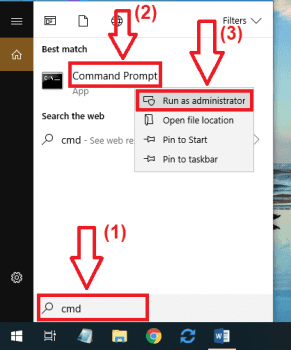
- Bước 2: Khi giao diện cửa sổ “Command Prompt” hiện ra trên màn hình, bạn hãy nhập câu lệnh “control userpasswords2” → nhấn phím “Enter” trên màn hình để bắt đầu thực hiện lệnh.
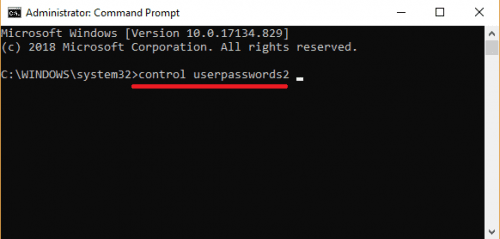
- Bước 3: Lúc này, cửa sổ “User Accounts” sẽ hiện lên, bạn hãy bỏ chọn mục “Users must enter a user name and password to use this computer” → nhấn chọn nút “OK”.
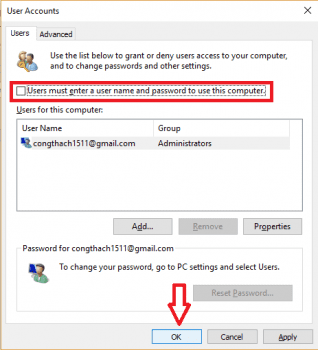
- Bước 4. Cửa sổ “Automatically sign in” sẽ hiện ra trên màn hình, bạn hãy nhập mật khẩu đăng nhập user → nhấn chọn “Apply” → chọn “OK”.
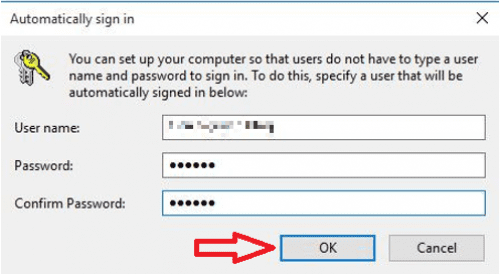
- Bước 5. Bạn hãy “Restart” (khởi động lại) máy tính Win 10 đồng thời kiểm tra xem màn hình đăng nhập đã được tắt chưa nhé!
3. Limosa hướng dẫn tắt màn hình khóa Win 10 với Group Policy Editor
Bên cạnh cách dùng cửa sổ lệnh CMD, bạn cũng có thể sử dụng Group Policy Editor để tắt khóa màn hình khóa Win 10 với các bước thực hiện như sau:
- Bước 1: Bạn hãy mở cửa sổ lệnh “Run” bằng cách nhấn tổ hợp phím “Windows + R” trên bàn phím → nhập vào mục “Open” lệnh “gpedit.msc” → bạn hãy nhấn “Enter” hoặc “OK” để có thể truy cập giao diện “Group Policy Editor”.
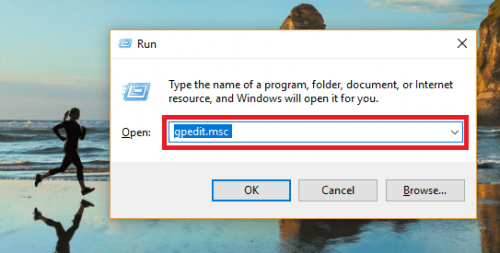
- Bước 2. Tại giao diện cửa sổ “Group Policy Editor” bạn hãy truy cập vào “Computer Configuration” → ấn chọn “Administrative Templates” → chọn “Control Panel” → click chuột vào “Personalization” → bạn hãy nhấn đúp chuột trái vào “Do not display the lock screen” trong danh sách mở rộng bên phải như hình minh họa bên dưới.
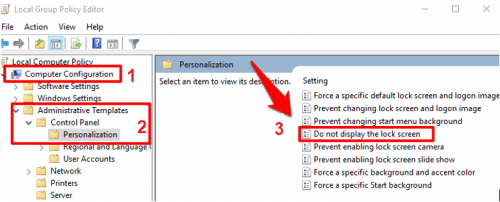
- Bước 3: Lúc này, cửa sổ tùy chỉnh sẽ hiện ra trên màn hình, tại đây bạn hãy nhấn chọn “Enabled” → nhấn vào nút “OK” để lưu tất cả thay đổi → bạn khởi động lại máy tính để kiểm tra kết quả nhé.
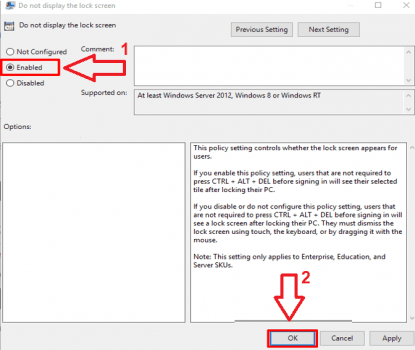
4. Limosa hướng dẫn cách tắt khóa màn hình với Registry Editor
Đây là một trong những cách bạn có thể áp dụng cho máy tính sử dụng hệ điều hành Win 10. Cách thực hiện với Registry Editor rất đơn giản chỉ với 4 bước dưới đây:
- Bước 1: Bạn hãy mở cửa sổ lệnh “Run” bằng cách nhấn tổ hợp phím “Windows + R” trên bàn phím → nhập lệnh “regedit” hoặc “regedit.exe” vào mục “Open” → nhấn chọn phím “Enter” hoặc click vào “OK” để mở ra giao diện “Registry Editor” như hình bên dưới.
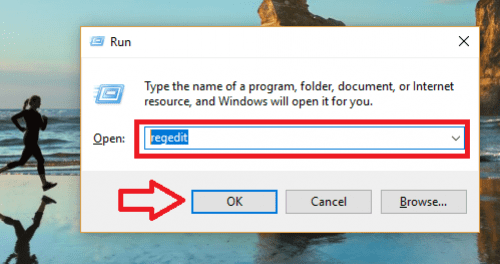
- Bước 2: Tại giao diện cửa sổ của “Registry Editor”, bạn hãy dán đường dẫn bên dưới vào địa chỉ “Quick access” → nhấn phím “Enter” để truy cập nhanh vào thư mục như hình bên dưới.
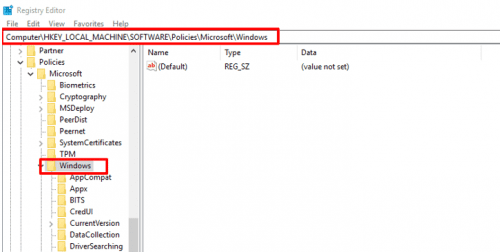
- Bước 3: Bạn hãy nhấn vào mục “Personalization” → nhấn chuột phải lên khoảng trắng bên cạnh → ấn chọn “New” → chọn dòng “DWORD (32-bit) Value” như hình bên dưới.
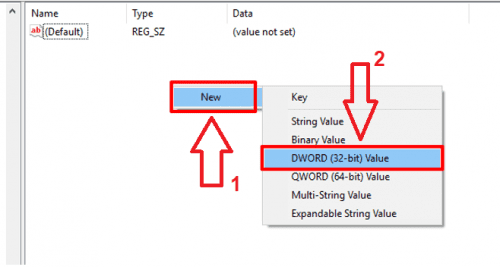
- Bước 4: Bạn hãy nhấn chuột phải vào key vừa tạo → ấn chọn “rename” → đặt tên là “NoLockScreen” như hình minh họa.
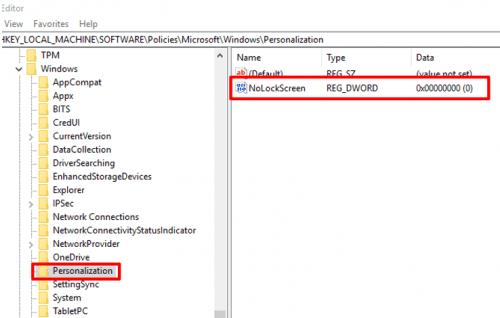
- Bước 5: Bạn hãy nhấn đúp chuột vào “NoLockScreen” → nhập giá trị 1 vào trong ô “Value data” trong cửa sổ hiển thị trên màn hình → nhấn “OK” để lưu thiết lập.
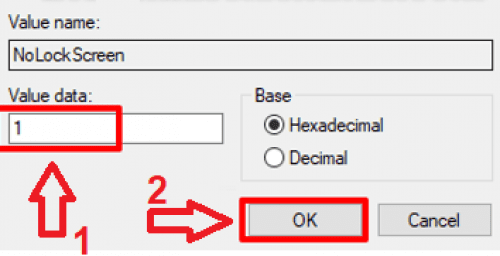
5. Limosa hướng dẫn tắt khóa màn hình Win 7 với netplwiz
Với netplwiz, bạn có thể sử dụng để tắt khóa màn hình Win 7 hoặc Win 10 chỉ với các bước sau:
- Bước 1: Bạn hãy nhấn tổ hợp phím “Windows + R” trên bàn phím để mở lệnh “Run” → bạn hãy nhập “netplwiz” vào mục Open → nhấn phím “Enter” như hình bên dưới.
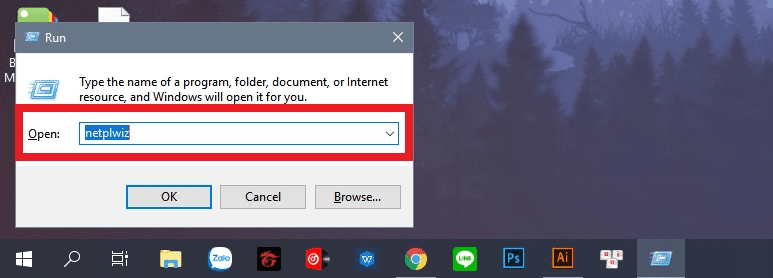
- Bước 2: Lúc này, màn hình máy tính của bạn sẽ xuất hiện cửa sổ “User Account”, bạn hãy bấm chọn vào tab User → nhấn chọn vào tài khoản bạn muốn xóa mật khẩu (chọn vào tài khoản locng) → bạn nhấn bỏ tích khung “Users must enter a user name and password to use this computer” → nhấn chọn mục “Apply”.
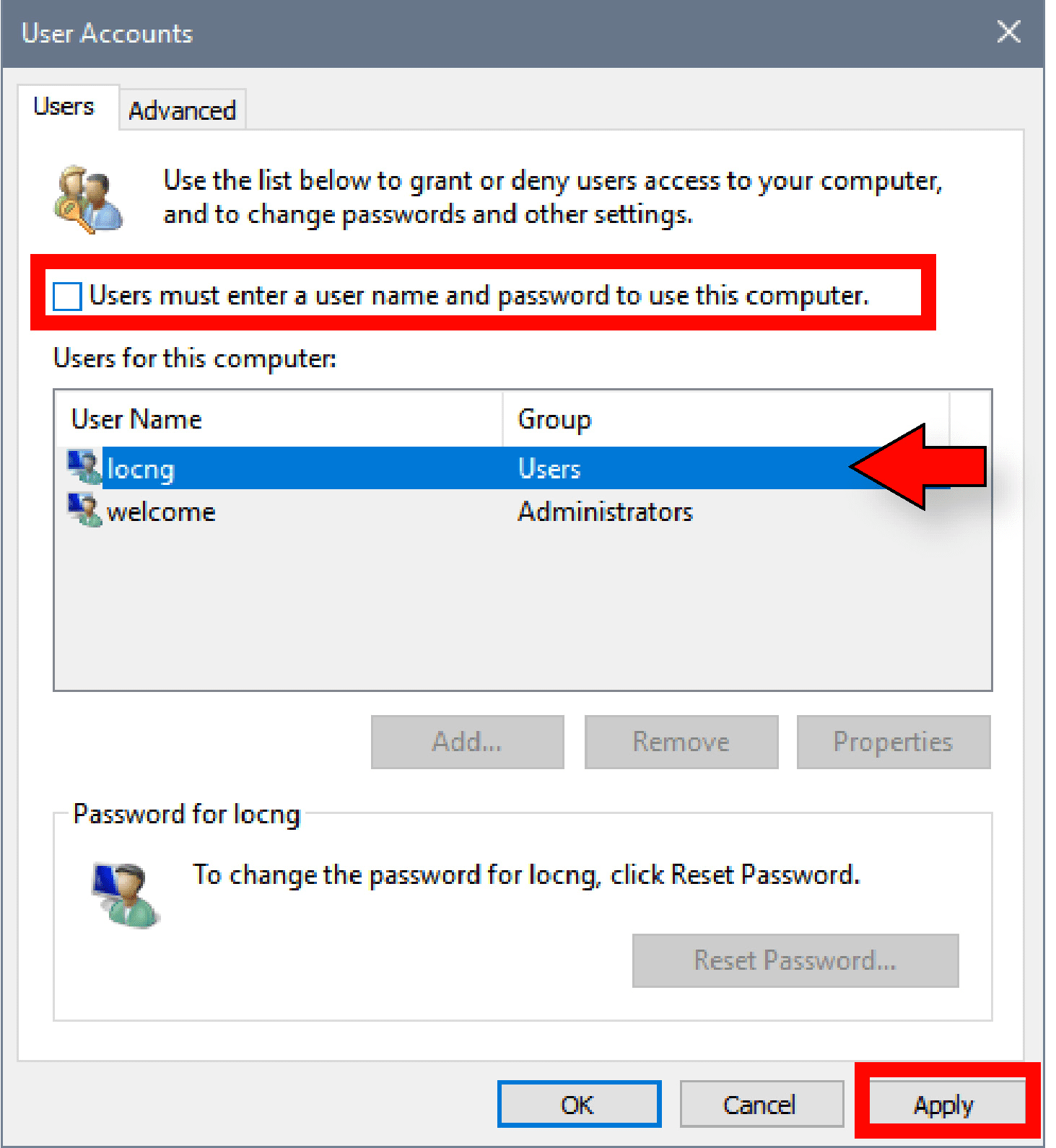
- Bước 3: Trên màn hình sẽ xuất hiện cửa sổ, bạn hãy điền mật khẩu trước đó vào → xác nhận lại mật khẩu → nhấn nút “OK” để hoàn tất quá trình xóa mật khẩu đăng nhập máy tính.
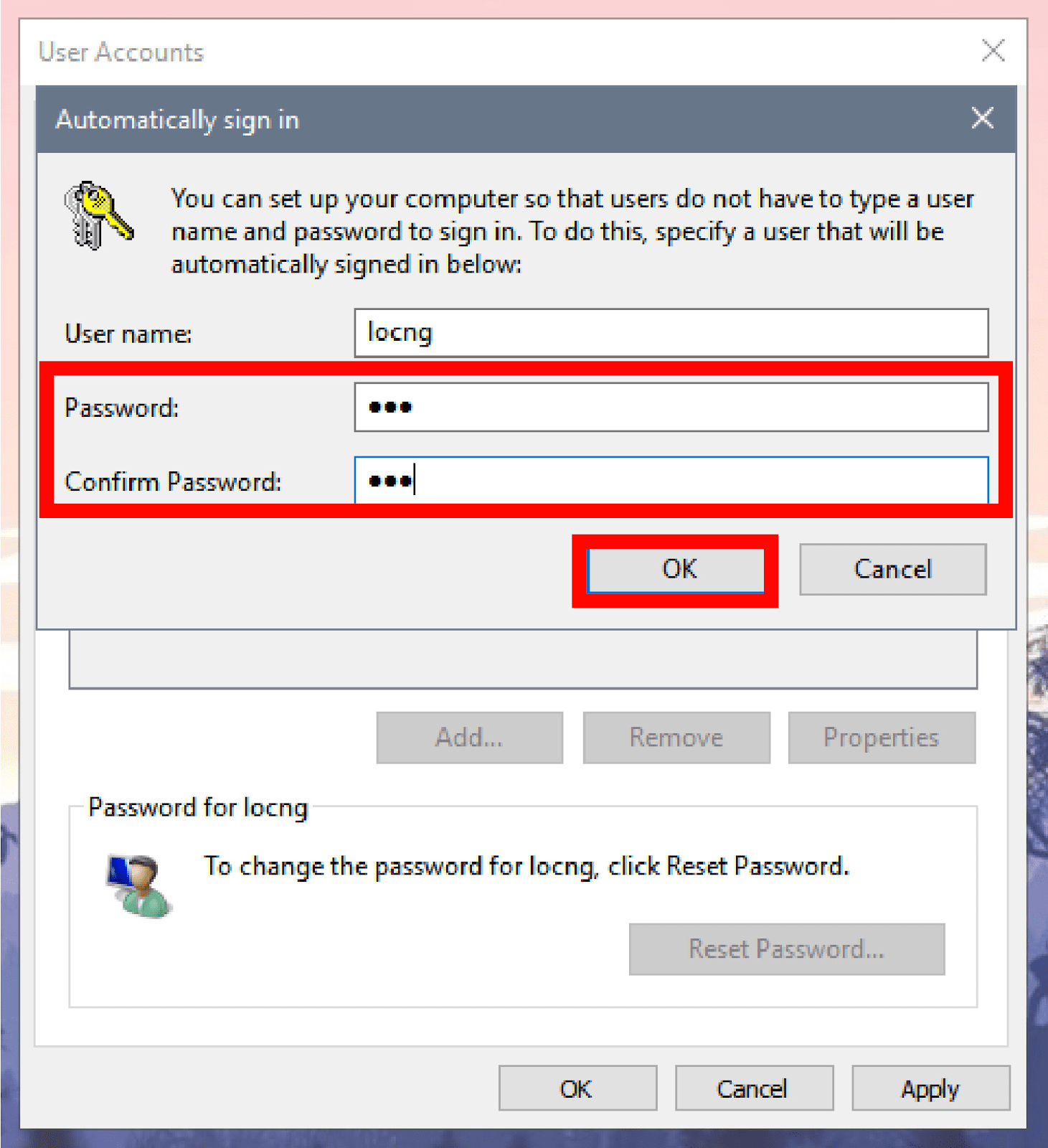
Bài viết trên là những chia sẻ của Limosa về những cách tắt khóa màn hình trên Win 7 và Win 10. Hy vọng qua bài viết này, bạn đã biết cách tắt khóa màn hình với những bước đơn giản trên. Nếu muốn biết thêm nhiều cách làm hay ho khác, bạn hãy truy cập vào website: limosa.vn hoặc liên hệ với chúng mình qua Hotline: 1900 2276 ngay nhé!

 Thời Gian Làm Việc: Thứ 2 - Chủ nhật : 8h - 20h
Thời Gian Làm Việc: Thứ 2 - Chủ nhật : 8h - 20h Hotline: 1900 2276
Hotline: 1900 2276
