Bạn muốn tắt bàn phím laptop nhưng chưa biết cách thực hiện như thế nào? Hãy theo dõi những chia sẻ của Limosa ngay dưới đây để thực hiện thao tác này đơn giản, dễ dàng trên thiết bị của mình nhé.

MỤC LỤC
1. Lý do cần tắt bàn phím của laptop
Bàn phím là một thiết bị laptop quan trọng, không thể thiếu được và nó đi liền với laptop nhưng trong một số trường hợp thì người dùng lại muốn tắt bàn phím laptop để dùng bàn phím rời, hay muốn tránh những truy cập từ kẻ xấu hoặc tránh trẻ con nghịch ngợm.
Việc tắt bàn phím của laptop lúc này là việc cần thiết để giúp đạt được mục đích sử dụng của mình.

2. Tắt bàn phím laptop Win 10/8/7
Để thực hiện vô hiệu hóa bàn phím của laptop Win 10/8/7 thì bạn có thể làm theo những cách dưới đây:
2.1. Sử dụng Device Manager trên Windows
Một trong các phương pháp dễ dàng thực hiện mà bạn không cần phải tải phần mềm là sử dụng Device Manager trên Windows. Thực hiện như sau để hoàn tất việc tắt bàn phím của laptop trên Device Manager nhé:
Bước 1: Bạn nhấp chuột phải vào Start để tiến hành mở cửa sổ Device Manager.
Bước 2: Ở cửa sổ Device Manager, bạn tìm đến mục Keyboards để tiến hành tắt bàn phím laptop
Bước 3: Bạn nhấn chuột phải vào mục Keyboard sau đó lựa chọn Uninstall device. Tiếp theo bạn chọn Uninstall để xác nhận là được
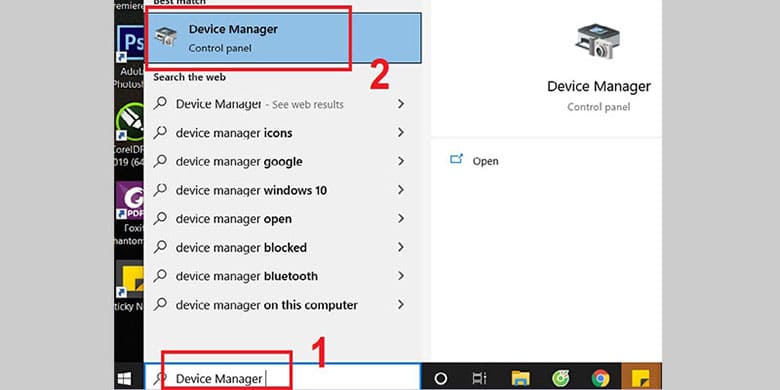
2.2. Dùng phần mềm KeyFreeze
Phần mềm KeyFreeze cũng có khả năng tắt bàn phím laptop được một cách nhanh chóng giúp tránh các truy cập từ kẻ xấu và bảo vệ laptop của bạn. Việc sử dụng phần mềm KeyFreeze để tắt bàn phím được thực hiện như sau:
Bước 1: Tiến hành cài đặt phần mềm https://keyfreeze.com/, sau đó hãy mở phần mềm như bình thường.
Bước 2: Tiếp theo bạn click vào Lock Keyboard & Mouse để tiến hành tắt bàn phím của laptop và chuột.
Và để có thể kích hoạt bàn phím laptop và chuột thì lúc này bạn hãy nhấn đồng thời tổ hợp phím là Ctrl + Alt + Del để mở cửa sổ, tiếp theo nhấn phím Esc để hoàn tất.
2.3. Dùng phần mềm Simple Disable Key
Để tắt bàn phím laptop thì bạn cũng có thể sử dụng phần mềm Simple Disable Key, phần mềm này có tác dụng giúp vô hiệu hóa bất kỳ phím nào trên màn hình hoặc là tổ hợp phím của laptop.
Bên cạnh đó thì phần mềm Simple Disable Key này còn có thể thực hiện được những tùy chỉnh nâng cao như chọn khoảng thời gian khóa phím. Bạn làm theo tiến trình bước như sau:
Bước 1: Tiến hành tải và cài đặt phần mềm Simple Disable Key về thiết bị của mình. Sau khi cài đặt xong, thì bạn hãy thực hiện khởi động phần mềm lên.
Bước 2: Lúc này tại khung Key, bạn hãy nhấn một phím cần vô hiệu hóa rồi lựa chọn Add Key. Nếu như bạn muốn tắt nhiều phím của laptop, thì chỉ cần click chọn nút Add rồi sau đó thực hiện các bước tương tự để thêm phím.
Bước 3: Sau khi bạn click vào nút Add key, thì trên màn hình lúc này sẽ xuất hiện một cửa sổ hộp thoại gồm có 3 tùy chọn bao gồm:
- Always: Tức là luôn luôn tắt phím và tắt phím cho tất cả các chương trình.
- Program: Tắt phím đã lựa chọn cho một chương trình cụ thể. Sau khi đã lựa chọn tùy chọn này thì bạn sẽ nhìn thấy một tùy chọn để có thể lựa chọn file của chương trình thực thi.
- Schedule: Hãy lên lịch trình cho việc tắt bàn phím
Bước 4: Sau cùng thì bạn hãy nhấn Ok để hoàn tất quá trình tắt bàn phím laptop nhé.
2.4. Sử dụng tổ hợp phím
Ngoài 3 cách nói trên thì bạn cũng có thể sử dụng phím tắt để tiến hành khóa bàn phím, đây là cách làm rất đơn giản được áp dụng trên cả Win 7 và Win 10.
Theo đó, bạn có thể nhấn tổ hợp phím Windows + Space hoặc là Shift + Esc để có thể mở trạng thái khóa bàn phím laptop, ngược lại thì đối với phím tắt Windows + L bàn phím sẽ bị tắt.
Trong 1 số laptop thì bạn cũng có thể bật tắt bằng phím nóng. Nhưng sẽ phải phụ thuộc vào dòng laptop mà bạn đang sử dụng mà có thể chọn một trong những phím nóng như FN + F1 > F12. Như vậy là đã hoàn thành xong việc tắt bàn phím của laptop rất đơn giản rồi.
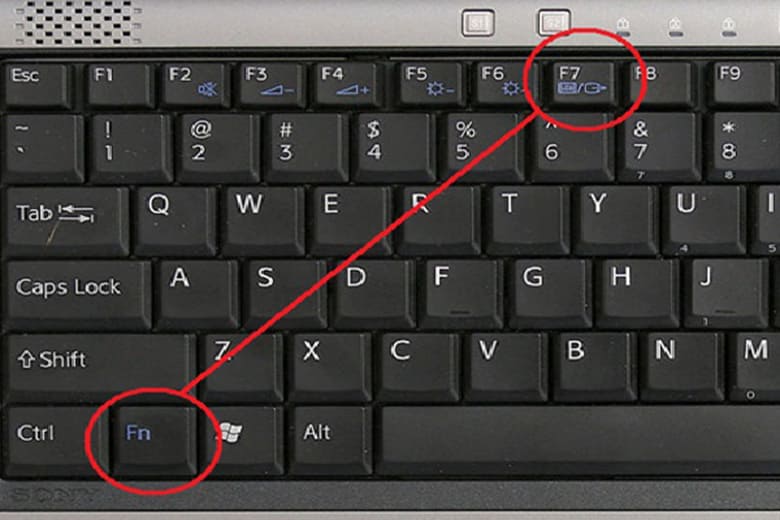
3. Hướng dẫn thao tác tắt vô hiệu hóa bàn phím
Để tắt vô hiệu hóa bàn phím thì bạn có thể thực hiện theo những bước dưới đây:
Bước 1: Bạn hãy tìm lại đến phần Keyboards sau đó hãy nhấn chuột phải vào driver mà bạn đã cài đặt trước đó. Tiếp theo chọn Uninstall để tiến hành gỡ cài đặt driver “lỗi” này. Sau khi gỡ xong xuôi thì sẽ không còn tùy chọn này xuất hiện ở đây nữa.
Bước 2: Bạn di chuyển chuột đến mục Action ở trên đầu (nếu như không tự hiện ra bạn có thể click chuột phải vào) sau đó chọn Scan for hardware changes. Hệ thống lúc này sẽ giúp tự tìm cũng như tiến hành cài lại driver như ban đầu và bàn phím laptop của bạn đã có thể sử dụng lại bình thường.
Như vậy, nếu bạn đang muốn tắt bàn phím laptop, hãy tham khảo những cách đơn giản mà Limosa đã chia sẻ trên nhé. Để biết thêm nhiều kiến thức bổ ích, bạn hãy truy cập vào website Limosa.vn để được hỗ trợ nhé.

 Thời Gian Làm Việc: Thứ 2 - Chủ nhật : 8h - 20h
Thời Gian Làm Việc: Thứ 2 - Chủ nhật : 8h - 20h Hotline: 1900 2276
Hotline: 1900 2276
