Thuật ngữ screenshot về máy tính chắc hẳn bạn đã từng nghe qua nhưng chưa thật sự hiểu rõ được khái niệm chính xác thuật ngữ screenshot là gì? Cũng chính vì vậy, nhiều khách hàng đã liên lạc với Limosa để được giải đáp Phím print screen trên laptop có tác dụng gì? Bài viết này Limosa sẽ giải đáp mọi thắc mắc cho bạn.

MỤC LỤC
1. Screenshot là gì?
Screenshot là một thuật ngữ thuộc chuyên ngành máy tính, có nghĩa là ảnh chụp màn hình. Ảnh chụp màn hình là một tập các hình ảnh chứa nội dung hiển thị trên màn hình. Khi bạn muốn chụp lại màn hình của máy tính thì sẽ sử dụng phím screenshot. Nó sẽ giúp bạn lưu trữ được những bức hình như bạn mong muốn.
2. Tác dụng của phím Screenshot là gì?
Hiện nay nhu cầu của công việc cũng như giải trí mà chúng ta cần đến thao tác chụp ảnh màn hình, ghi lại những điều quan trọng trên máy tính. Chính vì vậy phím screenshot sẽ hỗ trợ bạn chụp lại màn hình máy tính khi cần thiết, giúp chất lượng hình ảnh được đảm bảo. Ngoài ra còn có phím print screen giúp bạn in được những tấm hình mình vừa chụp rất tiện lợi.

3. Cách chụp hình máy tính bằng phím screenshot
Có rất nhiều cách để thực hiện thao tác chụp màn hình vi tính bằng phím screenshot. Dưới đây sẽ là các cách chụp màn hình máy tính mà Limosa muốn chia sẻ, bạn cùng theo dõi nhé.
3.1 Chụp màn hình máy tính bằng nút Print Screen
Chụp màn hình bằng nút Print Screen là cách chụp ảnh màn hình máy tính đơn giản nhất, nhanh nhất trên Windows. Toàn bộ màn hình sẽ được chụp lại khi chúng ta nhấn phím PrtScr và được lưu lại bộ nhớ Clipboard. Người dùng sẽ mở công cụ chỉnh sửa ảnh như Photoshop, Paint và dán hình ảnh vào để lưu hoặc chỉnh sửa nếu muốn.
Phương pháp này hữu dụng khi bạn chỉ muốn chụp màn hình và sử dụng ngay trên các trình soạn thảo như Word, Outlook… và không có ý định lưu nó thành file.
Sau khi bạn chụp màn hình xong nhưng muốn in tấm hình đó ra, bạn sử dụng phím print screen để in rất tiện lợi. Bạn thực hiện cùng Limosa nhé.
– Bước 1: Trên màn hình bạn xuất hiện nút Print Screen hặc bạn phải nhấn tổ hợp phím Fn + Print Screen. Nút này thường lằm ở góc trên phải bàn phím máy tính với nhiều ký hiệu viết tắt khác nhau. Sau khi ấn nút này bạn sẽ không nhận thấy bất cứ dấu hiệu nào thông báo việc bạn vừa ấn nút, đơn giản chỉ cần ấn và chuyển sang bước 2 để thực hiện tiếp.
– Bước 2: Lưu ảnh chụp toàn bộ màn hình lại vào máy. Ở bước này việc đầu tiên bạn cần làm sẽ là mở công cụ paint có sẵn trên mọi máy tính sử dụng hệ điều hành windows.
Sau khi mở công cụ Paint nên các bạn nhấn tổ hợp phím Ctrl + V để dán ảnh vừa chụp vào công cụ sau đó lưu hình ảnh lại bằng cách ấn Ctrl + S
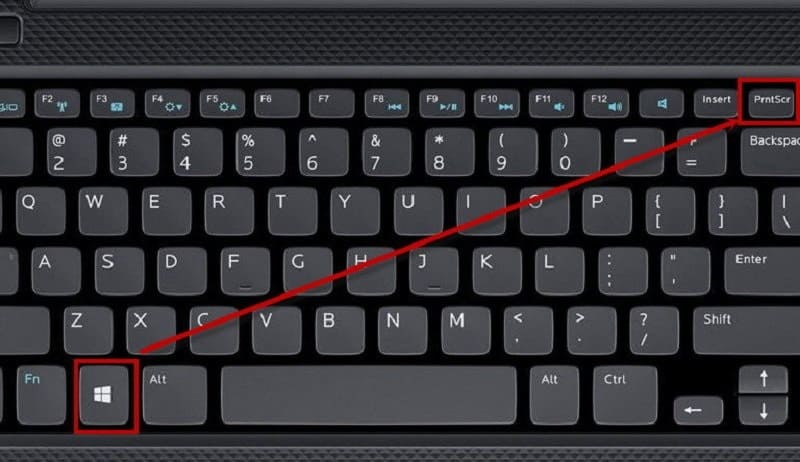
3.2 Dùng tổ hợp phím Windows + shift + S
Bạn có thể dùng tổ hợp phím Windows + shift + S để chụp ảnh chụp màn hình với Snip & Sketch.
Màn hình máy tính của bạn sẽ mờ đi và bạn sẽ thấy thanh menu nhỏ của Snip & Sketch ở trên màn hình sẽ cho phép bạn có nhiều lựa chọn với loại ảnh chụp màn hình theo mong muốn.
3.3 Dùng Game bar
Bạn còn có thể sử dụng thanh Game bar bằng cách nhấn phím Windows + phím G để khởi động thanh Game bar.
Bạn nhấp vào nút chụp màn hình trên thanh Game bar hoặc sử dụng tổ hợp phím tắt Windows + Alt + PrtScn để chụp lại ảnh chụp màn hình trên laptop.
Bên cạnh đó, để đặt lối tắt bàn phím Game bar: nhấp chuột vào Settings > Gaming > Game bar. Sau thời gian sao lưu, bật Game bar từ trang cài đặt này bằng cách đảm bảo bạn đã bật tính năng Record game clips, screenshots, and broadcast using Game bar.
3.4 Snipping tool
Bạn có thể gõ Snipping tool trên thanh tìm kiếm phía dưới màn hình máy tính để tìm và khởi chạy công cụ này. Sau đó nhấp vào nút New ở góc trên bên trái công cụ để sử dụng.
Ở cách này bạn có thể lựa chụp ảnh theo vùng mong muốn hoặc chụp toàn bộ màn hình, đồng thời có thể chỉnh sửa ảnh sau khi chụp màn hình.
3.5 Lightshot
Lightshot hiện nay là một phần mềm hỗ trợ người dùng chụp nhanh màn hình, tùy chỉnh, chỉnh sửa cơ bản các ảnh chụp màn hình ngay sau khi chụp. Ứng dụng này tương thích trên nhiều hệ điều hành như Windows và macOS. Để chụp màn hình ở đây, bạn chỉ cần click chuột vào biểu tượng Lightshot (hình lông vũ) trên thanh Taskbar.
Trên đây là nội dung mà Limosa muốn chia sẻ để bạn hiểu được rõ Screenshot là gì? Bên cạnh đó chúng tôi còn chia sẻ công cụ phím print screen rất hữu ích giúp bạn in ảnh chụp màn hình dễ dàng nhất. Hy vọng những thông tin mà Limosa chia sẻ ở trên sẽ giúp ích cho bạn. Nếu bạn có bất cứ thắc mắc gì hãy liên hệ với chúng tôi qua số HOTLINE 1900 2276 để được hỗ trợ và tư vấn chi tiết hơn nhé.

 Thời Gian Làm Việc: Thứ 2 - Chủ nhật : 8h - 20h
Thời Gian Làm Việc: Thứ 2 - Chủ nhật : 8h - 20h Hotline: 1900 2276
Hotline: 1900 2276




