Bài viết được tư vấn chuyên môn bởi ông Võ Văn Hiếu – Giám đốc kỹ thuật của Trung tâm sửa chữa điện lạnh – điện tử Limosa.
Những lỗi hư hỏng liên quan tới phần mềm trên máy tính làm ảnh hưởng tới nhu cầu sử dụng của quý khách hàng. Trong trường hợp như vậy thì nhiều quý khách hàng nghĩ ngay tới việc reset máy tính. Bài viết dưới đây của Trung tâm sửa chữa điện lạnh – điện tử Limosa hướng dẫn cụ thể cách reset máy tính một cách cụ thể và đầy đủ nhất. Quý khách hàng hãy tham khảo ngay nhé!

MỤC LỤC
- 1. Reset máy tính cần thực hiện khi nào?
- 2. Những lưu ý trước khi cài reset lại máy tính của quý khách hàng
- 3. Các cách reset máy tính một cách nhanh chóng và hiệu quả
1. Reset máy tính cần thực hiện khi nào?
Thông thường quá trình reset diễn ra khi máy tính của quý khách hàng gặp tình trạng chậm chạp, giật lag, không thể hoạt động được như bình thường. Tuy nhiên, quý khách hàng cũng không nên lạm dụng làm cách này quá nhiều vì có thể dẫn đến tình trạng bị xoá dữ liệu bên trong máy tính.

2. Những lưu ý trước khi cài reset lại máy tính của quý khách hàng
- Khi reset máy tính thì toàn bộ dữ liệu của quý khách hàng sẽ biến mất. Toàn bộ cài đặt sẽ trở về cài đặt mặc định ban đầu của nhà sản xuất.
- Ngoài dữ liệu thì các ứng dụng sẵn có cũng sẽ bị xoá bỏ hoàn toàn.
- Thông tin tài khoản của Windows cũng sẽ bị biến mất, quý khách hàng phải tự cài đặt và đăng nhập lại.
3. Các cách reset máy tính một cách nhanh chóng và hiệu quả
Quý khách hàng có thể tham khảo những cách dưới đây để thực hiện quá trình cài đặt lại máy tính của quý khách hàng.
3.1. Khôi phục cài đặt sẵn ban đầu của nhà sản xuất
Chế độ này được gọi là Recovery. Chế độ này chỉ được sử dụng đối với những dòng máy PC dùng Windows bản quyền. Cách này sẽ rất nhanh chóng và không tốn chi phí nào cả.
Với tính năng Recovery Partition sẽ được lưu trữ ở bên trong máy tính. Ngoài ra, Trung tâm sửa chữa điện lạnh – điện tử Limosa sẽ tổng hợp một số phím tắt để bật chức năng này trên các dòng máy tính thông dụng như sau:
- Acer: Alt + F10
- Asus: F9
- Dell: F8
- HP: F11
- Lenovo: F11
- MSI: F3
- Samsung: F4
- Sony: F10
Hướng dẫn cụ thể sử dụng chế độ Recovery trên máy tính
Bước 1: Lúc máy tính vừa được khởi động thì quý khách hàng hãy giữ phím F2 để chế độ Recovery được hiện lên.
Bước 2: Sử dụng phím di chuyển để điều khiển các thông số. Quý khách hàng chọn mục Main.
Bước 3: Cài đặt chế độ D2D Recovery ở trạng thái Enabled.
Bước 4: Để lưu và thoát ra thì quý khách hàng chọn phím F10 sau đó chọn Yes.
Bước 5: Ngay sau đó quý khách hàng lựa chọn vào Completely Restore System to Factory Defaults.
Bước 6: Tiếp sau đó chọn Next để tiếp tục.
Bước 7: Chọn OK để kết thúc quá trình.
3.2. Reset máy tính bằng cách sử dụng Recovery Disk
Đối với các dòng máy mà khi mua có kèm theo đĩa phục hồi hay còn gọi là Recovery Disk do nhà sản xuất gửi kèm thì quý khách hàng có thể sử dụng nó để thực hiện quá trình reset máy tính.
Bước 1: Thay đổi trình tự khởi động sao cho hệ điều hành khởi động từ đĩa bằng cách vào BIOS hoặc UEFI.
- BIOS: Là hệ thống đầu vào/ đầu ra với chức năng kiểm soát các chức năng của máy tính.
- UEFI: Là một phiên bản hiện đại hơn và được sử dụng cho từ dòng Windows 8 trở đi.
Bước 2: Trong ổ DVD, quý khách hàng sẽ đưa đĩa cài đặt Windows, Recovery Disk vào ổ này.
Bước 3: Tiến hành khởi động lại máy tính và xác nhận khởi động từ đĩa Recovery Disk..
Bước 4: Chờ cho quá trình khôi phục máy tính hoàn tất.
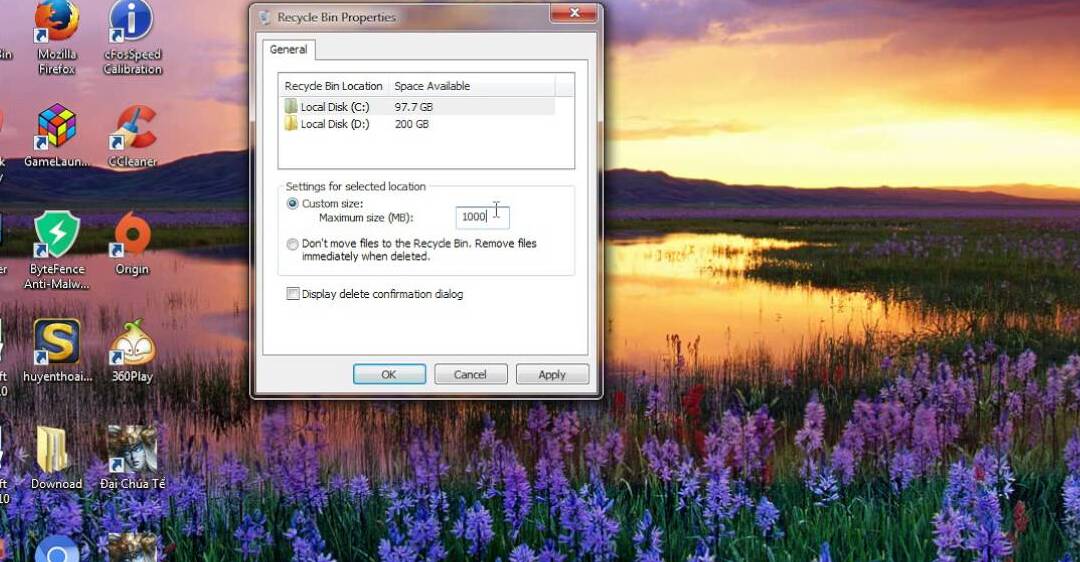
3.3. Cách reset máy tính bằng cách sử dụng ngay tính năng Refresh, Reset có sẵn trên thiết bị
- Refresh: Với chức năng này thì các tệp tin hay ứng dụng mà quý khách hàng tải về từ Windows Store có thể được lưu giữ lại tuy nhiên các chương trình bên trong Desktop sẽ không được lưu trữ.
- Reset: Với chức năng này thì toàn bộ chương trình được cài đặt trên máy tính đều bị xoá bỏ hoàn toàn.
Quý khách hàng hãy tham khảo ngay các bước dưới đây để thực hiện thao tác reset máy tính.
Bước 1: Lựa chọn mục Menu Start sau đó chọn Settings và tiếp theo đó lựa chọn Update & Security với nghĩa Cập nhật và Bảo mật.
Bước 2: Khi đó sẽ hiện mục Recovery sau đó chọn Get started ở ngay mục Reset this PC.
Bước 3: Nếu quý khách hàng chỉ muốn xoá chương trình cài đặt mà vẫn giữ lại các dữ liệu cá nhân khác thì chọn mục Keep my files. Còn trong trường hợp muốn xoá toàn bộ thì quý khách hàng hãy chọn Remove everything.
3.4. Cách reset máy tính bằng cách cài đặt lại chương trình Windows
Với cách này có nghĩa là cài lại toàn bộ chương trình Windows, tức là toàn bộ cài đặt từ trước đều được xóa bỏ hoàn toàn.
Với bài viết trên của Trung tâm sửa chữa điện lạnh – điện tử Limosa đã tổng hợp , phân tích và chia sẻ các thông tin về cách reset máy tính một cách nhanh chóng và chi tiết nhất. Nếu quý khách hàng còn câu hỏi thắc mắc thì hãy thực hiện một cuộc gọi nhanh chóng tới HOTLINE 1900 2276 cho bộ phận nhân viên tư vấn để được tư vấn một cách nhanh chóng nhất.

 Thời Gian Làm Việc: Thứ 2 - Chủ nhật : 8h - 20h
Thời Gian Làm Việc: Thứ 2 - Chủ nhật : 8h - 20h Hotline: 1900 2276
Hotline: 1900 2276




