Máy in của bạn không in được và bạn đang không biết cách sửa chữa, khắc phục thế nào. Bạn đừng quá lo lắng, bài viết của Limosa sẽ chỉ ra cho bạn những nguyên nhân gây ra lỗi này và đồng thời cũng hướng dẫn chỉnh sửa lỗi máy in không in được chính xác, hiệu quả.

MỤC LỤC
- 1. Nguyên nhân dẫn đến việc máy in không in được
- 2. Xử lý lỗi không in được bằng cách khởi động lại Spooler trên máy tính
- 3. Sửa lỗi không in được do Hệ điều hành đang sử dụng gặp vấn đề
- 4. Sửa lỗi không in được do Dây cáp kết nối USB máy in tới máy tính có vấn đề
- 5. Sửa lỗi máy in không in được do chưa khởi động, bật nguồn của máy in
- 6. Cách để hệ điều hành Windows tự tìm lỗi không in được và sửa giúp
1. Nguyên nhân dẫn đến việc máy in không in được
- Phiên bản của Hệ điều hành mà bạn đang sử dụng không phù hợp với máy in.
- Có vấn đề về dây cáp kết nối giữa máy tính và máy in
- Chưa bật nguồn của máy in.
- Lỗi do IP ở trên máy in.
- Do driver của máy in đã bị hỏng hoặc thiếu linh kiện cho nên máy in và máy tính không thể liên lạc được với nhau.
- Máy in bị hỏng và một số lỗi máy in thường gặp như lỗi tràn bộ đếm mực thải của máy in Epson và máy in Canon.
Để có thể xử lý được tình trạng máy in không nhận lệnh in, dưới đây Limosa sẽ hướng dẫn cho bạn một số cách khắc phục hiệu quả.

2. Xử lý lỗi không in được bằng cách khởi động lại Spooler trên máy tính
Bước 1: Bạn hãy nhấn tổ hợp phím “Windows + R”, tiếp đến đó tại dòng OPEN, hãy nhập dòng chữ “services.msc” rồi nhấn chọn nút OK hoặc nút ENTER.
Bước 2: Tại cửa sổ của mục “Services”, bạn hãy tìm kiếm tiến trình là “Print Spooler” rồi tiếp đó hãy lựa chọn “Restart” để khởi động lại nhé.
Bước 3: Thực hiện xong bước chỉ dẫn ở trên thì bạn hãy thử tiến hành in ấn lại xem Lỗi máy in không in được đã được sửa chữa lại hoàn tất hay chưa nhé.
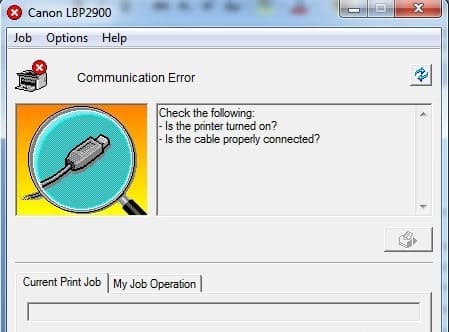
3. Sửa lỗi không in được do Hệ điều hành đang sử dụng gặp vấn đề
Trường hợp lỗi máy in không nhận lệnh in là do hệ điều hành đang gặp sự cố khiến cho máy in không nhận được lệnh từ máy tính. Đây là lỗi rất hiếm khi xảy ra, nhưng bạn vẫn cần phải chú ý, đồng thời không nên bỏ qua bất kỳ một nguyên nhân nào bởi vì khả năng nó xảy ra cao.
Bên cạnh đó thì cũng có thể là do một vài tiến trình đang hoạt động xung đột với nhau hoặc không tương thích được với nhau nên đã dẫn đến lỗi máy in không in được.
Cách sửa lỗi này như sau: Bạn chỉ cần tắt và khởi động lại chiếc máy tính của mình là máy in sẽ trở lại in ấn như bình thường nhé.
| Xem thêm bài viết: Bảng giá dịch vụ sửa chữa máy in tại nhà uy tín TP.HCM
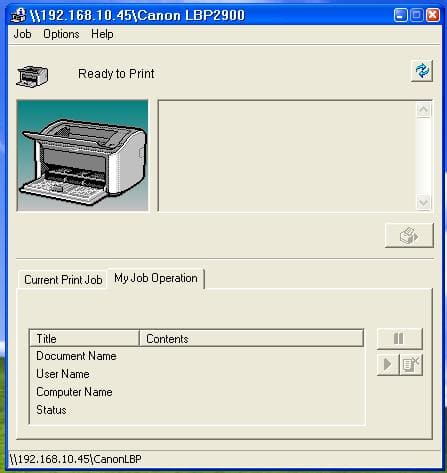
4. Sửa lỗi không in được do Dây cáp kết nối USB máy in tới máy tính có vấn đề
Với lỗi không in được do dây cáp kết nối USB từ máy in tới máy tính này, bạn hãy kiểm tra lại xem là dây cáp có bị hư hỏng chỗ nào hay không, nó có thể nó sẽ bị đứt ngầm do một vài tác động về vật lý, hoặc cũng có thể nó đã bị đứt đôi.
Dây cáp chính là một trong những vấn đề mà bạn phải ưu tiên và kiểm tra thường xuyên, bởi nó chính là cầu nối giữa máy tính và máy in để có thể cho ra 1 sản phẩm bản in mà bạn cần.
Sử dụng dây cáp lâu ngày sẽ cũ và bị các tác động vật lý bên ngoài môi trường như kéo, dẫm lên gây đứt các mạch bên trong khiến việc truyền tải dữ liệu từ tệp tin in ra máy in bị chậm, hay cũng có thể là do máy in đã nhận được lệnh nhưng lại không thể in ra.
Trên thực tế thì người dùng sẽ không tự kiểm tra trực tiếp được xem là Dây cáp đó có bị hư hỏng hay không. Cách dễ dàng nhất mà đại đa số mọi người thường thực hiện đó là Tìm kiếm/Mua một sợi dây cáp mới để thay thế vào cho dây cáp cũ, nếu thấy dây cáp mới chạy tốt và máy in không có vấn đề gì thì bạn có thể kết luận ra nguyên nhân khiến cho máy in không nhận được lệnh để in.
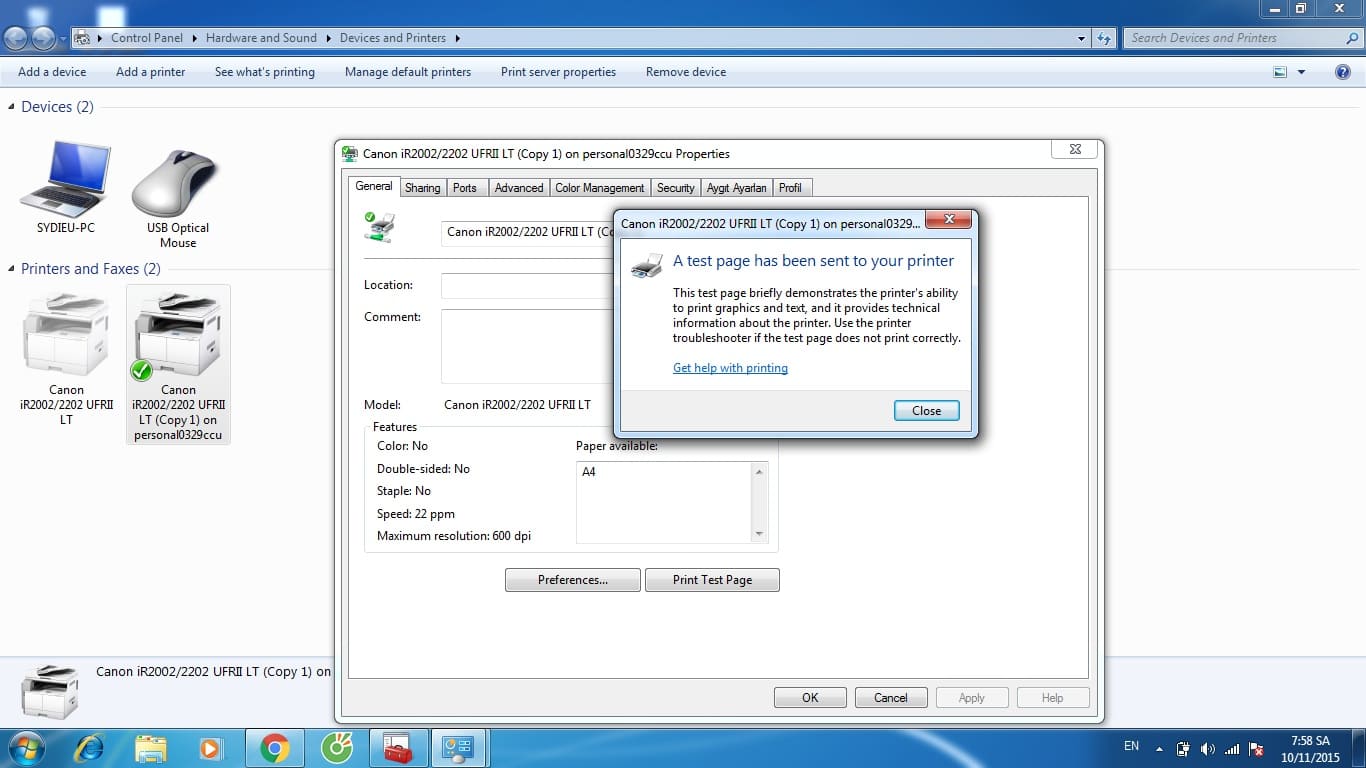
5. Sửa lỗi máy in không in được do chưa khởi động, bật nguồn của máy in
Trong quá trình sử dụng nhiều người thường chủ quan, lơ là hoặc quên việc chưa cắm nguồn cho máy in, chưa khởi động máy in lên, hay cũng có thể là dây cắm, phích cắm của máy in bị lỏng không khớp được với ổ điện khiến cho máy in không nhận lệnh in.
Vì thế bạn cần phải cẩn thận kiểm tra kết nối về nguồn điện và phích cắm để đảm bảo an toàn trong quá trình in. Sau khi đã kiểm tra được nguồn điện kết nối xong, nếu như máy in của bạn vẫn không hoạt động, không nhận được lệnh in ấn thì các hãy chuyển sang tìm kiếm các lỗi hỏng của các bộ phận khác nhé.
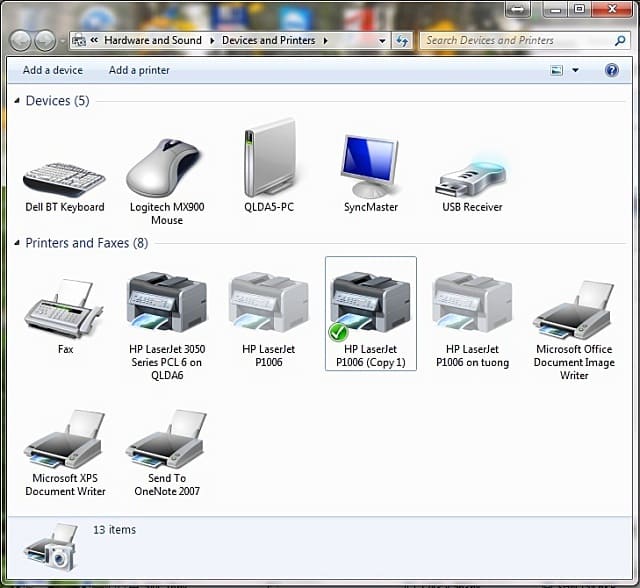
6. Cách để hệ điều hành Windows tự tìm lỗi không in được và sửa giúp
Bước 1: Bạn hãy mở Menu Start rồi gõ “Control Panel” rồi tiếp đó hãy truy cập vào phần quản lý của Control Panel Desktop App.
Bước 2: Khi đã thực hiện xong được bước đầu tiên, trong phần “Hardware and Sound” thì bạn hãy nhấn chọn vào mục “View devices and printers”.
Bước 3: Bạn nhấn chuột phải vào tên của máy in đang sử dụng rồi nhấn chọn phần “Troubleshoot” để tìm ra được nguyên nhân gây ra lỗi máy in không nhận lệnh in từ PC.
Bước 4: Tại bước này, bạn hãy chờ đợi một lát để hệ thống ở trên máy tính tự động kiểm tra các lỗi.
Bước 5: Nếu như không có vấn đề gì xảy ra thì lúc này màn hình laptop của bạn sẽ hiện ra “Close the troubleshooter” (Đóng chương trình khắc phục lỗi). Còn nếu nó có lỗi xảy ra thì các bạn sẽ nhận được thông báo là “Try these repairs as an Administrator, sau đó chọn Explore Additional Options”
Nếu sau khi đã thử những cách trên nhưng vẫn không thể khắc phục được lỗi máy in không in được hoặc thiếu dụng cụ sửa chữa, hãy liên hệ đến các công ty sửa máy in uy tín như Limosa để được hỗ trợ nhanh chóng nhé!
Hy vọng là bài viết trên của Limosa có thể giúp bạn khắc phục được tất cả tình trạng lỗi máy in không in được trong quá trình đang sử dụng. Chúc bạn thực hiện thành công. Cảm ơn các bạn đã theo dõi!
(*) Bài viết liên quan:
- Máy in nhận lệnh nhưng không in
- Máy in Epson không kéo được giấy
- Máy in Epson bị kẹt giấy
- Máy in Epson bị lỗi màu
- Máy in Epson bị sọc ngang

 Thời Gian Làm Việc: Thứ 2 - Chủ nhật : 8h - 20h
Thời Gian Làm Việc: Thứ 2 - Chủ nhật : 8h - 20h Hotline: 1900 2276
Hotline: 1900 2276




