Màn hình máy tính bị ngược là tình trạng xảy ra khi máy tính đã sử dụng trong một thời gian dài. Chắc hẳn người dùng sẽ thấy rất bối rối khi gặp trường hợp này và không biết phải xử lý ra sao. Hãy đọc bài biết dưới đây để biết được cách giải quyết vấn đề này đơn giản, nhanh gọn nhé!

MỤC LỤC
1. Nguyên nhân khiến cho màn hình máy tính bị ngược
– Màn hình bị lỗi hiển thị
– Có thể bạn đã vô tình ấn nhầm các tổ hợp phím trong lúc thao tác trên máy tính.
– Ấn nhầm vào tính năng nào đó ở máy tính khiến màn hình máy tính bị quay ngược.
– Nếu bạn có cài đặt game trên máy tính, có thể do phần mềm đó đã gây thay đổi thiết lập của màn hình.
2. Cách sửa màn hình máy tính bị xoay ngược
2.1. Sử dụng tổ hợp phím để điều chỉnh lại màn hình máy tính
Khi màn hình máy tính bị quay ngược thì rất khó thao tác khi dùng chuột. Bạn hãy sử dụng tổ hợp phím sau để có thể làm cho màn hình quay ngược trở lại như vị trí ban đầu:
– Xoay màn hình về chiều ngang như mặc định: CTRL + ALT + Mũi tên lên
– Xoay màn hình về góc trái 90 độ: CTRL + ALT + Mũi tên bên trái
– Xoay màn hình đảo ngược 180 độ: CTRL + ALT + Mũi tên xuống
– Xoay màn hình về góc phải 90 độ: CTRL + ALT + Mũi tên bên phải
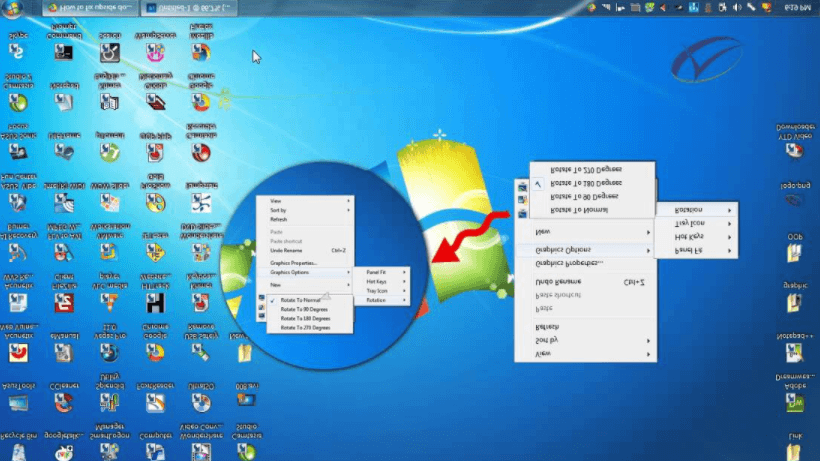
2.2. Nhấn tính năng điều chỉnh màn hình
Nếu trong trường hợp bạn không thể sử dụng bàn phím để xử lý vấn đề thì hãy chịu khó sử dụng chuột trên màn hình. Vì màn hình máy tính bị đảo ngược nên các thao tác này cũng hơi khó khăn, bạn hãy cố gắng thực hiện các bước sau:
Bước 1: Nhấp chuột phải vào màn hình máy tính
Bước 2: Ấn Graphics Options > Rotation
Bước 3: Chọn Rotate to 0 Degrees là màn hình sẽ quay trở lại bình thường
2.3. Thay đổi thiết lập màn hình máy tính trên Windows
Với hệ điều hành Windows 7:
Bước 1: Nhấp chuột phải vào màn hình máy tính.
Bước 2: Chọn Graphics Options > Rotation > Rotate To 180 Degrees để màn hình trở về mặc định ban đầu.
Đối với hệ điều hành Windows 8 hoặc Windows 8.1:
Bước 1: Kích chuột phải vào màn hình máy tính, sau đó chọn Screen Resolution.
Bước 2: Máy tính sẽ hiển thị ứng dụng cài đặt. Nhấn vào mục Orientation, chọn Landscape để màn hình trở lại trạng thái mặc định.
Bước 3: Bấm OK và chọn Apply.
Với hệ điều hành Windows 10:
Bước 1: Nhấp chuột phải và chọn Display settings.
Bước 2: Khi truy cập vào giao diện Settings, tại mục Display, hãy kéo xuống phần Orientation trong giao diện bên phải. Tại đây sẽ có các kiểu xoay như sau:
Xoay ngang theo mặc định máy tính: Landscape
Xoay ngược màn hình 180 độ: Landscape (flipped)
Xoay màn hình sang bên phải góc 90 độ: Portrait (flipped)
Xoay màn hình sang bên trái góc 90 độ: Portrait
Bước 3: Hãy nhấn Landscape sau đó Apply để lưu lại thì màn hình sẽ về chế độ mặc định.
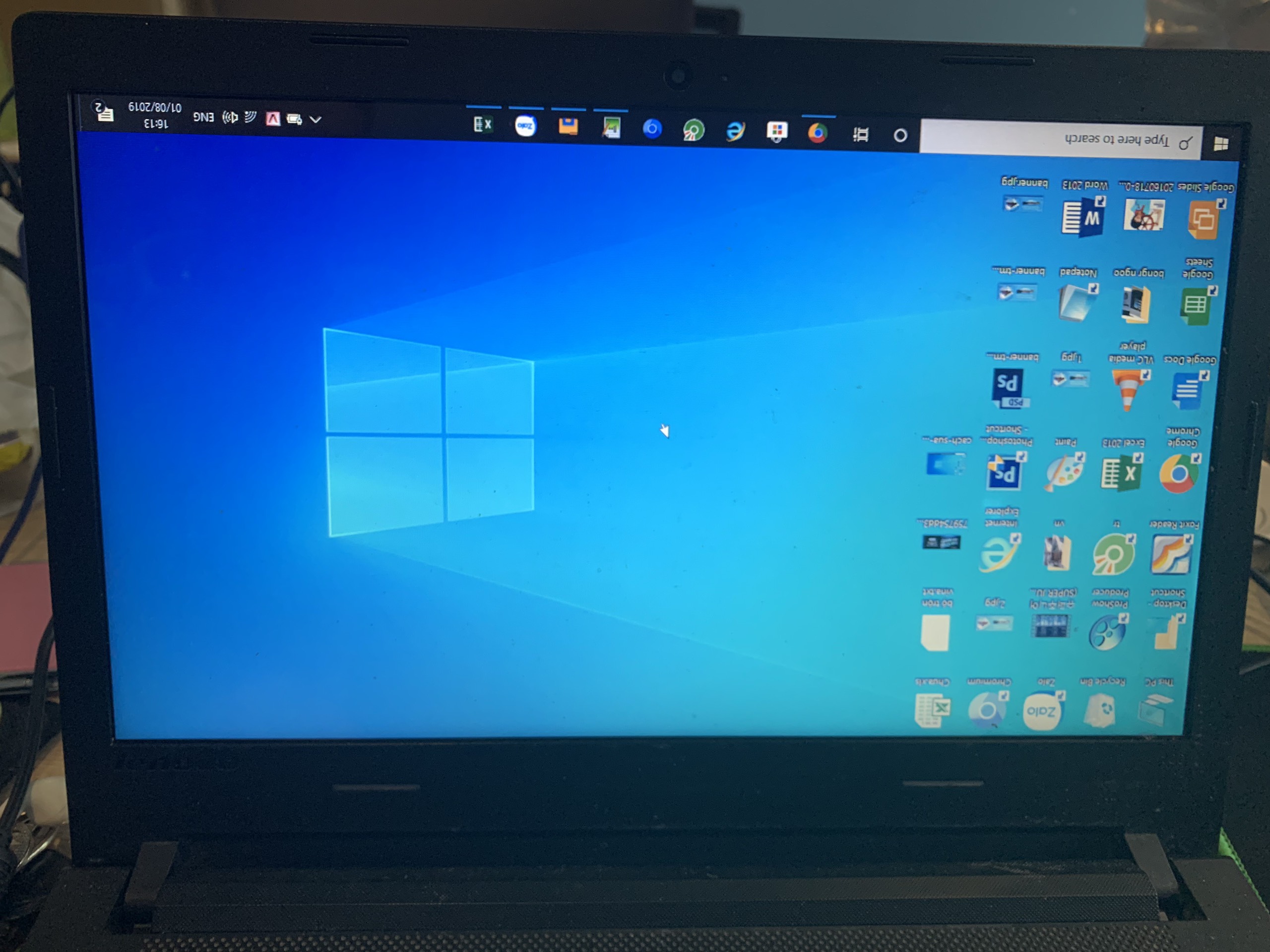
2.4. Cách xoay màn hình máy tính bị ngược trên Macbook
Giao diện của Macbook khác với Windows nên khi muốn xoay màn hình, bạn phải thực hiện các thao tác sau:
Bước 1: Nhấn vào biểu tượng Apple (hình quả táo cắn dở) ở góc trái phía trên màn hình. Sau đó chọn System Preferences.
Bước 2: Tại mục này, ấn vào Displays.
Bước 3: Trong Displays, nhấp vào Rotation. Chọn Standard và màn hình sẽ hiện các chế độ muốn xoay tùy ý là 90 độ, 180 độ và 270 độ.
Nếu sau khi thử xong tất cả các cách trên mà vẫn không khắc phục được lỗi màn hình máy tính bị ngược, bạn hãy liên hệ đến hotline 1900 2276 của Limosa để được thợ kỹ thuật có tay nghề cao hỗ trợ nhé!
3. Limosa – cơ sở uy tín chuyên khắc phục các lỗi về máy tính
– Kỹ thuật viên của Limosa tay nghề cao, trình độ chuyên môn giỏi.
– Giá thành dịch vụ phải chăng, phù hợp với mọi đối tượng khách hàng.
– Chuyên viên tư vấn luôn trực tổng đài 24/24, sẵn sàng tư vấn tận tâm, chu đáo cho quý khách hàng.
– Quy trình sửa chữa nhanh gọn, đảm bảo an toàn kỹ thuật, không làm mất nhiều thời gian của quý khách.
– Limosa cung cấp dịch vụ 24/7 ở nhiều tỉnh, thành trên cả nước, đảm bảo có mặt nhanh chóng, chỉ từ 15 – 30 phút sau khi nhận được yêu cầu dịch vụ.

4. Một số câu hỏi liên quan đến màn hình máy tính bị đảo ngược
Khi nào cần xoay màn hình máy tính?
Bạn có thể lựa chọn xoay dọc màn hình khi muốn hiển thị nhiều nội dung hơn, nhất là khi cần soạn thảo văn bản. Kiểu xoay dọc màn hình máy tính giúp loại bỏ khoảng trống ở 2 rìa màn hình, phù hợp với người dùng là lập trình viên, nhân viên văn phòng, streamer,…
Thanh công cụ màn hình máy tính bị ngược trong khi màn hình vẫn bình thường thì xử lý thế nào?
Bước 1: Nhấp chuột phải lên vùng trống của thanh Taskbar (thanh công cụ). Sau đó chọn Taskbar Settings.
Bước 2: Trong phần Menu Taskbar, kéo xuống phần Taskbar location on screen.
Bước 3: Trong thanh tùy chỉnh, nhấn chọn Bottom để thanh công cụ trở về vị trí ban đầu.
Limosa hy vọng bài viết trên đã cung cấp cho bạn những điều hữu ích về nguyên nhân và cách sửa màn hình máy tính bị xoay ngược. Nếu có nhu cầu sử dụng dịch vụ sửa màn hình máy tính bị ngược của Limosa, đừng quên gọi ngay tới HOTLINE 1900 2276 nhé!
 Thời Gian Làm Việc: Thứ 2 - Chủ nhật : 8h - 20h
Thời Gian Làm Việc: Thứ 2 - Chủ nhật : 8h - 20h Hotline: 1900 2276
Hotline: 1900 2276




